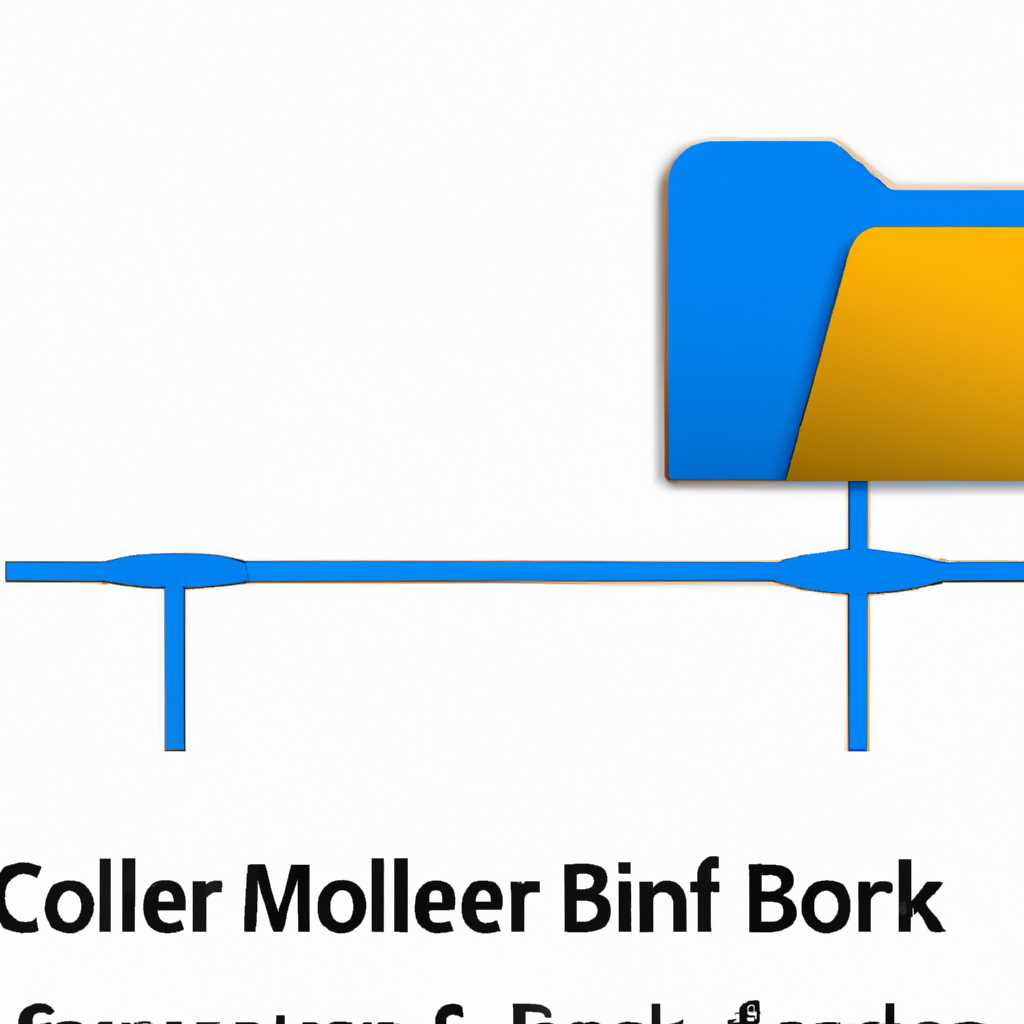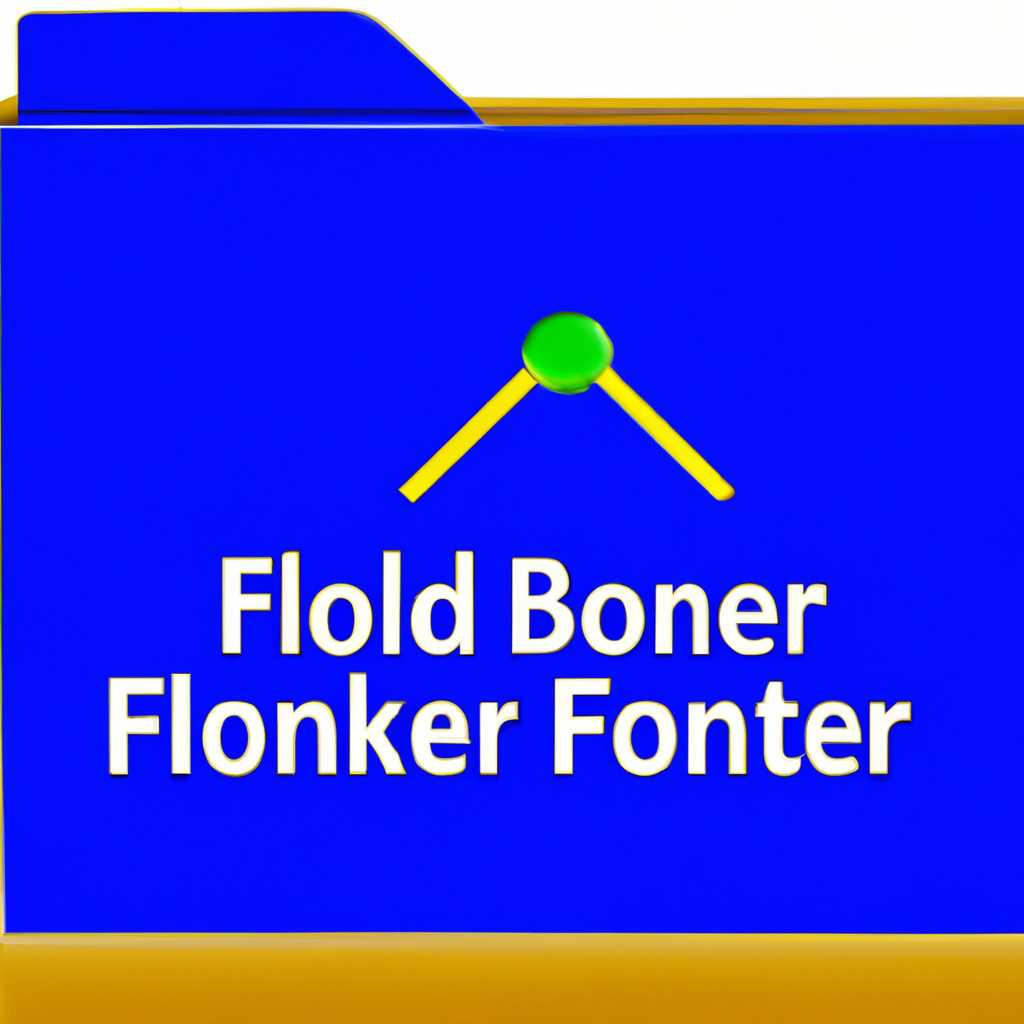- Как подключиться к сетевой папке в Windows SMB: инструкция для пользователей
- Шаг 1: Откройте проводник Windows
- Шаг 2: Выберите «Сеть» в левой части меню
- Несколько слов о безопасности
- Действия по выбору «Сеть»
- Шаг 3: Найдите компьютер сетевой папки
- Шаг 4: Нажмите правой кнопкой мыши на компьютере
- Видео:
- #17. Создание и настройка сетевых папок в Windows Server 2019.
Как подключиться к сетевой папке в Windows SMB: инструкция для пользователей
Для пользователей операционной системы Windows включение доступа к сетевым папкам может стать необходимостью при работе с общими данными на сервере. Если вы хотите получить доступ к сетевым папкам на других компьютерах в сети, то вам понадобится использовать протокол SMB (Server Message Block).
SMB — это протокол, который позволяет компьютерам в сети обмениваться файлами и папками. Он обеспечивает удобный и безопасный доступ к общим данным. К сожалению, по умолчанию в виндовс 10 SMB v1 (smb1) отключен. Это сделано из соображений безопасности, так как этот протокол устарел и считается небезопасным. Однако, есть случаи, когда требуется использовать старую версию протокола, например, при подключении к сетевому устройству, которое поддерживает только SMB v1.
Если на вашей системе возникла ошибка при попытке получить доступ к сетевой папке, то решение может заключаться в понижении параметра SMB на вашем компьютере. Для этого можно воспользоваться PowerShell. Введите в строке поиска «PowerShell», щёлкните правой кнопкой мыши по приложению «Windows PowerShell» или «Windows PowerShell (администратор)» и выберите пункт «Запустить от имени администратора».
Шаг 1: Откройте проводник Windows
Для подключения к сетевой папке в Windows по протоколу SMB, вам необходимо открыть проводник Windows. Здесь вы найдете дополнительные функции и параметры, связанные с файловой системой.
Для открытия проводника Windows выполните следующие действия:
- Нажмите на символ «Пуск» в левом нижнем углу экрана или нажмите на клавишу «Windows» на клавиатуре.
- В появившемся меню выберите «Проводник Windows» или просто введите «Проводник Windows» в строке поиска и выберите соответствующий результат.
- Проводник Windows откроется, и вы увидите интерфейс, включающий различные папки и файлы на вашем компьютере.
Открытие проводника Windows — первый шаг к подключению к сетевой папке по протоколу SMB.
Шаг 2: Выберите «Сеть» в левой части меню
После того, как вы открыли Проводник Windows, вам нужно выбрать «Сеть» в левой части меню. Это позволит вам получить доступ к сетевым папкам и ресурсам на других компьютерах в вашей сети.
Выберите «Сеть» из списка локальных дисков и папок на вашем компьютере. После этого вы увидите список доступных сетевых ресурсов.
Несколько слов о безопасности
Важно учитывать, что использование небезопасных протоколов, таких как SMBv1, может представлять угрозу для безопасности вашей системы Windows. Компания Майкрософт рекомендует отключить использование SMBv1 и использовать более безопасные протоколы, такие как SMBv3.
Если у вас возникли симптомы, связанные с безопасностью или вы опасаетесь за доступ к вашим сетевым папкам, рекомендуется выполнить проверку параметров безопасности SMB на вашем компьютере.
Действия по выбору «Сеть»
Итак, выберите «Сеть» в левой части меню Проводника Windows и откройте доступ к сетевой папке на другом компьютере.
Если у вас возникли проблемы с подключением к сетевой папке, возможно, вам понадобится проверить параметры безопасности SMB на вашем компьютере и включить соответствующие параметры.
Не забудьте, что некоторые параметры SMB могут быть установлены по умолчанию в версии Windows 10 или позднюю. Если у вас возникли проблемы с доступом к сетевым папкам, вы можете использовать команду Set-ItemProperty или редактировать файл smb.conf для изменения параметров SMB.
Обратите внимание, что некоторые папки могут быть общими или гостевыми, что означает, что для доступа к ним не требуется учетная запись пользователя.
Если вам потребуется включить подключение к сетевой папке на вашем компьютере, не забудьте вернуть параметры SMB к исходному состоянию после выполнения необходимых действий.
Не стесняйтесь задавать вопросы или оставлять комментарии, если у вас возникли проблемы с подключением к сетевой папке или вы нуждаетесь в дополнительных инструкциях.
Шаг 3: Найдите компьютер сетевой папки
Чтобы получить доступ к сетевой папке в Windows, вам необходимо найти компьютер, на котором расположена эта папка.
В Windows 10 есть несколько способов найти компьютер сетевой папки:
-
Использование проводника Windows
Откройте проводник Windows, нажмите на значок «Сеть» в левой панели. Вы должны увидеть список компьютеров и устройств в сети. Если компьютер с сетевой папкой отсутствует, возможно, требуется выполнить дополнительные действия.
-
Использование ярлыка на рабочем столе
Если у вас есть ярлык на рабочем столе, щелкните правой кнопкой мыши на нем и выберите «Свойства». В разделе «Общие» вы найдете путь к сетевой папке и компьютеру, на котором она расположена.
-
Использование журнала событий
Если вы столкнулись с ошибкой доступа к сетевой папке, вы можете проверить журнал событий Windows на вашем компьютере. В журнале событий должна быть информация о причине ошибки и дополнительные симптомы.
Если вы не можете найти компьютер сетевой папки, возможно, вам потребуется изменить некоторые параметры безопасности в системе:
-
Проверьте версию протокола SMB
Майкрософт рекомендует использовать протокол SMB2 и выше для безопасности вашей сети. Если ваш компьютер использует протокол SMB1, выберите «Параметры TCP/IP» в «Сетевых соединениях» и отключите галочку напротив протокола SMB1. Это позволит вашему компьютеру общаться с сетевыми папками, используя более безопасные протоколы.
-
Проверьте политику доступа
Если у вас есть гостевой пользователь на вашем компьютере, возможно, вы должны настроить его доступ к сетевой папке. Откройте «Панель управления» и найдите «Центр управления сетями и общим доступом». Выберите «Изменение параметров общего доступа» и проверьте, что доступ к сетевым папкам разрешен для гостевого пользователя.
-
Проверьте настройки клиента и сервера
Убедитесь, что ваш компьютер имеет правильные настройки клиента и сервера. Убедитесь, что оба компьютера используют одинаковые версии протокола SMB и общей работы. Используйте общие и понятные имена для компьютеров и сетевых папок, чтобы избежать ошибок при подключении.
После того, как вы найдете компьютер сетевой папки, вы сможете получить доступ к вашим данным и работать с ними.
Шаг 4: Нажмите правой кнопкой мыши на компьютере
После установки можно получить доступ к сетевой папке в Windows SMB. Для этого нужно нажать правой кнопкой мыши на компьютере в сети, на котором расположена нужная вам папка.
Выберите пункт «Общие настройки»:
- Нажмите правой кнопкой мыши на компьютере в окне «Сеть», «Автономная сеть» или «Гостей» в проводнике Windows.
- В открывшемся контекстном меню выберите «Общие настройки».
Помимо этого, можно воспользоваться другим способом:
- Нажмите кнопку «Пуск» на панели задач Windows, введите в строке поиска «wndows«. Под поисковой строкой будет выведен результат.
- Выберите его и нажмите правую кнопку мыши.
- В контекстном меню выберите «Свойства».
- На вкладке «Общие» в разделе «Деятельность в сети» нажмите «Общие настройки».
После этого откроется окно с общими настройками, в котором вы сможете настроить доступ к папке для других пользователей в вашей системе.
Видео:
#17. Создание и настройка сетевых папок в Windows Server 2019.
#17. Создание и настройка сетевых папок в Windows Server 2019. by Компьютер — это просто! 10,189 views 1 year ago 14 minutes, 7 seconds