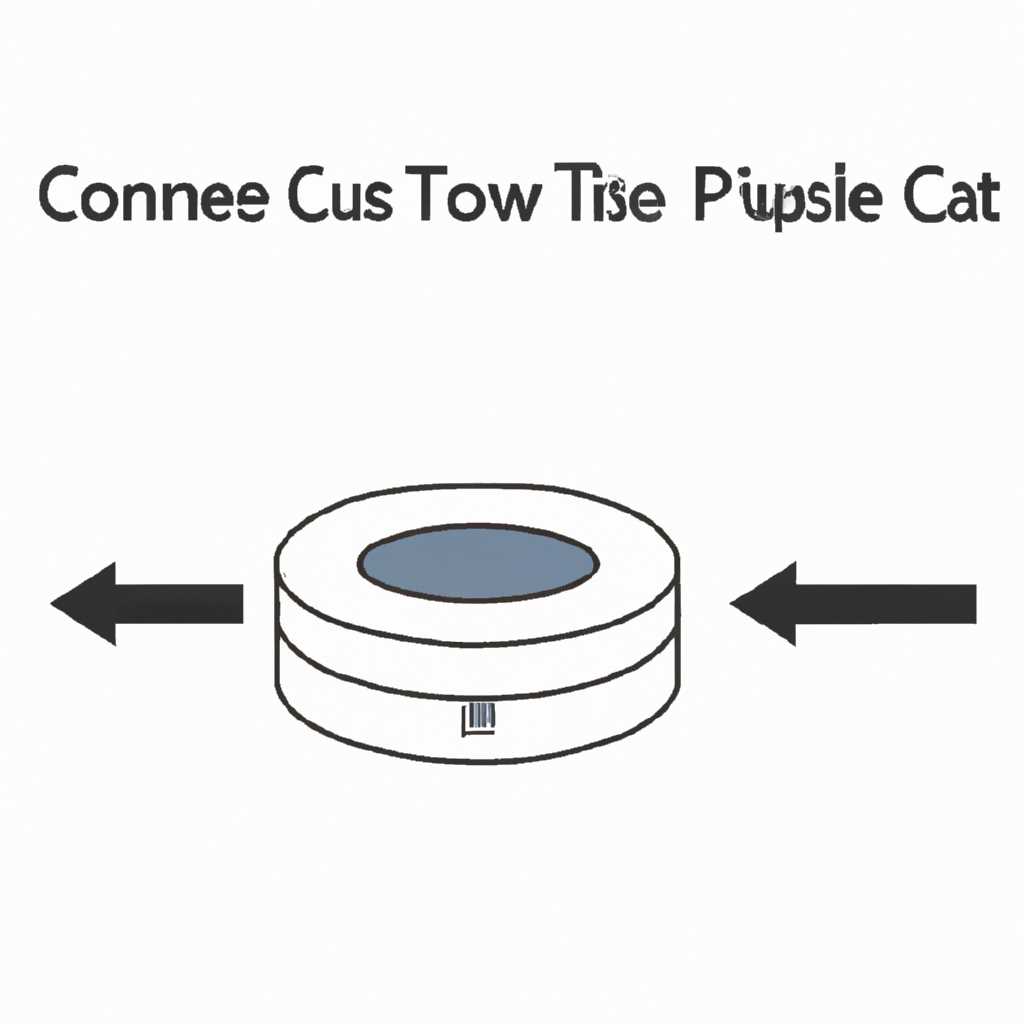- Как подключиться к Time Capsule с Windows: подробная инструкция
- Windows time capsule ввод сетевого пароля
- Исходные данные
- Настройка общего доступа к внутреннему или подключенному по USB жесткому диску AirPort
- Настройка в Mac
- Настройка в Windows
- Настройка
- Настройка статического IP-адреса
- Добавление сетевого диска
- Подключение к диску базовой станции AirPort на Windows
- Настройка AirPort Utility на Windows
- Подключение к диску базовой станции AirPort на Windows
- Как я могу получить доступ к своей Time Capsule удаленно
- Настройка вашего Time Capsule для удаленного доступа
- Получение удаленного доступа к Time Capsule с Windows
- Видео:
- Настройка WiFi роутера Apple Airport Express с помощью Airport утилиты для Windows
Как подключиться к Time Capsule с Windows: подробная инструкция
Time Capsule – это настоящее чудо технологии, представляющее собой комбинированную станцию базовой настройки и жесткий диск, которая используется для резервного копирования файлов и хранения данных. Возможность получить доступ к Time Capsule с Windows находится в прямой зависимости от настройки устройства и пароля.
Прежде чем начать, убедитесь, что ваша станция Time Capsule подключена к сети Интернет и работает корректно. Если вы еще не настроили Time Capsule, вам понадобится ip-адрес и пароль, который вы должны были ввести при настройке станции. Если у вас нет этих данных, вы можете их получить, открыв программу Airport Utility на Mac или Windows и найдя ip-адрес у подключенного к Time Capsule компьютера в сетевых настройках вашего мака.
Когда вы получили доступ к программе Airport Utility, выберите Time Capsule и нажмите кнопку «Редактировать». В окне настройки выберите вкладку «Доступ к диску» и отредактируйте имя диска, настройки доступа и пароль. Теперь ваш Time Capsule настроен и готов к использованию.
Теперь, когда Time Capsule настроен, вы можете подключиться к нему с компьютера с Windows. Для этого найдите ip-адрес вашей Time Capsule, откройте проводник Windows и в адресной строке введите «\\IP-адрес\», где вместо «IP-адрес» введите актуальный ip-адрес вашей Time Capsule.
После ввода ip-адреса, вы должны увидеть общие диски Time Capsule. Если вы настроили доступ только к определенным дискам, то они отобразятся в проводнике. Для доступа к дискам просто выберите желаемый диск и нажмите «Enter». Теперь вы можете работать с файлами на вашем Time Capsule прямо с компьютера под управлением Windows.
Windows time capsule ввод сетевого пароля
Если вы настроили Time Capsule в качестве сервера файлов и храните на нем общие данные, вы можете добавить пароль для доступа к этим данным. В данном разделе мы рассмотрим, как ввести сетевой пароль для Windows, использовавшийся для настройки Time Capsule.
Первым шагом откройте Проводник Windows и найдите в верхней панели раздел «Сеть». Теперь вы должны увидеть вашу Time Capsule в списке доступных устройств. Если вы не видите ее, удостоверьтесь, что Time Capsule включен и подключен к вашей сети.
Когда вы нашли Time Capsule, щелкните правой кнопкой мыши на его значке и выберите «Подключить сетевой диск…». После этого отредактировать путь, добавив букву диска перед путем в поле «Путь». Например, вы можете выбрать букву «Z:» для вашего Time Capsule.
Теперь нажмите на кнопку «Обзор» и найдите файл «Base Station Password.txt» на вашем диске. Откройте этот файл и найдите сетевой пароль, который вы использовали при настройке Time Capsule. Запомните или скопируйте этот пароль.
После того как вы запомнили или скопировали пароль, введите его в поле «Пароль» в окне «Подключение сетевого диска». Поставьте галочку напротив «Постоянное подключение» для автоматического подключения к Time Capsule при каждом входе в систему.
Теперь нажмите «Готово» и ваш Windows должен подключиться к Time Capsule с использованием сетевого пароля. Вы сможете получить доступ к общим данным, хранящимся на Time Capsule, и работать с ними так же, как если бы они были на вашем собственном жестком диске.
Обратите внимание, что доступ к общим данным на Time Capsule зависит от того, как вы настроили их доступ. Если вы настроили Time Capsule для удаленного доступа через службу iCloud, вы сможете получить доступ к данным только через интернет и с учетом настроек безопасности iCloud. Если вы настроили Time Capsule для доступа только в вашей локальной сети, вы сможете получить доступ к данным, только находясь внутри вашей сети.
Исходные данные
Прежде чем приступить к настройке подключения Time Capsule с Windows, вам понадобится следующая информация:
| Исходные данные | Описание |
|---|---|
| Windows | Операционная система, которую вы используете на вашем компьютере. |
| macOS | Операционная система, которая установлена на Time Capsule. Если вы уже настроили Time Capsule с вашим Macbook или другим устройством на macOS, вам не требуется повторная настройка. |
| IP-адрес Time Capsule | IP-адрес вашей Time Capsule, который вы настроили при базовой настройке. |
| Пароль доступа к Time Capsule | Пароль, который вы установили при базовой настройке. |
| USB-жесткий диск | Если вы хотите получить доступ к файлам на USB-жестком диске, подключенном к вашей Time Capsule, у вас должен быть USB-жесткий диск, настроенный на Time Capsule. |
Проверьте, что вы имеете все необходимые исходные данные, чтобы продолжить настройку подключения.
Настройка общего доступа к внутреннему или подключенному по USB жесткому диску AirPort
В множестве сценариев использования и для обеспечения удобного обмена файлами со всеми пользователями в вашей сети Time Capsule, вам может понадобиться настроить общий доступ к внутреннему или подключенному через USB жесткому диску AirPort. В этом разделе описывается процесс настройки общего доступа к жесткому диску AirPort.
Настройка в Mac
- На вашем Mac должен быть запущенный AirPort Utility. Вы можете найти его в папке «Программы» в папке «Служебные программы».
- Откройте AirPort Utility и найдите вашу Time Capsule в списке устройств.
- Нажмите на кнопку «Настроить», чтобы открыть окно настройки вашей Time Capsule.
- Перейдите на вкладку «Диски».
- Нажмите на кнопку «Управление диском…».
- Выберите внутренний или подключенный по USB жесткий диск AirPort, с которым вы хотите настроить общий доступ.
- Отметьте флажок «Включить общий доступ к диску» и выберите параметры доступа «Чтение и запись» или «Только чтение» в зависимости от ваших требований.
- Нажмите на кнопку «Обновить» для сохранения настроек.
После завершения настройки общего доступа, ваша Time Capsule будет доступна как сетевой диск в Finder на вашем MacBook. Вы можете добавить эту сетевую папку в раздел «Избранные» в Finder, чтобы быстро получить доступ к ней в будущем.
Настройка в Windows
- Откройте веб-браузер на вашем компьютере с Windows.
- Введите IP-адрес вашей Time Capsule в адресной строке браузера. Если вы не знаете IP-адрес, вы можете найти его в программе AirPort Utility на Mac.
- Нажмите на кнопку «Диск».
- Введите имя пользователя и пароль, которые вы использовали при настройке Time Capsule.
- Нажмите на кнопку «Войти».
- На экране настройки диска нажмите на ссылку «Настройка общего доступа».
- Отметьте флажок «Включить общий доступ к диску» и выберите параметры доступа «Чтение и запись» или «Только чтение».
- Нажмите на кнопку «Применить» для сохранения настроек.
После настройки общего доступа к внутреннему или подключенному по USB жесткому диску AirPort, вы сможете видеть и использовать этот диск как сетевой диск в вашей системе Windows. Вы можете добавить его в «Мой компьютер» или в «Проводник», чтобы быстро получить доступ к нему.
Настройка
Для подключения к Time Capsule с Windows вам необходимо выполнить настройку доступа к серверу Time Capsule.
1. Введите IP-адрес вашей Time Capsule в адресную строку своего веб-браузера. Если вы не знаете IP-адрес, найдите его в программе AirPort Utility, открыв Finder, перейдя к:
Finder -> Приложения -> Утилиты -> AirPort Utility
2. Подключенному к вашей сети Airport Express или AirPort Extreme найдите свою Time Capsule и выберите «Настройка».
3. Нажмите на вкладку «Сеть» и на экране настройки Airport Utility найдите ваш IP-адрес и введите его в адресную строку вашего браузера.
Настройка статического IP-адреса
Если у вас нет статического IP-адреса и ваш IP-адрес зависит от работы вашего интернет-провайдера, перейдите к настройке на своем роутере. Для базовой настройки доступа к Time Capsule с Windows вам потребуется задать статический IP-адрес своему роутеру.
1. Зайдите в настройки вашего роутера, найдите вкладку «Сеть» или «Настройки» и перейдите в раздел настройки подключения.
2. Найдите настройку статического IP-адреса и введите свой IP-адрес. Обратите внимание, что ваш IP-адрес должен быть в пределах диапазона вашей сети.
3. Сохраните изменения и перезагрузите роутер для применения новых настроек.
Добавление сетевого диска
1. Перейдите в панель управления вашей Time Capsule, найдите вкладку «Диски» или «USB» и нажмите на кнопку «Добавить диск».
2. Введите пароль доступа к вашему диску и выберите «Сохранить пароль в связи с пользователем». Ваши данные будут зашифрованы и доступ к дискам будет возможен только с использованием этого пароля.
3. Нажмите на кнопку «Добавить диск» и выберите ваш жесткий диск или флеш-накопитель.
4. Нажмите кнопку «Применить» для завершения настройки.
Теперь вы сможете получить доступ к вашей Time Capsule с Windows и использовать все функции Time Machine для резервного копирования ваших исходных данных.
Подключение к диску базовой станции AirPort на Windows
Для подключения к диску базовой станции AirPort (Time Capsule или AirPort Express) на компьютере с операционной системой Windows вам потребуется настройка сетевого соединения. Следуйте инструкциям ниже, чтобы установить подключение к диску вашей базовой станции AirPort.
Настройка AirPort Utility на Windows
- Скачайте и установите программу AirPort Utility для Windows с официального сайта Apple.
- Запустите AirPort Utility и подождите, пока программа обнаружит вашу базовую станцию AirPort.
- Выберите вашу базовую станцию в списке и нажмите кнопку «Настроить».
- Введите пароль для доступа к базовой станции, если он требуется.
- Откроется окно настройки, где вы сможете изменить различные параметры базовой станции, включая сетевые настройки.
- Откройте вкладку «Диски», чтобы настроить доступ к внутреннему жесткому диску вашей базовой станции AirPort.
- Установите флажок «Включить файловое обслуживание» и выберите «Общедоступный диск», чтобы пользователи смогли подключаться к диску.
- Добавьте пользователей и установите им пароли, чтобы они могли получить доступ к вашей базовой станции по сети.
- Окно настройки базовой станции AirPort можно закрыть.
Подключение к диску базовой станции AirPort на Windows
- На вашем Windows-компьютере откройте проводник, введите в адресной строке ip-адрес вашей базовой станции AirPort.
- Введите имя пользователя и пароль, соответствующие тем, которые вы добавили в настройках базовой станции AirPort. После этого вы должны увидеть доступные диски.
- Нажмите дважды на диск, чтобы открыть его и работать с файлами на нем.
- Теперь вы можете добавить, удалить или отредактировать файлы на внутреннем жестком диске вашей базовой станции AirPort прямо с вашего компьютера с Windows.
Обратите внимание, что доступ к диску базовой станции AirPort зависит от настроек вашей сети и конфигурации базовой станции. Если вы подключены к дому или офису через интернет, вы также можете подключиться к диску базовой станции AirPort удаленно.
Важно помнить, что ваши файлы на диске базовой станции могут быть зашифрованы паролем, поэтому при подключении с Windows вам может потребоваться ввести пароль для доступа к файлам.
Как я могу получить доступ к своей Time Capsule удаленно
Если у вас есть Time Capsule, вы можете получить удаленный доступ к вашим файлам, сохраненным на внутреннем жестком диске. Это может быть полезно, если вы хотите получить доступ к своей Time Capsule извне вашей локальной сети или когда вы не можете быть рядом с ней.
Настройка вашего Time Capsule для удаленного доступа
Перед тем, как получить доступ к своей Time Capsule удаленно, вам потребуется настроить несколько вещей:
- Убедитесь, что ваша Time Capsule подключена к вашей домашней сети и работает исправно.
- Установите AirPort Utility на вашем компьютере с Windows. AirPort Utility — это программа от Apple, которая позволяет настраивать и управлять Time Capsule.
- Откройте AirPort Utility и найдите свою Time Capsule в списке подключенных устройств.
- Щелкните правой кнопкой мыши на своей Time Capsule и выберите пункт меню «Обновить» или «Настройка».
- Введите пароль для вашей Time Capsule. Если вы не помните пароля, вы можете сбросить его с помощью кнопки «Сбросить» на задней панели устройства.
- В левой части окна AirPort Utility выберите вкладку «Диски».
- Включите функцию общих дисков, выбрав опцию «Разрешить пользователям: Доступ только на чтение» или «Разрешить пользователям: Доступ на чтение и запись».
- Нажмите кнопку «Обновить» или «Применить», чтобы сохранить настройки.
Теперь ваша Time Capsule готова к удаленному доступу.
Получение удаленного доступа к Time Capsule с Windows
Чтобы получить удаленный доступ к своей Time Capsule с компьютера с Windows, выполните следующие действия:
- Войдите в iCloud на вашем компьютере с помощью своего Apple ID.
- Настройте функцию удаленного доступа к Time Capsule, следуя указаниям на экране.
- Убедитесь, что ваш компьютер подключен к Интернету.
- Откройте файловый проводник Windows и введите адрес вашей Time Capsule в формате
\\ip-адресу Time Capsule\имя диска на Time Capsule. Например,\\192.168.0.1\TimeCapsule. - Введите ваше имя пользователя и пароль, чтобы получить доступ к файлам на Time Capsule.
- Теперь вы можете работать с файлами на вашей Time Capsule прямо через файловый проводник Windows.
Помните, что для доступа к вашей Time Capsule удаленно требуется наличие стабильного интернет-соединения. Кроме того, функция удаленного доступа должна быть включена на вашей Time Capsule, и вы должны иметь соответствующие права доступа к файлам.
Видео:
Настройка WiFi роутера Apple Airport Express с помощью Airport утилиты для Windows
Настройка WiFi роутера Apple Airport Express с помощью Airport утилиты для Windows by ACLEADC 8,164 views 3 years ago 5 minutes, 47 seconds