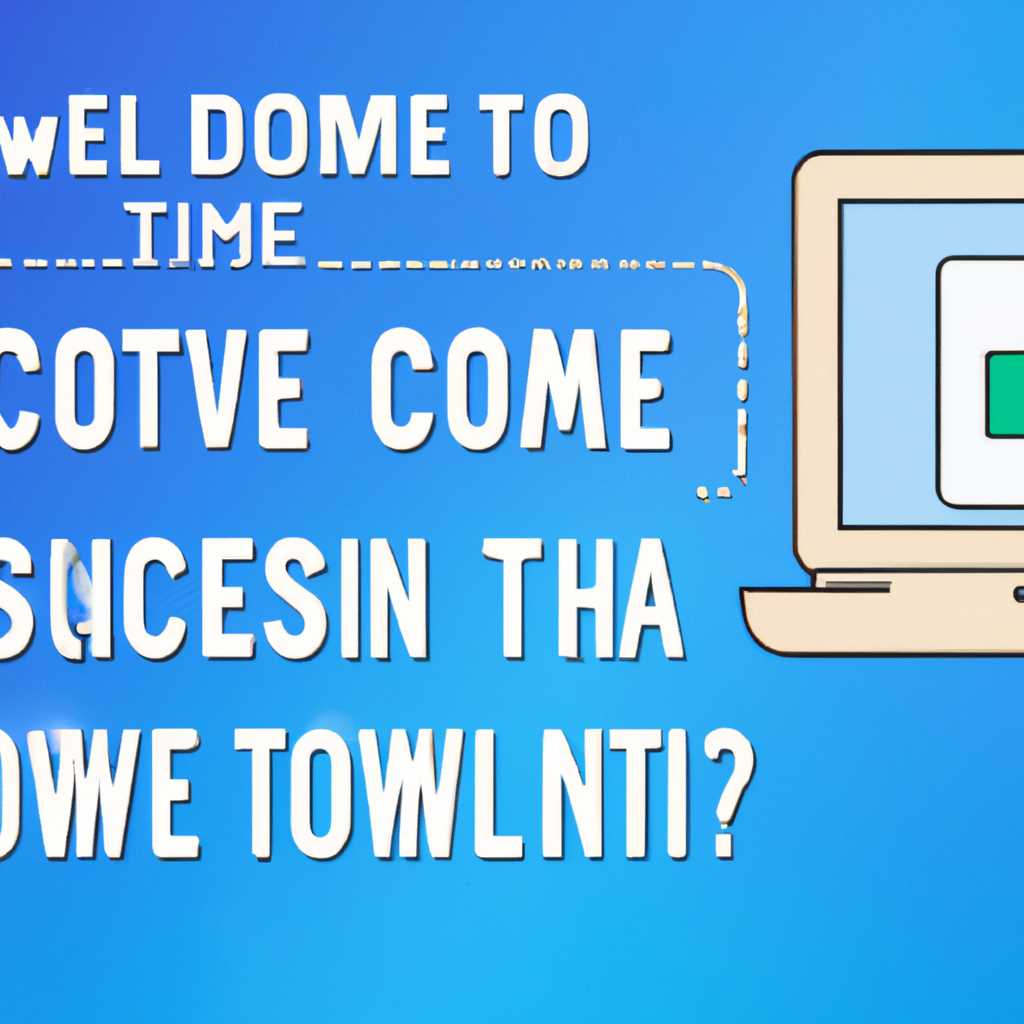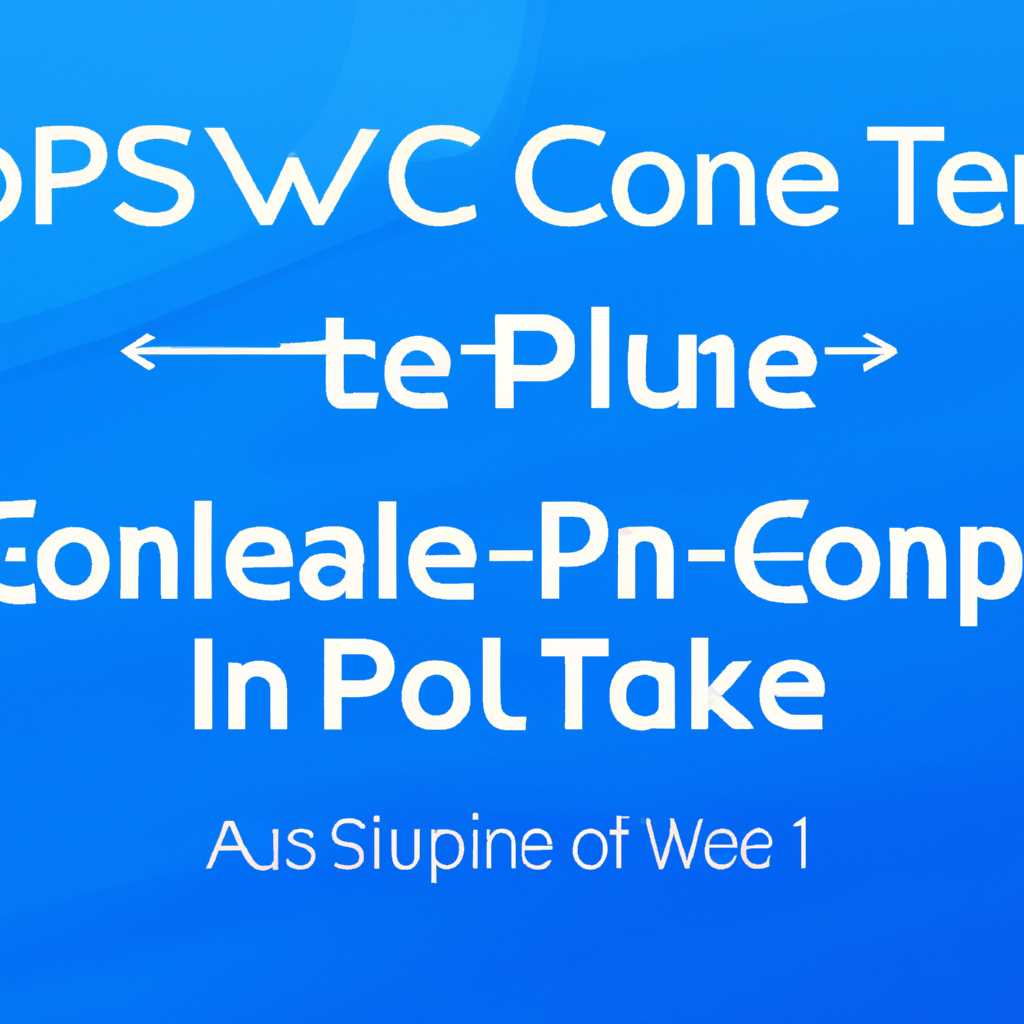- Как подключиться к Time Capsule с Windows: пошаговая инструкция
- Airport Utiluty 553 и ниже
- Шаг 1: Установка утилиты
- Шаг 2: Подключение к Time Capsule
- Шаг 3: Запуск утилиты
- Шаг 4: Выбор Time Capsule
- Шаг 5: Настройка сети
- Шаг 6: Настройка жесткого диска
- Шаг 7: Завершение настройки
- Утилита AirPort: настраиваем AirportTime Capsule
- Настройка общего доступа к внутреннему или подключенному по USB жесткому диску AirPort
- 1. Запустите утилиту AirPort Utility
- 2. Подключите компьютер к Time Capsule
- 3. Настройте базовую станцию
- 4. Введите учетную информацию
- 5. Настройте доступ к дискам
- 6. Завершение настройки
- Настройка
- Информация
- Исходные данные
- Подключение к диску базовой станции AirPort на macOS
- Подключение к диску базовой станции AirPort на Windows
- Видео:
- Нашел идеальный роутер, подробный обзор Apple Airport Extreme 5 A1408
Как подключиться к Time Capsule с Windows: пошаговая инструкция
Если у вас есть Time Capsule — устройство, которое защитит ваши данные и даст возможность делать резервные копии ваших файлов, вам необходимо установить его и подключить к вашему компьютеру. Ниже представлена пошаговая инструкция, которая поможет вам сделать это.
1. Включите Time Capsule и подключите его к вашему компьютеру через порт Ethernet. Если у вас уже есть аккаунт iCloud, то переходим к пункту 3. Если нет, то нажимаем «Создать Apple ID» и вводим необходимую информацию.
2. После создания учетной записи iCloud, найдите на вашем компьютере и запустите программу AirPort Utiluty. Здесь вы сможете выбрать вашу станцию Time Capsule и настроить ее.
3. Подключаемся к Time Capsule. В программе AirPort Utility найдите вашу станцию в левой части экрана и выберите ее. Введите для подключения пароль доступа к вашей станции.
4. Ограничение доступа к диску. В программе AirPort Utility найдите внутренний жесткий диск вашей станции Time Capsule. Выберите его и нажмите на кнопку «Настроить». В дальнейшем можно сделать несколько экспериментов, но для начала ограничим доступ только для определенного пользователя, указав его mac-адрес.
5. Подключаемся к диску с помощью Windows. Найдите в боковом меню проводника вашу станцию Time Capsule (название станции должно быть указано в сети AirPort). Нажмите на нее и введите логин и пароль для получения доступа к вашим файлам.
6. Готово! Теперь вы можете свободно обращаться к вашим данным на Time Capsule с помощью вашего компьютера с Windows. Не забудьте делать резервные копии своих файлов, чтобы сохранить информацию в безопасности!
Airport Utiluty 553 и ниже
Если у вас установлена более старая версия утилиты Airport Utility на компьютере, следуйте этой инструкции, чтобы подключиться к Time Capsule с Windows:
Шаг 1: Установка утилиты
Выберите вашу операционную систему Windows и загрузите соответствующую версию утилиты Airport Utility с официального сайта Apple. Установите утилиту, следуя инструкциям на экране.
Шаг 2: Подключение к Time Capsule
Подключите ваш компьютер к порту Ethernet на Time Capsule с помощью Ethernet-кабеля.
Шаг 3: Запуск утилиты
Запускаем установленную Airport Utility на вашем компьютере и вводим учетные данные вашей учетной записи iCloud, которую вы используете для настройки Time Capsule.
Шаг 4: Выбор Time Capsule
После входа в утилиту, у вас появится список доступных устройств Airport. Выберите вашу Time Capsule из списка.
Шаг 5: Настройка сети
При первой настройке Time Capsule вы можете изменить базовые настройки сети, включая имя сети (SSID), режим безопасности (WPA2) и пароль сети. Введите необходимую информацию в соответствующие поля.
Шаг 6: Настройка жесткого диска
Выберите «Настроить диск» для настройки жесткого диска Time Capsule. Вам будет предложено выбрать режим совместного использования диска, который позволит подключиться к Time Capsule с других компьютеров в сети.
Шаг 7: Завершение настройки
После настройки всех необходимых параметров нажмите «Готово» или «Применить», чтобы сохранить настройки и завершить процесс настройки Time Capsule.
Теперь у вас должно быть успешно подключение к Time Capsule с Windows путем использования утилиты Airport Utility версии 553 и ниже.
Утилита AirPort: настраиваем AirportTime Capsule
1. Сначала убедитесь, что ваш компьютер Windows подключен к сети Wi-Fi или Ethernet, на которой находится ваш Time Capsule.
2. Загрузите и установите утилиту AirPort. Вы можете найти ее на официальном сайте Apple или воспользоваться дисководом, поставляемым с вашим Time Capsule.
3. Запустите утилиту AirPort на своем компьютере.
4. В верхней части окна утилиты найдите и выберите свой Time Capsule из списка устройств. Название вашего Time Capsule обычно содержит слово «Airport» или «AirPort Time Capsule», с последующими цифрами.
5. Нажмите на кнопку «Продолжить», чтобы подключиться к вашему Time Capsule.
6. Введите пароль учетной записи администратора Time Capsule, если у вас есть доступ к ней. Если пароль не установлен, оставьте это поле пустым.
7. Нажмите на кнопку «Продолжить».
8. У вас будет доступ к основным настройкам Time Capsule, где вы сможете настроить интернет соединение, учетные записи пользователя, пароли и дополнительные параметры.
9. Чтобы настроить интернет соединение, выберите соответствующую закладку и следуйте инструкциям.
10. Чтобы настроить учетные записи пользователей, выберите закладку «Диски» и добавьте новую учетную запись. Вы можете указать различные уровни доступа и ограничения.
11. Если вам нужно настроить дополнительные параметры, такие как маршрутизация или настройки безопасности, используйте соответствующие закладки и внесите необходимые изменения.
12. После завершения настройки нажмите «Применить», чтобы сохранить изменения.
Теперь вы подключены к своему Time Capsule с помощью утилиты AirPort на компьютере Windows. Защитите ваши данные и настройки для сохранности информации с помощью пароля.
Настройка общего доступа к внутреннему или подключенному по USB жесткому диску AirPort
Для обеспечения общего доступа к внутреннему или подключенному по USB жесткому диску AirPort на Windows, вам потребуется использовать утилиту AirPort Utility, которая доступна для загрузки на официальном сайте Apple.
1. Запустите утилиту AirPort Utility
Сначала вам необходимо установить и запустить утилиту AirPort Utility на вашем компьютере с Windows. После установки утилиты, найдите ее в меню «Пуск» или на рабочем столе и запустите ее кликом мыши.
2. Подключите компьютер к Time Capsule
Для настройки общего доступа вам потребуется подключить компьютер непосредственно к Time Capsule. Подключите компьютер к Time Capsule с помощью Ethernet-кабеля, подключив его к одному из Ethernet-портов Time Capsule.
3. Настройте базовую станцию
После запуска утилиты AirPort Utility у вас откроется окно с списком доступных базовых станций. Выберите ваш Time Capsule из списка и нажмите кнопку «Настроить».
4. Введите учетную информацию
В настройках Time Capsule перейдите на вкладку «Доступ», где вы сможете настроить общий доступ к внутреннему и подключенному по USB жесткому диску.
Чтобы получить доступ в режиме «Общий», установите галочку напротив пункта «Общий доступ к дискам» и введите логин и пароль для доступа к диску. Рекомендуется создать личный логин и пароль для обеспечения безопасности данных на диске. Нажмите кнопку «Готово», чтобы сохранить настройки.
5. Настройте доступ к дискам
После настройки общего доступа к дискам, у вас откроется окно «Доступ к дискам». Здесь вы сможете установить права доступа к каждому диску, выбрав пользователя или группу пользователей из списка и настроив их права доступа к дискам. Нажмите кнопку «Дальше», чтобы продолжить.
6. Завершение настройки
После настройки доступа к дискам, у вас откроется окно «Завершение настройки». Здесь вы сможете получить информацию о настройках Time Capsule, такие как имя сети (название), MAC-адрес, IP-адрес и другое. Предоставленная информация может быть полезна в дальнейшей настройке сети и доступа к дискам.
Нажмите кнопку «Готово», чтобы завершить настройку. После этого вы сможете получить доступ к внутреннему или подключенному по USB жесткому диску Time Capsule с компьютера на Windows.
Настройка
1. Затем, когда ваш Windows-компьютер подключен к Time Capsule через порт Ethernet, найдите и откройте «Airport Utility» на вашем компьютере. Доступ к «Airport Utility» можно получить, выбрав «Пуск» — «Все программы» — «AirPort». Если у вас установлена более новая версия Airport Utility, этот шаг может отличаться.
2. При запуске Airport Utility вы увидите список доступных устройств в вашей сети. Найдите и выберите Time Capsule, чтобы начать настройку.
3. Введите пароль администратора Time Capsule, чтобы получить доступ к настройкам. Если вы впервые настраиваете Time Capsule, пароль может быть выставлен по умолчанию. Проверьте документацию Time Capsule или спросите у администратора, если вы не знаете пароль.
4. Из основного меню Airport Utility выберите вкладку «Интернет», чтобы настроить подключение к вашему провайдеру интернета. Введите данные, предоставленные вашим провайдером, в поля для настройки интернета.
5. Перейдите на вкладку «Сеть», чтобы настроить дополнительные параметры вашей сети. Введите желаемое имя сети (SSID) и выберите тип защиты (например, WPA2 Personal). Также можно настроить ограничение скорости для определенных устройств и включить контроль доступа, чтобы ограничить доступ только для определенных пользователей.
6. Если у вас есть USB-диск, который вы хотите подключить к Time Capsule, перейдите на вкладку «Диск» и нажмите кнопку «Добавить USB-диск». Следуйте инструкциям на экране, чтобы настроить доступ к диску.
7. Ниже вкладки «Сеть» вы можете настроить параметры DHCP для вашей сети. DHCP используется для автоматического получения IP-адресов и другой информации сети для подключенных устройств. По умолчанию DHCP включен, и вам не нужно делать никаких изменений, если вы не знаете, что это такое.
8. Когда настройка завершена, нажмите кнопку «Обновить» в правом нижнем углу экрана. Ваш Time Capsule теперь готов к использованию с вашим компьютером Windows.
Это была пошаговая инструкция по настройке Time Capsule с Windows. Запись этих настроек может пригодиться в случае проведения дальнейших экспериментов или если вам потребуется заменить или сбросить настройки. Будьте осторожны при изменении настроек, особенно в разделе «Сеть», поскольку неправильные настройки могут привести к неработоспособности вашей сети.
Информация
В этом разделе мы расскажем вам о том, как использовать Time Capsule с Windows. Если у вас уже есть Time Capsule, то для подключения к нему с Windows вам потребуется выполнить несколько шагов. Ниже приведены инструкции по настройке.
1. Настройка станции Time Capsule
Первым делом вам потребуется настроить станцию Time Capsule. Для этого вам понадобится использовать утилиту Airport Time Capsule, которую вы можете найти в папке «Airport» в разделе «Программы» на вашем Mac-устройстве. Если у вас нет Mac-устройства, вы можете найти утилиту Airport Utility для Windows в Интернете. Настройте станцию согласно рисунку ниже:
Настройки:
- Имя сети: выберите имя сети, которое будет видно для всех пользователей.
- Безопасность: выберите тип защиты (пароль) и введите соответствующие настройки.
- Логин и пароль: установите логин и пароль от Time Capsule. Обратите внимание, что логин по умолчанию — «admin», а пароль по умолчанию — «password». Рекомендуется изменить эти значения для повышения безопасности.
- Диски: выберите, какие диски на Time Capsule должны быть доступны для пользователей.
- Ограничение доступа: настройка доступа к диску для разных пользователей.
- Базовая скорость: настройка скорости сети.
- MAC-адрес: устранение конфликтов с другими устройствами.
2. Настройка Windows для подключения к Time Capsule
На вашем устройстве с Windows найдите учетную запись Time Capsule в разделе «Сеть» элемента «Finder». Выберите эту точку и нажмите кнопку «Connect» (Подключить). В открывшемся окне введите логин и пароль, которые вы использовали при настройке Time Capsule в предыдущем шаге. Нажмите «OK» (ОК), чтобы подключиться к диску Time Capsule.
Поскольку Windows и Mac используют разные форматы файловой системы, вам может потребоваться сделать некоторые изменения для получения доступа к дискам Time Capsule. Найдите диски Time Capsule на вашем устройстве с Windows в разделе «Проводник» или «Экран Управления» и настройте доступ к ним.
Теперь у вас есть доступ к Time Capsule с Windows и вы можете использовать его для резервного копирования данных и других целей по вашему усмотрению. Удачи в ваших экспериментах!
Исходные данные
Если у вас есть подключенные к Time Capsule компьютеры с Windows, вам поможет утилита Airport Utility для настройки системы Time Capsule. Здесь представлена пошаговая инструкция о том, как подключиться к Time Capsule с Windows:
- Сначала убедитесь, что ваш компьютер подключен к сети, которая подключена к Time Capsule.
- Затем установите утилиту Airport Utility, которая доступна только для macOS, подключенному жесткому диску Time Capsule. Утилита Airport Utility позволяет настраивать базовую станцию, выбрать время доступа к устройству и получить дополнительные сведения о настройках базовой станции и сети.
- Теперь откройте утилиту Airport Utility, затем выберите «Time Capsule» в списке доступных устройств.
- В окне Airport Utility перейдите на вкладку «Сеть». Здесь вы можете настроить DHCP (Протокол динамической настройки хостов) для вашей сети.
- Настраиваем DHCP. В случае если на вашей сети уже находятся другие устройства, стоит сделать настройки DHCP на Time Capsule. Затем вам потребуется ввести данные вашей сети, включая MAC-адрес вашего компьютера.
- Теперь перейдите на вкладку «Диски». Здесь вы можете настроить доступ к вашим жестким дискам Time Capsule для компьютеров с Windows.
- Ставим пароля. Чтобы защитить данные на вашем жестком диске Time Capsule, стоит поставить пароль. Вам потребуется ввести пароль два раза для подтверждения.
- После этого нажмите «Готово» и ваш Time Capsule будет настроен для доступа с Windows компьютерами.
Некоторые дополнительные информации:
- Time Capsule — это сетевое устройство, которое объединяет в себе роутер и жесткий диск для автоматического резервного копирования данных.
- Airport Utility — это утилита, которая позволяет настраивать базовую станцию и другие устройства Apple.
- Можно ограничить скорость доступа к дискам Time Capsule поставив ограничение по скорости для каждого диска.
- С помощью Airport Utility можно настроить контроль доступа к сети, чтобы ограничить доступ к определенным устройствам или установить пароль на сеть.
Подключение к диску базовой станции AirPort на macOS
Если у вас есть базовая станция AirPort, такая как Time Capsule, вы можете использовать ее в качестве сетевого жесткого диска. В этом разделе я расскажу, как подключиться к диску базовой станции AirPort на macOS.
1. Убедитесь, что ваша базовая станция AirPort находится в сети и настроена правильно. Если вы не уверены в настройках, рекомендую вам воспользоваться утилитой AirPort Utility, которая позволяет настраивать и управлять базовой станцией AirPort.
2. Нажмите на значок «Apple» в верхнем левом углу экрана, а затем выберите «Настройки системы».
3. Найдите и нажмите на иконку «Airport Utility» в разделе «Сеть».
4. В открывшемся окне AirPort Utility найдите список подключенных базовых станций. Если вы видите свою базовую станцию Time Capsule, выберите ее.
5. В общем окне настройки базовой станции выберите вкладку «Диск». Здесь вы увидите информацию о внутреннем и внешнем жестком диске, который находится в базовой станции AirPort.
6. Нажмите кнопку «Настроить диск» рядом с внешним жестким диском, если он активен. Если жесткий диск не активирован, нажмите кнопку «Включить диск».
7. Введите название для диска и установите пароль, если требуется защита доступа к диску.
8. Внутренний жесткий диск, находящийся в базовой станции AirPort, также может быть настроен для общего доступа. Для этого нажмите кнопку «Настроить диск» рядом с внутренним жестким диском и следуйте инструкциям.
9. Когда настройка диска будет завершена, нажмите кнопку «Готово». Теперь вы можете получить доступ к диску базовой станции AirPort на вашем компьютере macOS.
10. Чтобы подключиться к диску базовой станции, откройте Finder и найдите базовую станцию AirPort в боковом меню. Выберите пункт «Подключиться к серверу» и введите адрес базовой станции.
11. Введите учетные данные пользователя, которые были настроены для доступа к диску базовой станции.
12. После успешного ввода учетных данных вы увидите список доступных дисков. Выберите диск, к которому хотите подключиться, и нажмите кнопку «Подключить».
Теперь вы успешно подключились к диску базовой станции AirPort на macOS и можете осуществлять свои операции с данными.
Подключение к диску базовой станции AirPort на Windows
Если у вас есть базовая станция AirPort, такая как Time Capsule или AirPort Express, вы можете использовать ее для создания сетевого диска для хранения данных. В этом разделе я расскажу, как подключиться к диску базовой станции AirPort с компьютера Windows.
Первым делом установите утилиту AirPort Utility для Windows, если вы еще этого не сделали. Вы можете найти эту утилиту на официальном сайте Apple. Установите AirPort Utility и запустите его.
Когда AirPort Utility откроется, выберите вашу базовую станцию в списке подключенных устройств. Если вы не видите вашу базовую станцию в списке, убедитесь, что она подключена к вашему компьютеру и включена. Если вы все еще не видите базовую станцию в списке, попробуйте перезапустить AirPort Utility.
После выбора базовой станции AirPort Utility покажет основные настройки этого устройства. Найдите секцию «Диски» и выберите «Настройка». В новом окне найдите секцию «Подключенные диски». Здесь вы увидите все диски, подключенные к базовой станции.
Выберите диск, к которому вы хотите подключиться, и сделайте запись его названия. Затем перейдите к внешнему компьютеру с Windows, на котором вы хотите настроить подключение к диску базовой станции AirPort.
Воспользуйтесь поиском Windows и найдите программу «AirPort Utility». Запустите эту утилиту.
Когда AirPort Utility откроется, выберите базовую станцию AirPort из списка доступных устройств. Если вы не видите свою базовую станцию в списке, убедитесь, что она подключена и включена.
Когда вы выбрали базовую станцию, нажмите кнопку «Настройка». Откроется окно с основными настройками базовой станции.
В этом окне выберите вкладку «Диски». Затем нажмите кнопку «Добавить или убрать диск…».
Откроется окно, в котором вы увидите список доступных дисков на базовой станции. Выберите тот диск, к которому вы хотите подключиться.
Введите пароль администратора базовой станции и нажмите кнопку «OK». Дождитесь завершения настройки.
Теперь вы можете подключиться к диску базовой станции AirPort с компьютера Windows. Воспользуйтесь проводником Windows, чтобы найти сетевую папку, соответствующую вашей базовой станции AirPort.
Для этого в адресной строке проводника введите «\\имя_базовой_станции\имя_диска», где «имя_базовой_станции» — название вашей базовой станции, а «имя_диска» — название выбранного диска.
Нажмите Enter, и вы увидите доступные диски на вашей базовой станции. Теперь вы можете использовать их как обычные сетевые диски на вашем компьютере Windows.
Помните, что ваша базовая станция AirPort может быть защищена паролем. Если у вас есть пароль, учетная запись будет запрошена при подключении к диску базовой станции AirPort.
Если вам потребуется изменить настройки доступа или пароль, вы можете снова запустить утилиту AirPort Utility и выполнить соответствующие настройки в разделе «Диски».
Теперь вы знаете, как подключиться к диску базовой станции AirPort на Windows. Следуйте описанным выше шагам, и вам готово. Удачного использования!
Видео:
Нашел идеальный роутер, подробный обзор Apple Airport Extreme 5 A1408
Нашел идеальный роутер, подробный обзор Apple Airport Extreme 5 A1408 door Project Geeker 19.507 weergaven 3 jaar geleden 21 minuten