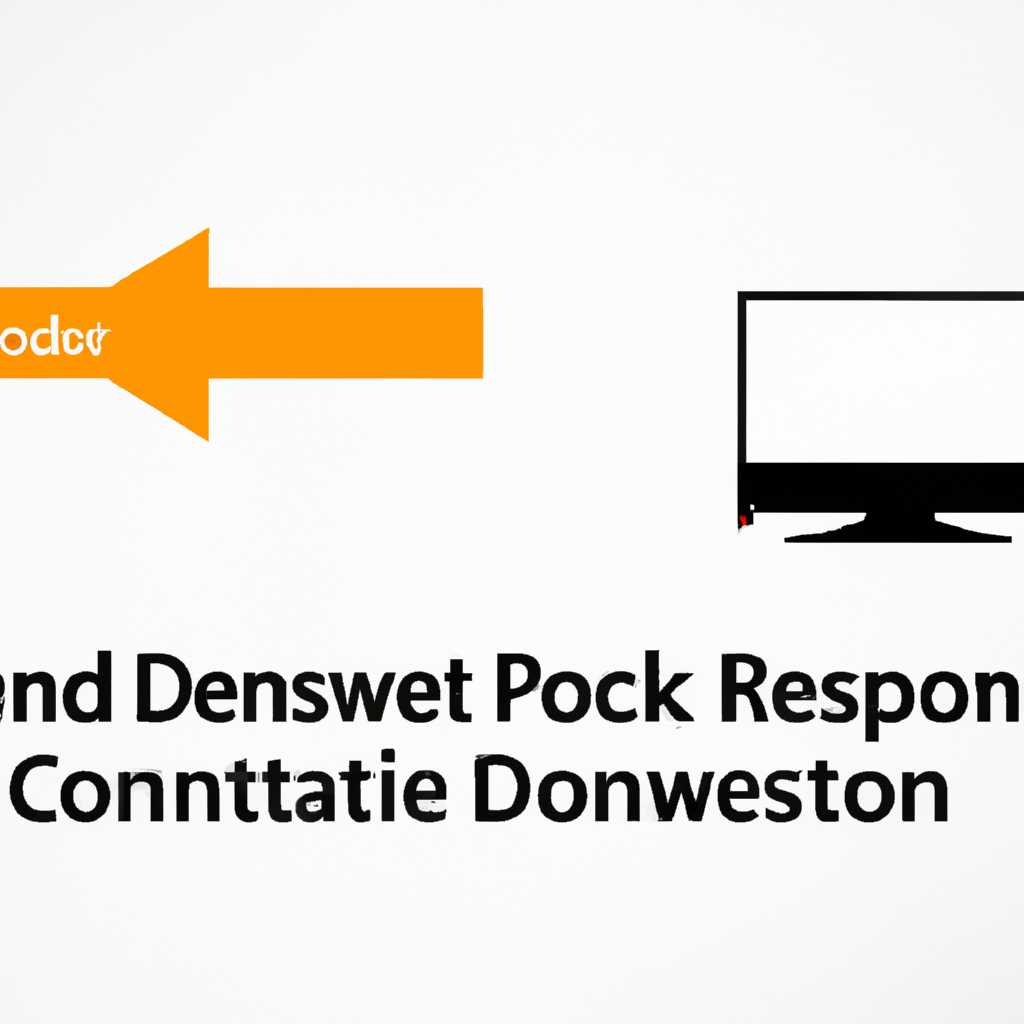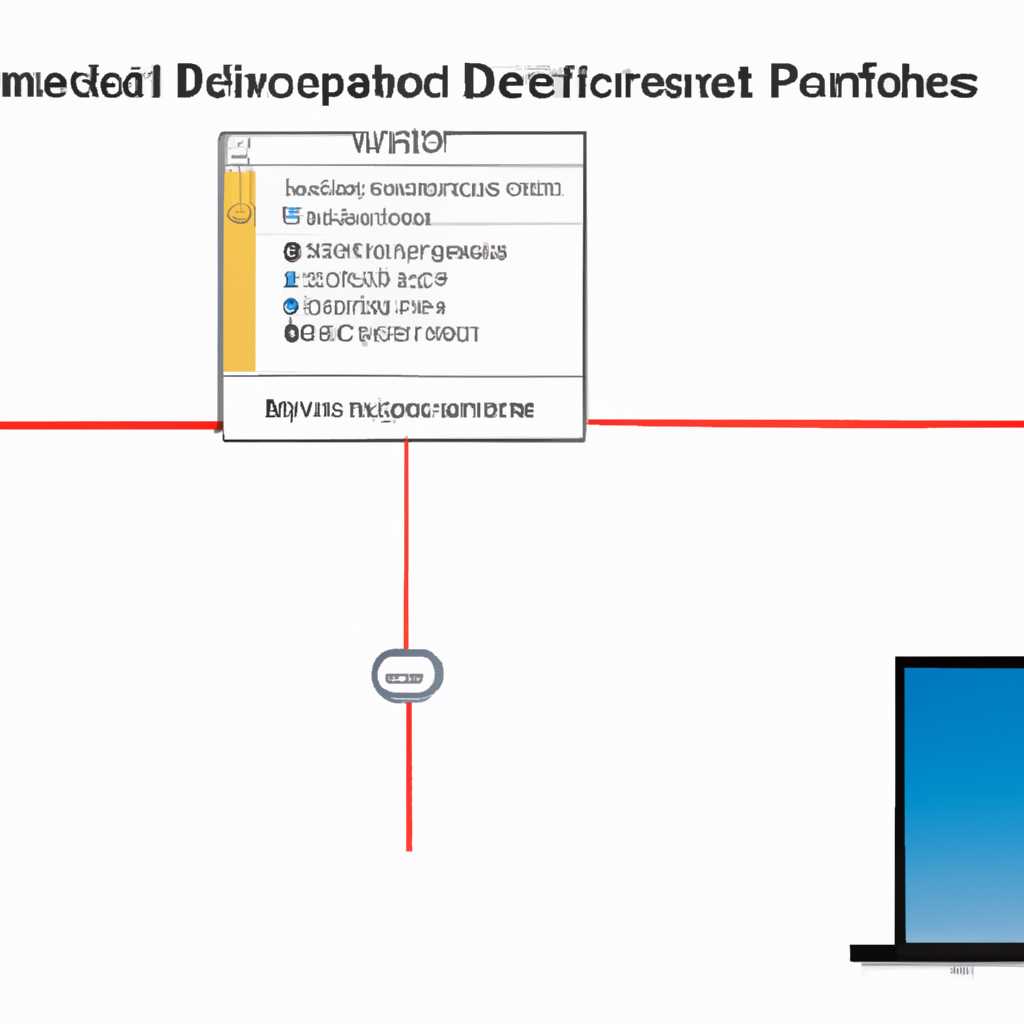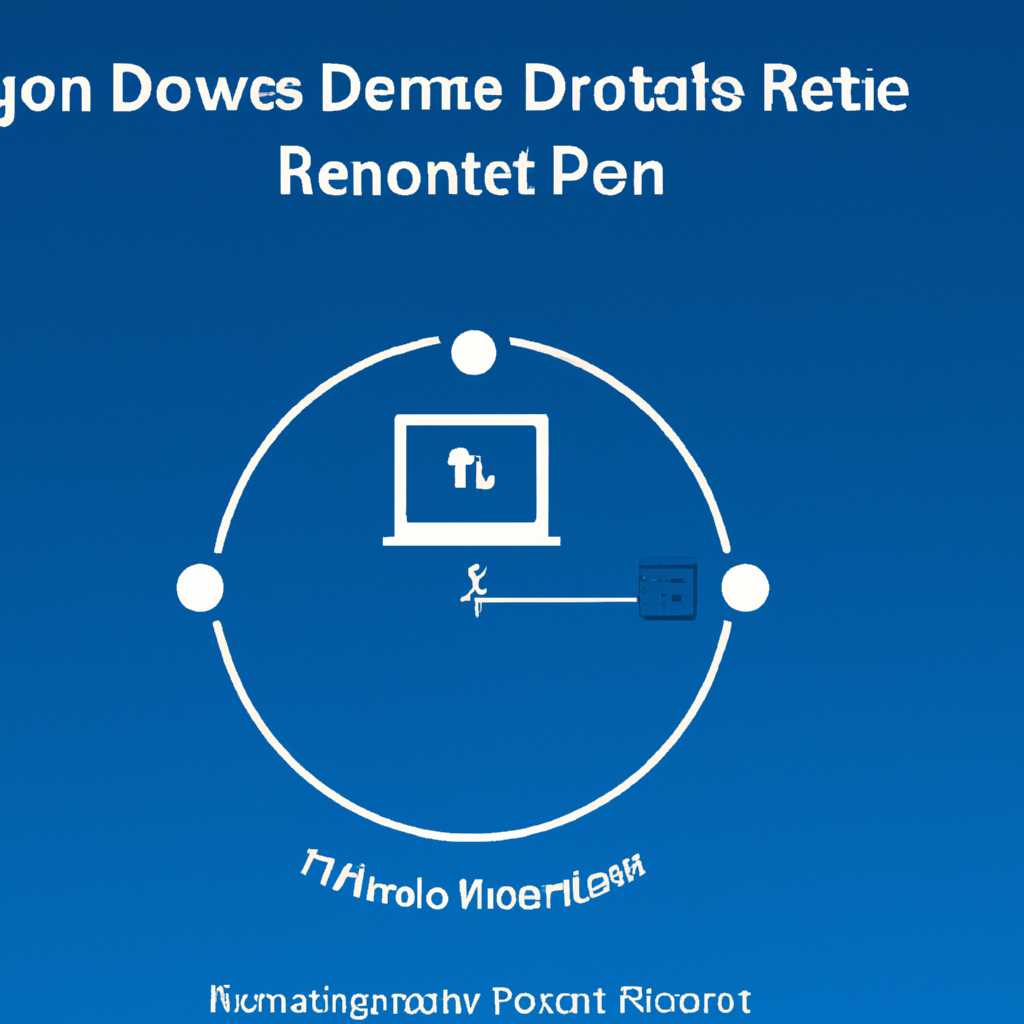- Удаленное подключение к рабочему столу в Windows 10: шаги по настройке доступа через RDP
- Настройка RDP в Windows 10 в локальной сети
- Шаг 1: Включите удаленное управление на рабочем компьютере
- Шаг 2: Включите многопользовательский режим
- Шаг 3: Откройте соответствующий порт на маршрутизаторе или брандмауэре
- Шаг 4: Настройте клиент RDP
- Шаг 5: Подключитесь к удаленному рабочему столу
- Заключение
- Многопользовательский режим RDP
- Подключение к удаленному рабочему столу Windows 10 через Интернет
- Настройка удаленного рабочего стола на удаленном компьютере
- Подключение к удаленному рабочему столу с локального компьютера
- Какие версии Windows 10 поддерживают RDP
- Настройка RDP на Windows 10
- Что делать, если подключение по RDP не работает
- Проверьте настройки безопасности
- Проверьте настройки сети
- Перезапустите службу RDP
- Проверьте версию Windows
- Убедитесь, что указанная учетная запись существует
- Проверьте наличие необходимых разрешений
- Используйте другие программы для удаленного подключения
- Видео:
- Не удается подключиться к удаленному рабочему столу
Удаленное подключение к рабочему столу в Windows 10: шаги по настройке доступа через RDP
Подключение к удаленному рабочему столу (RDP) – это удобный способ получить доступ к компьютеру из внешней сети. Это особенно полезно, если у вас есть необходимость работать удаленно или управлять компьютером на другом конце города или даже на другом континенте. В этой статье мы рассмотрим, как подключиться к удаленному рабочему столу в Windows 10 через RDP, используя внутренний или внешний адрес.
В Windows 10, настройки удаленного рабочего стола можно найти в следующем меню: «Пуск» — «Система» — «Удаленный доступ к ПК» — «Подключение к удаленному столу». Переключитесь на «Вкладку Подключение к удаленному столу». Чтобы открыть настройки порта, нажмите кнопку «Настройка». В появившемся окне нажмите кнопку «Добавить» и указанной настройке кликните на порт, чтобы создать и редактировать его настройки безопасности.
Если вы планируете использовать RDP для подключения к удаленному рабочему столу в локальной сети, следующие шаги нужно выполнить на компьютере, к которому вы хотите подключиться:
Для начала, откройте панель управления и переключитесь на категорию «Сеть и Интернет». Затем, выберите «Центр управления сетями и общим доступом». На странице центра управления сетями выберите «Настроить новое подключение или сеть». В диалоговом окне выберите «Подключение к рабочему месту» и следуйте инструкциям мастера для создания VPN-подключения. Запишите имя хоста и имя пользователя, а также пароль для удаленного подключения.
Далее, внешний доступ к удаленному рабочему столу можно выполнить с помощью технологии «проброс портов» в вашем домашнем интернет-роутере. Для этого необходимо открыть редактор адреса вашего роутера, указать версию вашего роутера и адрес порта. Затем, в настройках RDP клиента указать внешний адрес вашего роутера и порт, который вы указали в редакторе.
Настройка RDP в Windows 10 в локальной сети
Если вы находитесь в одной локальной сети с рабочим компьютером, подключиться к его удаленному рабочему столу можно безопасно, без использования внешнего порта и через Интернет.
Чтобы настроить RDP в Windows 10, выполните следующие шаги:
Шаг 1: Включите удаленное управление на рабочем компьютере
На рабочем компьютере откройте «Системные свойства» и переключитесь на вкладку «Удаленное». Затем в разделе «Удаленное управление» отметьте пункт «Разрешить подключение к этому компьютеру». Также убедитесь, что включена опция «Разрешить подключение только по сетевым протоколам, которые поддерживаются этим компьютером».
Шаг 2: Включите многопользовательский режим
Для этого выполните следующие действия:
- Откройте «Управление компьютером» (можно найти в меню «Пуск» или выполнить команду «mmc compmgmt.msc»).
- Перейдите в раздел «Службы и приложения» -> «Службы» -> «Службы терминального сервера».
- Правой кнопкой мыши щелкните «Службы терминального сервера» и выберите «Свойства».
- Вкладка «Вход» -> «Применить» -> «OK».
Шаг 3: Откройте соответствующий порт на маршрутизаторе или брандмауэре
Для подключения к удаленному рабочему столу в Windows 10 в локальной сети вам понадобится указанный порт. Обычно это порт 3389, но он может отличаться в зависимости от настроек.
Затем откройте этот порт на маршрутизаторе или брандмауэре, который используется для подключения к локальной сети. Это позволит обеспечить безопасность соединения.
Шаг 4: Настройте клиент RDP
На компьютере, с которого вы будете подключаться к удаленному рабочему столу, найдите и откройте программу «Подключение к удаленному рабочему столу». Обычно она находится в папке «Системные инструменты» или можно ее найти через поиск.
В открывшемся окошке введите внутренний адрес рабочего компьютера, а также порт, если он отличается от 3389. Затем нажмите кнопку «Подключиться».
Шаг 5: Подключитесь к удаленному рабочему столу
После нажатия кнопки «Подключиться» вы увидите окно аутентификации. Введите данные пользователя удаленного рабочего компьютера и нажмите «ОК». После успешной аутентификации вы будете подключены к удаленному рабочему столу.
Заключение
Настройка RDP в Windows 10 в локальной сети позволяет подключаться к удаленному рабочему столу безопасно и эффективно. Следуя указанной выше инструкции, вы сможете настроить и использовать RDP для удаленного управления компьютером в вашей домашней сети.
Многопользовательский режим RDP
Для настройки многопользовательского режима RDP необходимо выполнить несколько простых шагов. Сначала откройте Панель управления, затем перейдите в раздел «Система», а затем в настройки «Удаленный доступ к компьютеру». В открывшемся окошке убедитесь, что включен переключатель «Разрешить удаленное подключение к этому компьютеру». Если вы видите сообщение о необходимости настройки порта, запишите номер порта, который будет использоваться для подключения.
Далее, на компьютере в домашней сети, на котором вы хотите разрешить многопользовательский доступ по RDP, определите его внутренний IP-адрес. Для этого откройте командную строку и введите команду ipconfig. Найдите локальный IPv4-адрес и запишите его.
Если вы пользуетесь маршрутизатором (роутером), вам может потребоваться настроить проброс порта для RDP. Зайдите в настройки роутера (изучите инструкцию к вашему модели роутера для узнания, как это сделать) и настройте проброс порта на внутренний IP-адрес вашего компьютера и порт, который вы записали ранее.
Теперь, чтобы подключиться к удаленному рабочему столу с использованием многопользовательского режима RDP, введите внешний IP-адрес вашей сети и порт в программе для подключения по RDP. Если у вас динамический внешний IP-адрес, используйте динамический доменный адрес или услугу динамического DNS.
Попробуйте подключиться через RDP к удаленному рабочему столу вашего компьютера, используя имя пользователя и пароль, имеющие права администратора на этом компьютере. Если вам будет предложено выбрать между двумя типами сетей, выберите «Домашняя» или «Рабочая».
При подключении к удаленному рабочему столу может быть также необходимо настроить параметры безопасности. Убедитесь, что ваша система использует защищенное соединение, выбрав опцию «С использованием протокола сети RDP 10» или «С использованием протокола сети RDP 8».
Многопользовательский режим RDP открывает новые возможности удаленного управления и обеспечивает комфортную работу нескольких пользователей на удаленном рабочем столе. При использовании соответствующих настроек безопасности и правами администратора, вы сможете безопасно и эффективно управлять рабочими сессиями в сети.
Подключение к удаленному рабочему столу Windows 10 через Интернет
Подключение к удаленному рабочему столу Windows 10 через Интернет позволяет вам получить доступ к своему компьютеру или рабочему месту с любого другого компьютера в сети. Для этого необходимо настроить удаленное соединение на обоих компьютерах и использовать RDP (Протокол удаленного рабочего стола).
Настройка удаленного рабочего стола на удаленном компьютере
- Найдите на удаленном компьютере раздел «Система» в панели управления, а затем выберите вкладку «Удаленный доступ».
- Установите флажок возле пункта «Разрешить удаленные подключения к этому компьютеру».
- Нажмите кнопку «Подробнее», чтобы открыть дополнительные параметры.
- В открывшемся окне выберите пункт «RDP» и нажмите «ОК».
- Запомните указанный адрес компьютера (обычно это его IPv4-адрес), который понадобится вам в следующем разделе.
Подключение к удаленному рабочему столу с локального компьютера
- Найдите на локальном компьютере программу «Подключение к удаленному рабочему столу» при помощи поиска в меню «Пуск» или включив функцию «Tablet mode» и ищите соответствующую плитку.
- Откройте программу и введите указанный адрес удаленного компьютера в окошке «Компьютер».
- Нажмите кнопку «Подключиться».
- Если у вас есть имя пользователя и пароль, введите их в соответствующие поля. Если нет, попробуйте использовать имя и пароль администратора удаленного компьютера.
- Нажмите «ОК» и дождитесь установления соединения.
Какие еще есть возможности при подключении удаленного рабочего стола Windows 10 через Интернет? Можно выполнить настройку безопасности, настроить многопользовательский доступ и многое другое. Однако, прежде чем приступать к этим действиям, убедитесь в безопасности вашей сети и компьютера.
Какие версии Windows 10 поддерживают RDP
Для настройки RDP на компьютере с Windows 10 сначала найдите «Система» в меню «Пуск» или в Диспетчере задач. Нажмите правой кнопкой мыши на «Система» и выберите «Свойства». Здесь вы найдете адрес указанный как «Компьютер» или «Рабочая группа». Это адрес, который вы будете использовать для подключения к удаленному рабочему столу.
Настройка RDP на Windows 10
Чтобы настроить удаленное подключение к рабочему столу в Windows 10, выполните следующие действия:
- Откройте «Панель управления», найдите «Система», затем выберите «Система»
- Перейдите на вкладку «Удаленный доступ» и отметьте опцию «Разрешить удаленное подключение к этому компьютеру»
- Нажмите кнопку «Дополнительные настройки» и установите галочку рядом с «Разрешить подключения только с использованием протокола RDP версии 8 и выше»
- Нажмите «ОК», чтобы сохранить настройки
Помимо настройки на компьютере, подключение к удаленному рабочему столу в Windows 10 требует определенных настроек на роутере. В большинстве домашних сетей роутеры уже настроены для использования RDP, но в некоторых случаях может потребоваться настройка проброса портов. Если на вашем роутере есть возможность настройки проброса портов, используйте следующие настройки:
- Внешний порт: 3389 (по умолчанию используется RDP)
- Внутренний IP-адрес: IP-адрес вашего компьютера с Windows 10
- Внутренний порт: 3389
Если необходимо установить дополнительные политики безопасности для подключений RDP на компьютере с Windows 10, выполните следующие действия:
- Откройте «Политику безопасности локальной системы» с помощью поиска в «Панели управления»
- Перейдите в »
Что делать, если подключение по RDP не работает
Если вы пытаетесь подключиться к удаленному рабочему столу (RDP) в Windows 10 и сталкиваетесь с проблемами подключения, вам необходимо выполнить ряд действий для обеспечения успешной работы.
Проверьте настройки безопасности
Перед подключением по RDP убедитесь, что на удаленном компьютере разрешены удаленные соединения. Для этого выполните следующие действия:
- Щелкните правой кнопкой мыши на значке «Мой компьютер» на рабочем столе и выберите «Свойства».
- На открывшейся странице перейдите на вкладку «Удаленный доступ».
- Убедитесь, что в разделе «Удаленные подключения к этому компьютеру» установлена галочка напротив «Разрешить подключения через RDP к этому компьютеру».
Проверьте настройки сети
Если у вас проблемы с подключением по RDP, может быть проблема связана с настройками сети. Вам следует выполнить следующие действия:
- Убедитесь, что ваш хост (удаленный компьютер) имеет действующий внешний IP-адрес.
- Проверьте, что порт 3389 (стандартный порт RDP) открыт на вашем маршрутизаторе или брандмауэре. Если он закрыт, откройте его или переназначьте RDP на другой порт.
- Убедитесь, что у вас есть доступ к сети. Проверьте подключение к Интернету и выполните тест скорости для проверки качества вашего подключения.
Перезапустите службу RDP
Если RDP все еще не работает, попробуйте перезапустить службу RDP. Для этого выполните следующие действия:
- Нажмите комбинацию клавиш Win + R для открытия окна «Выполнить».
- Введите команду «services.msc» и нажмите Enter.
- В окне «Службы» найдите службу «Удаленная рабочая область» или «Удаленный рабочий стол».
- Щелкните правой кнопкой мыши на службе и выберите «Перезапустить».
Проверьте версию Windows
Убедитесь, что ваша версия Windows 10 поддерживает удаленное подключение через RDP. Версии Windows 10 Home, например, не поддерживают удаленное подключение через RDP, только Windows 10 Pro и выше.
Убедитесь, что указанная учетная запись существует
Если вы пытаетесь подключиться к удаленному рабочему столу с помощью указанной учетной записи, убедитесь, что эта учетная запись существует на удаленном компьютере. Создайте учетную запись, если она не существует, или используйте другую учетную запись для подключения.
Проверьте наличие необходимых разрешений
Если у вас есть учетная запись на удаленном компьютере, но вы все равно не можете подключиться по RDP, убедитесь, что у вас есть необходимые разрешения для удаленного подключения. Проверьте настройки групповой политики и убедитесь, что ваша учетная запись добавлена в группу «Пользователи удаленного рабочего стола» или аналогичную группу с подходящими разрешениями.
Используйте другие программы для удаленного подключения
Если ни один из предыдущих шагов не помог решить проблему, попробуйте использовать другую программу для удаленного подключения. Существует множество программ, которые позволяют подключиться к удаленному рабочему столу, такие как TeamViewer, AnyDesk и другие.
Учтите, что это не исчерпывающий список возможных проблем и решений. Если ни одно из предложенных решений не помогло, может потребоваться дополнительное исследование или помощь специалиста в области IT.
Видео:
Не удается подключиться к удаленному рабочему столу
Не удается подключиться к удаленному рабочему столу Автор: Captain Jack 23 585 просмотров 5 лет назад 1 минута 48 секунд