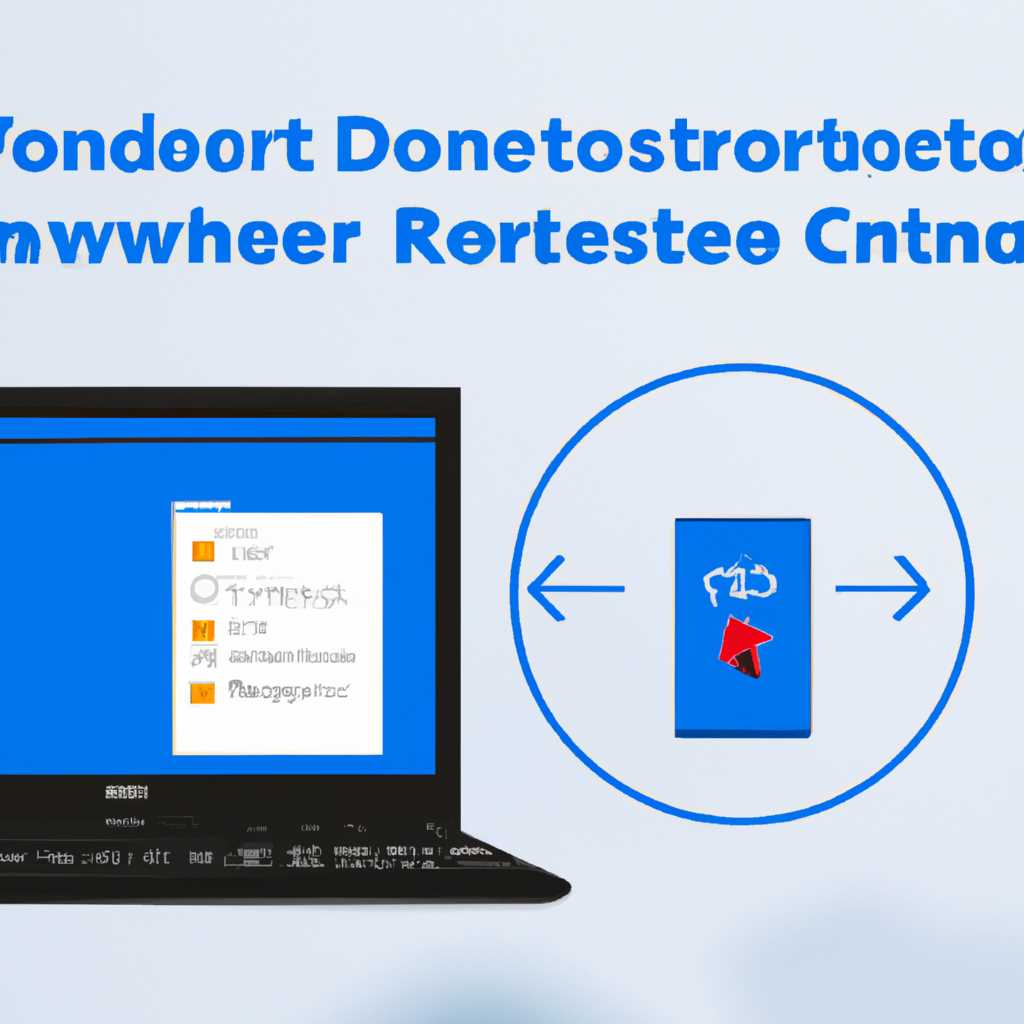Как подключиться к удаленному рабочему столу в Windows 10: пошаговая инструкция
Современные технологии позволяют работать из дома или находиться в дороге, но оставаться всегда на связи с рабочими компьютерами и сетями. Благодаря удаленному рабочему столу в Windows 10 у вас есть возможность включить свой компьютер в офисе и управлять им через интернет. В следующем руководстве мы расскажем вам, как настроить и подключиться к удаленному рабочему столу на компьютере с операционной системой Windows 10.
Первым шагом вам потребуется активация удаленного рабочего стола на вашем компьютере. Для этого зайдите в «Панель управления», найдите «Систему и безопасность» и откройте «Систему». Запишите имя компьютера, которое будете использовать для удаленного подключения.
Настройка групповой политики влияет на параметры безопасности и операционную систему. Для этого введите в командной строке или в поиске «gpedit.msc» и зайдите в открывшемся окне. В групповой политике перейдите в раздел «Компьютерные настройки» — «Административные шаблоны» — «Система» — «Remote Desktop Services» — «Удаленный рабочий стол» — «Настройка удаленного рабочего стола». Включите опцию «Включить удаленный рабочий стол» и выберите запрет или разрешение использования локального редактора.
Для подключения к удаленному рабочему столу вам потребуется знать IP-адрес удаленного компьютера и порт доступа. Вы можете узнать эти данные, используя команду «ipconfig» в командной строке или посмотреть настройки в системе удаленного доступа. Зайдите в «Панель управления» и найдите «Система и безопасность». Откройте «Систему» и найдите вкладку «Удаленный доступ». Включите опцию «Включить удаленный рабочий стол» и запишите динамический или статический адрес удаленного компьютера.
Для активации удаленного рабочего стола Windows 10 вам потребуется открыть порты на роутере или настроить проброс порта. Зайдите в панель управления вашего роутера и найдите раздел «Настройки сети» или «Проброс портов». Добавьте новое правило для порта 3389, который используется для удаленного подключения. Запустите сканер портов, чтобы проверить, открыт ли порт 3389 на вашем компьютере.
Теперь вы готовы к подключению к удаленному рабочему столу в Windows 10. Зайдите в «Панель управления» и найдите «Система и безопасность». Откройте «Систему» и найдите вкладку «Удаленный доступ». Включите опцию «Включить удаленный рабочий стол» и запишите IP-адрес или доменное имя компьютера, к которому хотите подключиться. Введите эту информацию в программу для удаленного управления вашего компьютера.
Теперь вы можете легко подключиться к удаленному рабочему столу Windows 10 и управлять своим компьютером с любого внешнего устройства через интернет. Это отличный способ быть всегда на связи и пользоваться возможностями вашего рабочего компьютера, не зависимо от вашего местоположения.
Как подключиться к удаленному рабочему столу в Windows 10
Подключение к удаленному рабочему столу в операционной системе Windows 10 предоставляет возможность работать с удаленными компьютерами через сеть. Для этого вам потребуется настроить удаленный рабочий стол и установить правильные параметры для доступа. В этой статье объясняется, как подключиться к удаленному рабочему столу в Windows 10.
- Включите удаленный доступ на удаленном рабочем компьютере
- Нажмите клавишу Win + X и выберите «Система»
- В левой части окна выберите «Удаленные настройки»
- Убедитесь, что включена радиокнопка «Разрешить подключение к этому компьютеру»
- Отметьте флажок «Разрешить подключение только от компьютеров с использованием аутентификации сетевого уровня (рекомендуется)» для повышения безопасности
- Нажмите кнопку «Применить» и затем «ОК»
- Настройте брандмауэр для работы с удаленным рабочим столом
- Перейдите в «Настройка брандмауэра Виндоус» через Панель управления
- Нажмите на «Дополнительные параметры» в левой панели
- Выберите «Правила входа» и затем «Вновь созданное правило» в правой панели
- Выберите «Программа» и нажмите «Далее»
- Введите путь к файлу MSTSC.EXE и нажмите «Далее»
- Выберите «Разрешить подключения» и нажмите «Далее»
- Отметьте флажок для динамического обнаружения узлового соединения и нажмите «Далее»
- Дайте правило имя, например, «Удаленный рабочий стол» и нажмите «Закончить»
- Подключитесь к удаленному рабочему столу
- Откройте меню Пуск и введите «Удаленный рабочий стол» в строке поиска
- Запустите программу «Подключение к удаленному рабочему столу»
- Введите адрес удаленного компьютера, к которому хотите подключиться
- Нажмите кнопку «Подключиться» и введите учетные данные для удаленной системы
- После ввода учетных данных вы будете подключены к удаленному рабочему столу в Windows 10
- Заключение
Прежде чем мы сможем подключиться к удаленному рабочему столу, убедитесь, что удаленный доступ разрешен на удаленном компьютере. Чтобы включить удаленный доступ, выполните следующие этапы:
Для того чтобы удаленный рабочий стол работал через брандмауэр, необходимо настроить правильные параметры брандмауэра. Чтобы сделать это, выполните следующие действия:
После настройки удаленного доступа и брандмауэра, вы готовы подключиться к удаленному рабочему столу. Чтобы это сделать, выполните следующие шаги:
Подключение к удаленному рабочему столу в Windows 10 может быть полезным решением для удаленного управления на рабочих местах. Следуя приведенным выше этапам, вы сможете настроить и использовать удаленный рабочий стол безопасно и эффективно.
Видео:
Настройка удаленного рабочего стола по RDP
Настройка удаленного рабочего стола по RDP by Дневник Сисадмина 101,705 views 5 years ago 8 minutes, 54 seconds