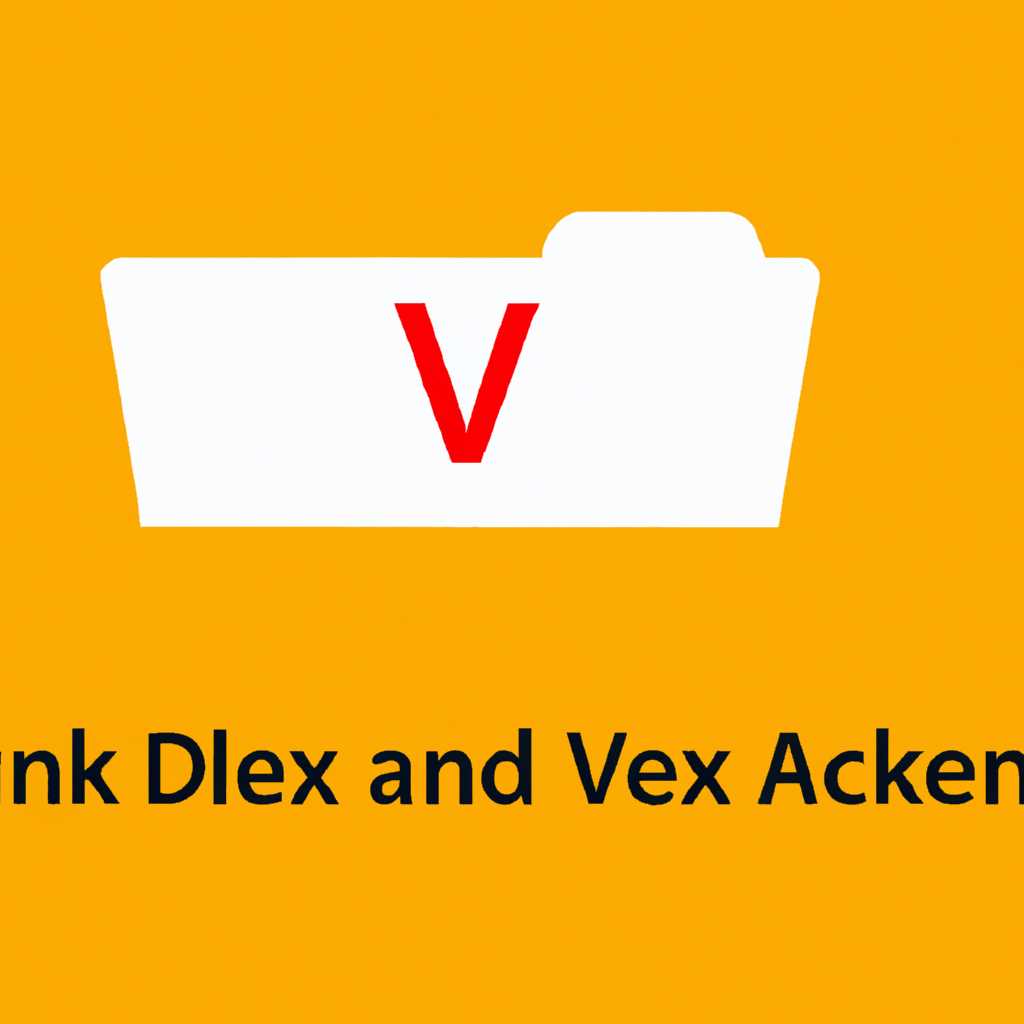- Как подключиться к Яндекс Диску через WebDAV-клиент: пошаговая инструкция
- Как подключиться к Яндекс Диску через WebDAV-клиент
- Шаг 1: Зарегистрируйте аккаунт на Яндекс Диске
- Шаг 2: Установите WebDAV-клиент на вашем компьютере
- Шаг 3: Подключите Яндекс Диск через WebDAV-клиент
- Создание аккаунта на Яндекс Диске
- Подготовка WebDAV-клиента
- Шаг 1: Установка WebDAV-клиента
- Шаг 2: Создание подключения
- Шаг 3: Управление файлами на Диске
- Поиск и установка WebDAV-клиента
- Запуск WebDAV-клиента
- Шаг 1. Проверка наличия WebDAV-клиента
- Шаг 2. Активирование WebDAV-сервиса на Яндекс Диске
- Шаг 3. Подключение WebDAV-клиента к Яндекс Диску
- Ввод данных аккаунта
- Windows
- Mac OS
- Linux
- Android
- Настройка соединения с Яндекс Диском
- Видео:
- Подключаем РЕД ОС (Linux) к облаку Яндекс.Диск. Web-Интерфейс, GUI программа или протокол WebDAV.
Как подключиться к Яндекс Диску через WebDAV-клиент: пошаговая инструкция
Яндекс Диск уже давно завоевал популярность среди пользователей, которым нужно хранить и обмениваться большими объемами файлов в облаке. Если у вас есть два компьютера — один на работе, другой дома, и вы регулярно работаете с файлами на Яндекс Диске, то подключение к этому облачному хранилищу может значительно облегчить вашу работу.
WebDAV – это способ доступа к файлам на Яндекс Диске через обычное подключение диска на вашем компьютере. Если вы управляете своими файлами через обычные операции создания, записи, копирования и перемещения на диске, для вас подключение к Яндекс Диску через WebDAV-клиент будет отличным решением.
В данной статье мы покажем вам подключение к Яндекс Диску через WebDAV-клиент на примере операционных систем Windows и Mac OS. Если у вас есть Ubuntu 12.04 или вы используете другую систему на базе Linux, то ниже вы найдете инструкции по подключению с помощью клиента Nautilus.
Присоединение Яндекс Диска к компьютеру подразумевает формирование адреса доступа к файлам на Диске, который можно будет использовать для подключения как через проводник Windows или Mac, так и через WebDAV-клиент. Как только мы определились с выбранным решением, нам необходимо активировать Диск и получить ссылку на подключение.
Как подключиться к Яндекс Диску через WebDAV-клиент
Шаг 1: Зарегистрируйте аккаунт на Яндекс Диске
Если у вас уже есть аккаунт на Яндекс Диске, вы можете пропустить этот шаг. В противном случае, следуйте указаниям на сайте яндекса, чтобы зарегистрировать новый аккаунт.
Шаг 2: Установите WebDAV-клиент на вашем компьютере
В зависимости от операционной системы, устанавливайте WebDAV-клиент, совместимый с вашей ОС. Наиболее популярными клиентами являются:
- Для Windows: Nautilus (для Ubuntu) или Dolphin (для Mac OS)
- Для Mac OS: Nautilus (для Ubuntu) или Dolphin (для Mac OS)
- Для Linux: Nautilus (для Ubuntu) или Dolphin (для Mac OS)
Шаг 3: Подключите Яндекс Диск через WebDAV-клиент
После установки клиента, откройте его и приступите к подключению Яндекс Диска.
- На первом этапе вам необходимо активировать подключение к Яндекс Диску. Для этого кликните на «Активировать подключение» и следуйте указаниям.
- На втором этапе выберите метод подключения: через один из своих аккаунтов Яндекс или создание новых аккаунтов. Если у вас уже есть аккаунт Яндекс, введите данные и нажмите «Далее». Если нет, нажмите «Зарегистрировать новый аккаунт».
- На третьем этапе выберите жесткий диск или флешку, который будет присвоен Яндекс Диску. Выберите желаемый объем диска и нажмите «Далее».
- На последнем этапе подтвердите создание диска и нажмите «Далее».
После выполнения всех шагов, вы должны увидеть сообщение об успешном подсоединении к Яндекс Диску через WebDAV-клиент. Теперь вы можете управлять файлами в облачном хранилище Яндекс Диска с помощью своего компьютера.
Создание аккаунта на Яндекс Диске
Для работы с Яндекс Диском и подключения к нему через WebDAV-клиент, вам необходимо создать аккаунт на Яндекс Диске. Это облачное хранилище позволяет сохранять и синхронизировать файлы между различными устройствами, в том числе компьютерами под управлением Windows, Mac и Linux, а также мобильными устройствами на базе Android и iOS.
1. Для создания аккаунта на Яндекс Диске, откройте браузер и перейдите на главную страницу Яндекса (yandex.ru).
2. В верхней части страницы найдите и нажмите кнопку «Зарегистрироваться».
3. В открывшемся окне заполните необходимую информацию для регистрации нового аккаунта Яндекса: введите ваше имя и фамилию, выберите уникальное имя для вашего аккаунта, придумайте пароль и укажите ваш номер мобильного телефона или адрес электронной почты для подтверждения аккаунта.
4. После заполнения всех полей нажмите кнопку «Зарегистрироваться». Вам будет отправлено сообщение на указанный вами адрес электронной почты с подтверждением регистрации.
5. Перейдите на почту и следуйте инструкциям для активации вашего аккаунта на Яндекс Диске.
6. После активации аккаунта вы можете использовать Яндекс Диск как на веб-интерфейсе, так и через WebDAV-клиенты на вашем компьютере или мобильном устройстве.
Подготовка WebDAV-клиента
Перед началом работы с Яндекс Диском через WebDAV-клиент, необходимо подготовить компьютер и установить специальное программное обеспечение. В данном разделе мы рассмотрим основные шаги по настройке WebDAV-клиента для работы с файлами на Яндекс Диске.
Шаг 1: Установка WebDAV-клиента
Первый этап подразумевает установку webdav-клиента на ваш компьютер. В зависимости от операционной системы, существует несколько решений для работы с webdav-подключениями, таких как:
- Windows: Рекомендуется использовать встроенное средство подключения к сетевым ресурсам. Для этого необходимо нажать правой кнопкой мыши на рабочем столе, выбрать пункт «Подключение к сети», а затем нажать «Завершить руководство». В открывшемся окне необходимо указать адрес Диска, который можно найти на странице диска.
- Mac OS: Владельцам устройств Apple доступна утилита «Соединениe с сервером», которая позволяет подключаться к webdav-серверам. Для настройки необходимо перейти в меню «Перейти» и выбрать пункт «Соединение с сервером». В появившемся окне необходимо ввести адрес Диска и нажать «Подключить».
- Ubuntu: Для пользователей Linux наиболее распространенным вариантом является использование Dolphin File Manager, который поддерживает webdav-подключения. Чтобы подключиться к Диску, необходимо открыть Dolphin, нажать на «+» в левой части окна, выбрать пункт «Подключение к серверу WebDAV» и ввести адрес Диска.
Шаг 2: Создание подключения
На втором этапе происходит создание подключения к Яндекс Диску с помощью установленного webdav-клиента. В зависимости от выбранного клиента, метод подключения может немного отличаться.
- Windows: Зайдите в «Проводник» и откройте раздел «Сетевые места». В верхней части окна нажмите на «Подключить сетевой диск» и в появившемся окне введите адрес Диска. После этого следуйте инструкциям мастера подключения, вводя свои данные для входа в учетную запись.
- Mac OS: Зайдите в меню «Перейти» и выберите пункт «Соединение с сервером». В появившемся окне введите адрес Диска и нажмите «Подключить». После этого введите свои данные для входа в аккаунт Яндекса.
- Linux: Зайдите в Dolphin File Manager и нажмите на «+» в левой части окна. Выберите пункт «Подключение к серверу WebDAV» и введите адрес Диска. Затем введите свои данные для входа в аккаунт Яндекса.
Шаг 3: Управление файлами на Диске
После успешного подключения к Яндекс Диску через webdav-клиент, вы получаете доступ к файлам и папкам, находящимся в вашем Яндекс Диске. Теперь вы можете выполнять различные операции с файлами, такие как копирование, перенос, удаление и т.д.
В зависимости от выбранного webdav-клиента, возможности управления файлами могут немного отличаться. Однако, в основном, все клиенты предоставляют стандартный набор функций для работы с файлами на Диске.
Таким образом, процесс подключения к Яндекс Диску через webdav-клиент состоит из нескольких этапов: подготовка клиента и создание подключения. После этого вы сможете управлять файлами на Диске так же, как и на вашем компьютере.
Поиск и установка WebDAV-клиента
Для подключения к Яндекс Диску через WebDAV-клиент вам потребуется установить на ваш компьютер или устройство подходящий клиент. Есть несколько способов установки WebDAV-клиента, в зависимости от операционной системы:
- Windows: Если у вас установлена Windows, то можно использовать встроенные средства операционной системы. Для создания подключений к хранилищам, включая Яндекс Диск, можно использовать одну из двух следующих программ: Nautilus или Dolphin. Шаги для подключения к Яндекс Диску через WebDAV-клиент на Windows такие:
- Открываем Проводник
- В адресной строке вводим адрес Диска: https://webdav.yandex.ru
- Нажимаем Enter или кликаем по кнопке «Войти»
- В появившемся окне вводим данные своего Яндекс аккаунта (логин и пароль)
- Нажимаем «OK»
- Linux: Если у вас установлена какая-либо дистрибуция Linux (например, Ubuntu 12.04), то можно использовать программу Nautilus для подключения к Яндекс Диску через WebDAV-клиент:
- Открываем файловый менеджер Nautilus
- В адресной строке вводим адрес Диска: dav://webdav.yandex.ru
- Нажимаем Enter
- В появившемся окне вводим данные своего Яндекс аккаунта (логин и пароль)
- Нажимаем «OK»
- Андроид: Если у вас установлен Андроид, то можно использовать одно из следующих средств для работы с Яндекс Диском:
- Официальное приложение Яндекс Диска для Android: установить из Google Play, активировать приложение, войти в аккаунт.
- ES Explorer: установить из Google Play, выполнить настройку подключения к Яндекс — ввести логин и пароль
- WebDAV Navigator Lite: установить из Google Play, создать новое подключение,ввести адрес Диска и логин/пароль
Это лишь небольшая часть существующих WebDAV-клиентов, которые вы можете использовать для подключения к Яндекс Диску. Какой именно клиент выбрать для работы с Яндекс Диском зависит от ваших предпочтений и потребностей.
Запуск WebDAV-клиента
Для подключения к Яндекс Диску через WebDAV-клиент на андроид устройстве, вам потребуется зарегистрировать аккаунт на yandex.ru. После этого вы можете приступить к настройке подключения. В данной инструкции мы рассмотрим подключение к диску Яндекса на примере встроенного WebDAV-клиента в ОС Windows. Если вы пользуетесь Mac или Linux, то ниже будут описаны аналогичные шаги, однако, способ запуска WebDAV-клиента может отличаться в зависимости от используемой операционной системы.
Шаг 1. Проверка наличия WebDAV-клиента
Прежде чем подключиться к Яндекс Диску через WebDAV-клиент, убедитесь, что на вашем компьютере или мобильном устройстве установлен соответствующий клиент. В большинстве операционных систем встроенный WebDAV-клиент уже присутствует, однако, если его нет, вам необходимо создать копию нужных файлов и папок на флешку или подключиться к аккаунту через стороннее ПО.
Шаг 2. Активирование WebDAV-сервиса на Яндекс Диске
Перед созданием подключения к Яндекс Диску через WebDAV-клиент, необходимо активировать соответствующую опцию в настройках вашего аккаунта Яндекса. Для этого в левом верхнем углу страницы введите логин и пароль от своего аккаунта, затем нажмите на иконку почты (где написано «mail») и перейдите к почтовому ящику.
Далее, в верхней панели нажмите на иконку «Disk» (где написано «яндекс диск»). Перед вами откроется новая вкладка с файлами на вашем Яндекс Диске. В верхнем меню нажимаем на кнопку «Настройки».
В открывшемся меню выбираем вкладк «WebDAV-сервис» и активируем его нажатием на кнопку «Вкл». После этого нажимаем на кнопку «Сохранить». Таким образом, вы подтвердите настройку подключения.
Шаг 3. Подключение WebDAV-клиента к Яндекс Диску
Теперь, когда у вас уже есть аккаунт на Яндексе и WebDAV-сервис активирован, вы можете приступить к созданию подключения к Яндекс Диску через WebDAV-клиент.
Для этого на вашем компьютере откройте Проводник и перейдите в папку «Этот ПК» или «Мой компьютер». Затем в адресной строке введите адрес вашего Яндекс Диска в формате: https://webdav.yandex.ru. При вводе адреса не забудьте ввести свой логин и пароль от аккаунта Яндекс Диска.
Второй способ подключения — это через обозреватель файлов вашего компьютера. Перейдите в раздел «Сеть» или «Диск» и в адресной строке введите адрес вашего Яндекс Диска: https://webdav.yandex.ru. Затем введите свой логин и пароль от аккаунта Яндекс Диска.
После формирования адреса и ввода логина и пароля, нажимаем на кнопку «Подключиться». В результате у вас будет создано подключение к Яндекс Диску через WebDAV-клиент, и вы сможете работать с файлами и папками, хранящимися на диске, так же, как и с другими дисками на вашем компьютере.
Ввод данных аккаунта
После того, как у вас есть установленный WebDAV-клиент на вашем компьютере, переходим к вводу данных аккаунта Яндекс Диска. Зависит от операционной системы компьютера, каким способом будете это делать.
Windows
1. В проводнике перейдите в «Этот компьютер».
2. В адресной строке введите «\\webdav.yandex.ru\ваш_логин«.
3. В появившемся окне введите ваш логин-пароль от Яндекс Диска и нажмите «OK».
Mac OS
1. Открыть Finder, зайти в меню «Поиск».
2. В поле поиска ввести «webdav.yandex.ru» и нажать «Поиск».
3. Открываем «Connection» и вводим ваш логин и пароль от Яндекс Диска.
Linux
1. Откройте файловый менеджер и перейдите в «Подключиться к серверу».
2. Введите адрес «davs://webdav.yandex.ru/ваш_логин» и нажмите «Connect».
3. В появившемся окне введите ваш логин-пароль от Яндекс Диска и нажмите «OK».
Android
1. Зайдите в приложение Яндекс.Диск и кликните по трёх горизонтальных полосок, чтобы открыть боковое меню.
2. Нажмите на ваш адресс Yandex.диска и нажмите на «Подключение диска».
3. Далее нажмите на «Добавить аккаунт» и введите ваши логин и пароль от Яндекс Диска.
Введя данные аккаунта, вы получите доступ к своему Яндекс Диску и сможете работать с файлами без необходимости их перекидывать в облако и обратно. Успешно подключив аккаунт, вы можете перейти к следующим шагам работы с WebDAV-клиентом.
Настройка соединения с Яндекс Диском
Подключение к Яндекс Диску через WebDAV-клиент позволяет иметь доступ к своим файлам, хранящимся в облачном хранилище, прямо с вашего компьютера или устройства с операционной системой, поддерживающей протокол WebDAV.
Если у вас уже есть webdav-клиент, то подключение к Яндекс Диску можно настроить следующим образом:
- Откройте ваш WebDAV-клиент.
- Создайте новое подключение.
- В поле «Адрес» введите адрес сервера:
https://webdav.yandex.ru. - Выберите «HTTPS» в выпадающем списке «Способ подключения».
- Введите ваш логин и пароль от аккаунта Яндекс.
- Присвойте имя вашего аккаунта для подключения к Яндекс Диску.
- Нажмите «Подключить» или «Сохранить».
Теперь вы можете управлять своими файлами на Яндекс Диске с помощью webdav-клиента.
Если у вас есть несколько аккаунтов Яндекса и вы хотели бы подключиться к облаку Яндекс Диска с нескольких аккаунтов одновременно, вы можете создать несколько подключений с разными именами пользователей и паролями.
Также, если вы пользователь Mac OS X или Ubuntu 12.04+, то у вас есть возможность подключить ваш Яндекс Диск как обычный диск на вашем компьютере. Для этого:
- На Mac OS X откройте Finder и перейдите в раздел «Переход → Подключение к серверу». На Ubuntu воспользуйтесь файловым менеджером, например Nautilus или Dolphin.
- Введите адрес сервера:
davs://webdav.yandex.ruилиhttps://webdav.yandex.ru. - Введите ваш логин и пароль от аккаунта Яндекс.
- Нажмите «Подключить» или «Войти».
После подключения к Яндекс Диску как к обычному диску на вашем компьютере, вы сможете копировать, перемещать и удалять файлы на диске прямо из файлового менеджера без необходимости использовать webdav-клиент.
Видео:
Подключаем РЕД ОС (Linux) к облаку Яндекс.Диск. Web-Интерфейс, GUI программа или протокол WebDAV.
Подключаем РЕД ОС (Linux) к облаку Яндекс.Диск. Web-Интерфейс, GUI программа или протокол WebDAV. by РЕД ОС 3,541 views 2 years ago 6 minutes, 21 seconds