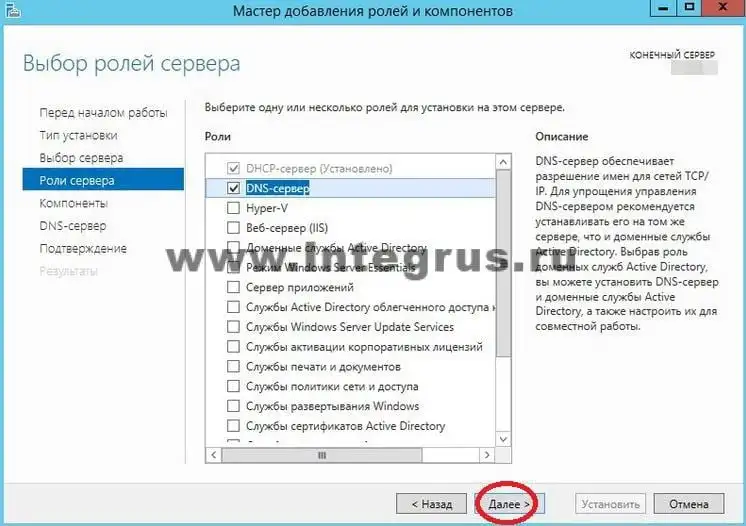- Как поднять свой DNS сервер в Windows пошаговая инструкция
- Что такое DNS и DNS сервер
- Шаг 1 — Установка DNS сервера на Windows Server 2012 R2
- 1.1 Установка BIND DNS сервера
- Шаг 2 — Создание зоны прямого просмотра на DNS сервере 2012 R2
- Шаг 3 — Установка DNS сервера на Windows Server 2012 R2 Datacenter и создание зоны прямого просмотра
- 1. Установка DNS сервера
- 2. Создание зоны прямого просмотра
- 3. Настройка DNS сервера
- 4. Создание зоны прямого просмотра
- 5. Запоминание созданных записей
- 6. Установка и настройка собственного DNS-сервера
- 7. Работа с DNS сервером на Windows 7
- 8. Возможные проблемы при установке DNS сервера
- Шаг 4 — Настройка собственного DNS для работы в глобальной сети
- Шаг 5 — Как настроить собственный DNS для работы в глобальной сети
- 1. Создание зоны и записей
- 2. Настройка сервера DNS
- 3. Обновление записей DNS
- 4. Проверка работы DNS-сервера
- 5. Настройка клиентских компьютеров
- 6. Проверка работы DNS на клиентском компьютере
- Шаг 6 — Поднятие своего DNS сервера на Windows: пошаговая инструкция
- 1. Установка роли DNS Server
- 2. Настройка DNS-сервера
- Шаг 7 — Установка DNS сервера на Windows Server 2012 R2 и создание зоны прямого просмотра
- Видео:
- Установка и настройка DNS на Windows Server 2016 (Installing and adjustment DNS on Server 2016)
Как поднять свой DNS сервер в Windows пошаговая инструкция
Создание и настройка собственного DNS сервера — одно из важных задач в сети, особенно для предприятий и организаций. При этом, установка и настройка сервера DNS на Windows может показаться сложной задачей. Однако, с помощью этой пошаговой инструкции вы сможете легко поднять свой DNS сервер в операционной системе Windows Server 2012 R2.
На первом шаге необходимо установить сервер DNS на вашей системе. Для этого откройте «Панель управления» и выберите раздел «Программы и компоненты». Затем выберите пункт «Включение или отключение компонентов Windows». В открывшемся окне найдите раздел «DNS-сервер» и активируйте его установку. После установки сервера DNS вам потребуется перезагрузить систему.
На втором шаге перейдите в «Сервер Менеджер» и выберите роль «DNS сервер». Выберите пункт «Добавить роль» и на следующем экране выберите «Завершить». Теперь DNS сервер будет установлен на вашей системе.
На третьем шаге мы будем настраивать DNS сервер. Откройте «DNS-администрирование», кликнув правой кнопкой мыши на пункт «DNS (имя вашего сервера)». Выберите «Создать полную зону» и следуйте инструкциям мастера. Введите имя вашей зоны и настройте параметры зоны по вашему усмотрению.
На четвертом шаге создайте запись «A» для вашего сервера. Правой кнопкой мыши на папку «Зона» вашего сервера выберите «Создать запись». В следующем окне выберите тип записи «А». Введите имя вашего сервера и его IP-адрес.
На пятом шаге настраивайте запись «NS» для вашего сервера. Правой кнопкой мыши на папку «Зона» вашего сервера выберите «Добавить NS-запись». Введите имя вашего сервера и его адрес.
На шестом шаге узнайте адреса вашего DNS сервера. Зайдите в «Панель управления», выберите раздел «Сетевые и интернет-соединения» и откройте пункт «Сеть и общий доступ в Интернет». Затем выберите «Сетевые подключения», кликните правой кнопкой мыши на ваше подключение к интернету и выберите «Свойства». В открытом окне выберите «Интернет-протокол версии 4 (TCP/IPv4)» и нажмите «Свойства». В этом окне появятся адреса вашего DNS сервера.
На седьмом шаге настраиваем автоматическое запоминание DNS сервера. Заходим в «Сеть и общий доступ в Интернет», выбираем «Сетевые подключения» и кликаем правой кнопкой мыши на ваше подключение к интернету. Затем выберите «Свойства», найдите «Интернет-протокол версии 4 (TCP/IPv4)» и кликните «Свойства». На открывшемся окне выберите «Дополнительно», затем «Вкладка DNS». Установите опцию «Регистрация адресов DNS с использованием этого соединения». Нажмите «ОК» и «Закрыть».
На восьмом и последнем шаге активируйте ваш DNS сервер и наслаждайтесь его работой! Теперь вы можете использовать ваш собственный DNS сервер для управления именами в вашей сети.
Что такое DNS и DNS сервер
В действительности, когда вы вводите доменное имя в адресной строке браузера, ваш компьютер обращается к DNS серверу, чтобы узнать IP-адрес, связанный с этим доменом. Затем ваш компьютер устанавливает соединение с сервером по этому IP-адресу и отображает запрошенную вами веб-страницу.
Таким образом, DNS сервер служит ключевым звеном в работе сети Интернет, обеспечивая перевод доменных имен в IP-адреса и позволяя пользователям получать доступ к веб-сайтам по их доменным именам.
Шаг 1 — Установка DNS сервера на Windows Server 2012 R2
Перед тем, как приступить к настройке DNS-сервера, необходимо его установить на ваш сервер Windows Server 2012 R2. В данном уроке я буду использовать BIND, однако вы можете установить и использовать любую другую DNS-систему, такую как Microsoft DNS или MaraDNS.
1.1 Установка BIND DNS сервера
1. Заходим в «Пуск», в поисковой строке вводим «Server Manager» и выбираем его из списка результатов поиска. Это окно управления сервером Windows.
2. В Server Manager в левой панели, в разделе «Меню серверов» выбираем «Установка ролей и компонентов».
3. В появившемся окне выбираем «Далее».
4. Теперь выбираем пункт «Ролевые службы», а затем «Далее».
5. В списке доступных ролей выбираем «DNS-сервер» и нажимаем «Далее».
6. Если у вас появится предупреждение о необходимости установки необходимых ролей и компонентов для работы DNS-сервера, нажимаем «Добавить требуемые роли и компоненты». Затем выбираем «Далее».
7. Выбираем установку DNS-сервера на вашем сервере и нажимаем «Далее».
8. В следующем окне выбираем пункт «Установить», чтобы начать установку DNS-сервера.
9. После завершения установки вы можете закрыть окно установщика и перейти к следующему шагу.
Теперь, после установки DNS-сервера, вы можете приступить к его настройке и созданию зон и записей DNS.
Шаг 2 — Создание зоны прямого просмотра на DNS сервере 2012 R2
После установки и настройки вашего DNS-сервера на операционной системе Windows Server 2012 R2 нам нужно создать зону прямого просмотра. Чтобы сделать это, следуйте инструкциям ниже:
- Запустите Серверный менеджер, нажав на кнопку «Пуск» и выбрав «Серверный менеджер».
- Заходим в раздел «DNS» с помощью левой кнопки мыши и сразу смотрим в правой панели специально для этого предназначенные для вашей установки DNS-сервера появится пункт с именем вашего сервера и добавлением роли «DNS-сервера».
- Щелкните правой кнопкой мыши на имени вашего сервера и выберите «Создать зону…».
- В мастере создания новой зоны выбираем «Прямая зона» и нажимаем «Далее».
- В следующем окне мы должны выбрать тип зоны. Выберите «Просмотр» и нажмите «Далее».
- Теперь вам нужно указать имя вашей зоны прямого просмотра. Это может быть любое имя, но обычно оно соответствует имени вашей сети или домена. Введите имя в поле «Имя зоны» и нажмите «Далее».
- В следующем окне вы можете выбрать тип обновления зоны. Рекомендуется оставить значение «Обновление зоны допускается только от серверов в списке разрешений» и нажать «Далее».
- На последнем шаге мастера вы можете выбрать, следует ли создать файл зоны и указать политику сохранения этого файла. По умолчанию DNS-сервер будет запоминать данные зоны в файле с расширением «.dns» в папке «C:\Windows\System32\DNS». Убедитесь, что опция «Необходимая запись файла» выбрана и нажмите «Готово».
Теперь ваш DNS-сервер настроен для создания зоны прямого просмотра. Вы можете продолжить настройку сервера с помощью следующих шагов или приступить к работе с вашей собственной зоной прямого просмотра.
В следующем разделе мы рассмотрим, как создать запись адреса в зоне прямого просмотра на вашем DNS-сервере.
Шаг 3 — Установка DNS сервера на Windows Server 2012 R2 Datacenter и создание зоны прямого просмотра
На этом шаге мы установим DNS сервер на операционной системе Windows Server 2012 R2 Datacenter и создадим зону прямого просмотра. DNS сервер выполняет функцию преобразования доменных имен в IP-адреса, что позволяет компьютерам в сети обмениваться информацией друг с другом.
1. Установка DNS сервера
В системе Windows Server 2012 R2 Datacenter установка DNS сервера происходит автоматически при установке системы. Теперь мы должны настроить его для работы в нашей сети.
2. Создание зоны прямого просмотра
Для работы DNS сервера мы должны создать зоны, в которых будут храниться информация о доменных именах и их соответствующих IP-адресах.
2.1. Заходим в «Серверные Менеджеры» (Server Manager) с помощью правой кнопки мыши на кнопку «Пуск».
2.2. В менеджере сервера выбираю «Серверные роли» (Server Roles).
2.3. Нажимаем на кнопку «Добавить роли и функции» (Add Roles and Features).
2.4. В мастере установки роли выбираю «DNS-сервер» (DNS Server) в списке возможных ролей сервера.
2.5. Подтверждаю установку DNS-сервера, следуя указаниям мастера.
2.6. После установки DNS-сервера переходим к настройке глобальных параметров.
3. Настройка DNS сервера
Настройка DNS сервера позволяет системе узнать, где находятся другие DNS-сервера в сети и получать обновления для записей зон.
3.1. Заходим в «Серверные Менеджеры» (Server Manager) с помощью правой кнопки мыши на кнопку «Пуск».
3.2. В менеджере сервера выбираем «DNS» в списке со «Службами» (Services).
3.3. В правой части окна появится консоль DNS. В ней видим дерево DNS-серверов и зон.
3.4. Выбираем ветку «Наши серверы» (Our Servers), в ней — наш DNS-сервер.
3.5. Настройки DNS-сервера можно узнать, щелкнув правой кнопкой мыши на нем.
4. Создание зоны прямого просмотра
Зона прямого просмотра позволяет нам создавать записи с доменными именами и IP-адресами.
4.1. В дереве DNS-серверов выбираем наш сервер.
4.2. Щелкаем правой кнопкой мыши на сервере и выбираем «Создать зону» (Create Zone).
4.3. В мастере создания зоны выбираем «Зона прямого просмотра» (Forward Lookup Zone) и следуем инструкциям мастера.
4.4. Вводим имя зоны, например, «myzone.local».
4.5. Выбираем тип зоны, обычно это «Зона Active Directory» (Active Directory-Integrated Zone).
4.6. Для дополнительной безопасности можно настроить репликацию зон на других DNS-серверах. В данном случае оставляем по умолчанию и нажимаем «Готово» (Finish).
4.7. После создания зоны прямого просмотра мы можем создавать записи в этой зоне.
5. Запоминание созданных записей
Для удобства работы с DNS-сервером рекомендуется запоминать созданные записи.
5.1. В дереве DNS-серверов выбираем наш сервер и зону прямого просмотра.
5.2. Щелкаем правой кнопкой мыши на зоне и выбираем «Создать запись» (Create New Record).
5.3. Вводим имя записи и IP-адрес, чтобы создать новую запись.
5.4. Повторяем необходимое количество раз, чтобы запомнить все нужные записи.
6. Установка и настройка собственного DNS-сервера
В случае, если у вас нет возможности использовать Windows Server 2012 R2 Datacenter для установки DNS сервера, вы можете установить и настроить свой собственный DNS-сервер.
6.1. Для этого существуют различные программы, такие как BIND или MaraDNS, которые позволяют создать и настроить DNS-сервер на вашей системе.
7. Работа с DNS сервером на Windows 7
На компьютерах с операционной системой Windows 7 также можно установить и настроить DNS сервер. Однако, в отличие от Windows Server 2012 R2 Datacenter, эта возможность не предусмотрена в системе по умолчанию.
7.1. Для установки и настройки DNS сервера на Windows 7 можно использовать программу Unbound DNS, которая является свободно распространяемым и открытым решением.
7.2. Установку и настройку Unbound DNS следует выполнять в соответствии с инструкциями разработчика программы.
8. Возможные проблемы при установке DNS сервера
При установке и настройке DNS сервера могут возникнуть различные проблемы. Например, неправильная настройка параметров DNS сервера может привести к невозможности доступа к определенным сайтам в сети Интернет.
8.1. Если вы столкнулись с проблемами при установке и настройке DNS сервера, рекомендуется обратиться к документации операционной системы или попросить помощи у специалистов.
Шаг 4 — Настройка собственного DNS для работы в глобальной сети
На данном шаге мы настраиваем собственный DNS-сервер для работы в глобальной сети. В Windows Server 2012 R2 Datacenter есть два простых в установке и настройке DNS-сервера: Microsoft DNS Server (служба DNS) и BIND. Я буду устанавливать DNS-сервер Microsoft, поэтому в данном разделе расскажу, как настроить именно его.
1. Заходим в «Сервер менеджера» (Server Manager) через кнопку «Пуск» и выбираем пункт «Инструменты» (Tools) в верхнем правом углу окна.
2. В разделе «Роли» (Roles) выбираю «DNS-сервер» (DNS Server) и кликаю на «Установить» (Install) в окне выбора ролей.
3. После установки сервиса DNS мы должны узнать IP-адреса наших DNS-серверов. Для этого заходим в «Административные инструменты» (Administrative Tools) -> «Службы DNS» (DNS) -> «DNS-сервер» (DNS Server).
4. В окне сервера DNS смотрим в белый прямоугольник. Там будет указан IP-адрес вашего сервера.
5. Теперь нам нужно создать зоны для нашего DNS-сервера. Заходим в «DNS-сервер» (DNS Server) -> «Зоны» (Zones), правой кнопкой мыши кликаем на папку «Зоны», выбираем «Создать зону» (Create Zone).
6. В мастере создания зоны выбираю «Первичная зона» (Primary Zone) и нажимаю «Далее» (Next).
7. Теперь нам нужно указать имя зоны. В поле «Имя зоны» (Zone name) вводим имя вашего домена. Например, если ваш домен называется «example.com», вводите «example.com» в поле и нажимайте «Далее» (Next).
8. В следующем окне мастера создания зоны нам предлагается выбрать тип зоны. Выбираю «Зона с обратной подсетью» (Reverse Lookup Zone) и нажимаю «Далее» (Next).
9. Дальше мастер предлагает выбрать зону для обращения к каталогу. Выбираю «Не разрешать форвардинг или обратное обращение» (Do not allow forwarders or reverse lookups), так как я не буду использовать обратное обращение перенаправления DNS.
10. После этого мне предлагается выбрать файл записи для создания первичной зоны DNS (Primary DNS Zone). Я выбираю файл «DNS для прямого просмотра» (DNS for direct viewing).
11. В следующем окне мастера DNS автоматически создаёт для меня файл зоны. Нажимаю «Далее» (Next).
12. Далее нам необходимо указать, какой сервер будет являться авторитетным. Выбираю сервер, на котором установлен DNS-сервер. Нажимаю «Далее» (Next).
14. После этого зона появится в списке зон DNS-сервера.
На данном этапе вы успешно создали и настроили собственный DNS-сервер для работы в глобальной сети. Теперь вы можете приступить к следующим шагам установки и настройке DNS-сервера.
Шаг 5 — Как настроить собственный DNS для работы в глобальной сети
После установки DNS-сервера на сервере Windows Server 2012 R2, необходимо настроить его для работы в глобальной сети. В этом разделе мы рассмотрим, как создать и настроить зоны и записи для вашего собственного DNS.
1. Создание зоны и записей
Запускаем «DNS Manager» и заходим в «Forward Lookup Zones». Создаем новую зону, выбирая «New Zone» из контекстного меню. Затем следуем инструкциям мастера создания зоны, указывая тип зоны (обычно «Primary»), имя зоны и файлы для хранения записей.
После создания зоны, можно приступить к созданию записей. В «Forward Lookup Zones» выбираем созданную зону и в контекстном меню выбираем «New Host (A or AAAA)». В открывшемся окне указываем имя хоста и его IP-адрес.
2. Настройка сервера DNS
Для настройки сервера DNS необходимо зайти в «DNS Manager» и выбрать сервер в дереве слева. В контекстном меню выбираем «Properties», а затем переходим во вкладку «Forwarders». Здесь можно задать адреса других DNS-серверов, которые будут использоваться сервером для обновления и просмотра записей.
Также во вкладке «Interfaces» следует проверить, что правильно настроены все интерфейсы сервера для работы с DNS.
3. Обновление записей DNS
После создания зон и записей необходимо выполнить обновление DNS-записей на других DNS-серверах в глобальной сети. Для этого зайдите в «DNS Manager», выберите зону и в контекстном меню выберите «Transfer from Master». Затем следуйте инструкциям мастера обновления записей DNS-сервера.
4. Проверка работы DNS-сервера
Для проверки работы DNS-сервера можно использовать команду «nslookup» с указанием имени хоста. Команда должна вернуть IP-адрес, соответствующий данному имени хоста.
5. Настройка клиентских компьютеров
Для того чтобы клиентские компьютеры использовали ваш DNS-сервер, необходимо настроить их сетевые адаптеры для работы с вашим DNS-сервером. В «Network and Sharing Center» на клиентском компьютере выберите соответствующий сетевой адаптер и в контекстном меню выберите «Properties». Затем в списке протоколов выберите «Internet Protocol Version 4 (TCP/IPv4)» и нажмите «Properties». В открывшемся окне выберите «Use the following DNS server addresses» и введите IP-адрес вашего DNS-сервера.
6. Проверка работы DNS на клиентском компьютере
После настройки клиентского компьютера можно проверить работу DNS-сервера. Для этого можно воспользоваться командой «nslookup» на клиентском компьютере с указанием имени хоста. Команда должна вернуть IP-адрес, соответствующий данному имени хоста.
Теперь ваш собственный DNS-сервер будет использоваться для работы в глобальной сети. Вы можете создать и настроить различные зоны и записи, чтобы управлять именами и адресами хостов в вашей сети.
Шаг 6 — Поднятие своего DNS сервера на Windows: пошаговая инструкция
После установки и настройки операционной системы Windows Server 2012 R2 Datacenter, можно приступить к созданию своего собственного DNS-сервера. В этом шаге мы рассмотрим, как установить и настроить DNS-сервер на Windows Server.
1. Установка роли DNS Server
Для начала установки DNS-сервера на Windows Server 2012 R2 Datacenter, вы должны выполнить следующие шаги:
- Нажмите правой кнопкой мыши на кнопку «Пуск» в вашей системе Windows Server.
- Выберите «Установка роли и компонентов» из контекстного меню.
- Появится окно «Установка роли и компонентов». Нажмите «Далее».
- В разделе «Выберите цель сервера» выберите ваш сервер из списка серверов.
- В разделе «Серверные роли» найдите «DNS-сервер» и установите его, поставив галочку.
- Нажмите «Далее», чтобы продолжить процесс установки.
2. Настройка DNS-сервера
После установки роли DNS Server, вы должны настроить DNS-сервер для его дальнейшей работы. Вот как это сделать:
- Заходим в «Серверные менеджеры» и выбираем «DNS».
- В окне «DNS» смотрим на левую панель и выбираем ваш сервер DNS.
- Запустите мастер настройки DNS-сервера, щелкнув по «Старт» в правой панели задач.
- В мастере настройки DNS выбираем «Создание первичной зоны», чтобы создать зону.
- Выберите тип зоны «Глобальная зона», чтобы настроить обновления динамического записи.
- Введите имя зоны и нажмите «Далее».
- Выберите файл для хранения зоны и нажмите «Далее».
- На следующем экране укажите уровень настройки обновлений зоны.
Теперь вы создали свой DNS-сервер на Windows Server 2012 R2 Datacenter и можете приступить к его настройке и работе. В следующих шагах мы рассмотрим, как настраивать и управлять вашим DNS-сервером.
Шаг 7 — Установка DNS сервера на Windows Server 2012 R2 и создание зоны прямого просмотра
На этом шаге мы установим и настроим DNS-сервер на Windows Server 2012 R2, а также создадим зону прямого просмотра.
1. Заходим на ваш сервер Windows Server 2012 R2 и выбираю «Пуск» в нижнем левом углу экрана.
2. В правой части меню выбираю «Сервер Manager».
3. В открывшемся окне выбираю роль «DNS-сервер».
4. В появившемся окне «Добавление роли и функций» выбираю «Далее».
5. На следующем шаге выбираю «Установка DS-сервера на локальный компьютер» и нажимаю «Далее».
6. В следующем окне выбираю сервер, на котором будет установлен DNS-сервер. В данном случае, выбираем наш сервер Windows Server 2012 R2, и нажимаем «Далее».
7. На следующем шаге можно просто нажать «Далее» на странице «Обзор».
8. В появившемся окне «Выбор ролей сервера» выбираю «DNS-сервер» и нажимаем «Далее».
9. На следующем шаге нам будет предложено установить обновления для сконфигурированной роли сервера. В данном случае я выбираю «Не скачивать обновления».
10. На следующем шаге нажимаем «Далее» на странице «Внимание».
11. На последнем шаге ждем завершения установки DNS-сервера на вашем Windows Server 2012 R2.
12. Теперь, когда установка DNS-сервера завершена, нужно настроить зону прямого просмотра. Для этого заходим в «DNS Manager».
13. В DNS Manager, щелкаем правой кнопкой мыши на вашем сервере и выбираем «Создать зону».
14. В появившемся окне выбираем «Standard Primary» и нажимаем «Далее».
15. В следующем окне выбираем «Прямая» зона и нажимаем «Далее».
16. Затем нужно ввести имя вашей зоны. Например, «datacenter.local».
17. Далее можете выбрать файл, в котором будет храниться ваша зона, или оставить значение по умолчанию. Нажимаем «Далее».
18. В появившемся окне выбираю «Не разрешать динамическую обновляемую запись» и нажимаем «Далее».
19. На последней странице подтверждаем создание зоны прямого просмотра, нажимая «Завершить».
Теперь у нас установлен и настроен DNS-сервер на Windows Server 2012 R2, а также создана зона прямого просмотра. Мы готовы продолжить работу с DNS-сервером и настраивать его дальше.
Видео:
Установка и настройка DNS на Windows Server 2016 (Installing and adjustment DNS on Server 2016)
Установка и настройка DNS на Windows Server 2016 (Installing and adjustment DNS on Server 2016) by Станислав Кузнецов 14,760 views 4 years ago 10 minutes, 29 seconds