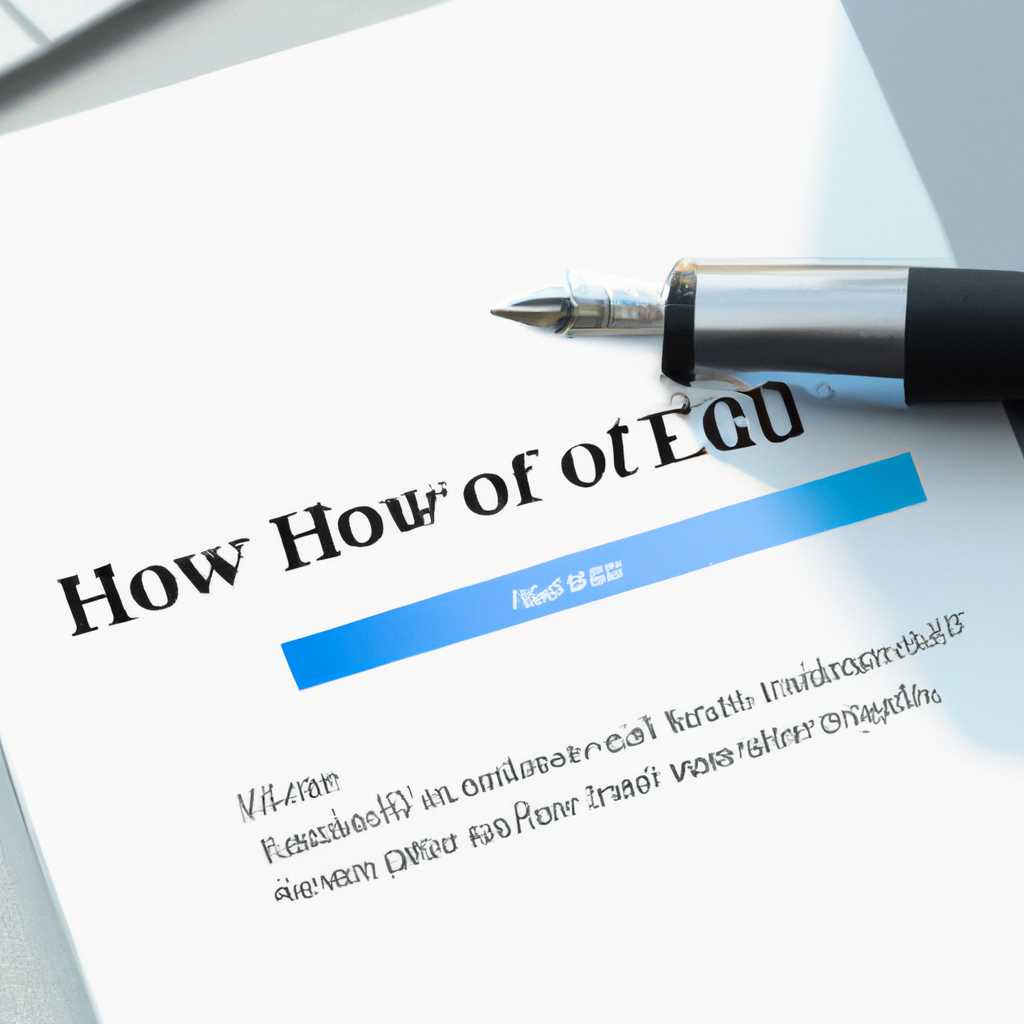- Как добавить электронную цифровую подпись на Mac OS к PDF-документу
- Заполнение форм PDF
- Шаг 1: Установка нужного программного обеспечения
- Шаг 2: Открытие формы для заполнения
- Шаг 3: Заполнение формы
- Шаг 4: Просмотр и сохранение заполненной формы
- Удаление сохраненной подписи
- Шаг 1: Открыть панель «Просмотр»
- Шаг 2: Удаление сохраненной подписи
- Заполнение и подписание форм PDF в приложении «Просмотр» на Mac
- Создание и использование подписей
- Создание цифровой подписи
- Использование цифровой подписи
- Как создать подпись в программе «Просмотр» на Mac
- Как использовать сохраненные подписи в программе «Просмотр» на Mac
- Шаг 1. Установка сертификата в программу «Просмотр»
- Шаг 2. Использование сохраненной подписи
- Видео:
- Лучший редактор PDF на MacOS! Как редактировать PDF на Mac? UPDF Mac
Как добавить электронную цифровую подпись на Mac OS к PDF-документу
Если вам требуется закрепить свою электронную подпись на PDF документе на Mac OS, вам понадобятся определенные инструменты и инструкции. Следуйте этому руководству, чтобы узнать, как использовать формы и инструменты Mac OS для добавления электронной подписи к вашему PDF документу.
1. Установите необходимые программы:
— КриптоПро CSP для Mac OS
— Adobe Acrobat Reader
2. Получите сертификат:
— Зайдите на портал поставщика услуги электронной подписи.
— Зарегистрируйтесь и ознакомьтесь с инструкцией по получению сертификата.
— Вам может потребоваться установить дополнительное программное обеспечение.
3. Установите сертификат:
— Откройте «Настройки» на вашем Mac.
— Перейдите в раздел «Защита и безопасность».
— Нажмите на вкладку «Сертификаты» и выберите «Защита информации».
— Затем нажмите на кнопку «Импорт» и выберите файл сертификата, который вы получили от провайдера.
— Введите пароль для сертификата (если требуется).
4. Подпишите PDF документ:
— Откройте PDF документ в Adobe Acrobat Reader.
— Нажмите на иконку «Подпись» в верхней панели инструментов.
— Нажмите на пункт меню «Подпись с сертификатом».
— Выберите ваш сертификат и нажмите кнопку «Подписать».
— Появится запрос на разрешение на использование вашей электронной подписи.
— Введите пароль от сертификата (если требуется).
— Повторите пункты 4 и 5 для каждой страницы PDF документа.
— Проверьте подпись: откройте PDF документ и перейдите в раздел «Просмотр».
— Убедитесь, что подпись появляется в окне с подписями.
Теперь вы знаете, как подписать PDF документ электронной цифровой подписью на Mac OS! Следуйте этим инструкциям для безопасной и правовой формализации ваших документов.
Заполнение форм PDF
Для успешного заполнения форм PDF на Mac OS с использованием электронной цифровой подписи, вам понадобится сохраненная на вашем компьютере или устройстве etoken. Процесс заполнения формы может быть осуществлен через разные настройки и инструменты в зависимости от используемой версии Mac OS.
Шаг 1: Установка нужного программного обеспечения
Перейдите в App Store на вашем Mac и скачайте приложение «Заполнение форм PDF». Установочный файл будет автоматически сохранен на вашем диске.
Шаг 2: Открытие формы для заполнения
Обратите внимание, что для заполнения формы PDF вам может потребоваться ранее установленный сертификат. Если у вас его нет, обратитесь к своему провайдеру для получения сертификата.
Чтобы открыть форму для заполнения, откройте приложение «Заполнение форм PDF» и нажмите на кнопку «Открыть» в верхнем меню. В появившемся окне выберите нужную форму и нажмите кнопку «Открыть».
Шаг 3: Заполнение формы
После открытия формы вы увидите список доступных инструментов для заполнения. Вы можете заполнять форму с помощью мыши или клавиатуры, выбрав нужную область и вводя необходимую информацию.
При необходимости создания подписи для формы, нажмите кнопку «Подписи» в верхнем меню и выберите сертификат, который хотите использовать. Если у вас есть сертификат в облачном хранилище iCloud, вы можете получить к нему доступ, нажав на кнопку «icloud» и выбрав нужный сертификат.
Шаг 4: Просмотр и сохранение заполненной формы
После заполнения всех необходимых полей и подписания формы, проверьте получившееся заполненное документ, чтобы убедиться, что все данные введены правильно. Если вы обнаружили ошибку, вы можете открыть форму снова и внести необходимые изменения.
После завершения заполнения формы, сохраните ее на вашем компьютере или устройстве, выбрав соответствующий пункт в меню «Файл» и указав нужное разрешение и путь сохранения.
Если у вас возникли проблемы при заполнении форм PDF на Mac OS, ознакомьтесь с инструкциями на портале поддержки Mac или обратитесь к разработчику приложения.
Удаление сохраненной подписи
После создания и сохранения электронной цифровой подписи на вашем устройстве Mac OS, может возникнуть необходимость удаления подписи. Это может быть связано с изменением персональных данных пользователя или с простым желанием изменить ранее сохраненную подпись.
Для удаления сохраненной подписи на Mac OS вам потребуются следующие инструменты:
- ПК с установленной Mac OS.
- Установочный диск или файл с программным обеспечением, необходимым для установки системных компонентов.
Чтобы удалить сохраненную подпись, выполните следующие шаги:
Шаг 1: Открыть панель «Просмотр»
Кликните на значок «Просмотр» в панели инструментов вашего Mac и выберите вкладку «Терминал» в выпадающем меню.
Шаг 2: Удаление сохраненной подписи
1. В терминале введите следующую команду: sudo rm -rf ~/.cryptopro/config.ini
2. Нажмите клавишу «Enter» или аутентифицируйтесь с помощью пароля администратора, если требуется.
После выполнения этих шагов сохраненная подпись будет удалена с вашего устройства Mac OS.
Если вы используете облачное хранилище или электронный сервис подписей, то также возможно удалить сохраненную подпись на соответствующем сервере или в настройках вашего аккаунта на сайте провайдера.
В случае использования других инструментов для создания и хранения электронных подписей, ознакомьтесь с инструкциями, предоставленными производителем соответствующего программного обеспечения.
Если у вас возникли дополнительные вопросы или проблемы при удалении сохраненной подписи на Mac OS, обратитесь за помощью к специалистам технической поддержки или к производителю используемого вами программного обеспечения.
Заполнение и подписание форм PDF в приложении «Просмотр» на Mac
Если у вас есть PDF-форма, которую вы хотите заполнить и подписать на вашем устройстве Mac, в приложении «Просмотр» вы можете сделать это без особых усилий. Чтобы получившееся заполненное и подписанное PDF-документ хранился в облачном хранилище, ознакомьтесь с инструкциями ниже:
- Сначала откройте PDF-форму в приложении «Просмотр». Нажмите ПКМ на скачанный PDF-файл и выберите «Открыть с помощью > Просмотр».
- После открытия формы в приложении «Просмотр» вы увидите список инструментов в верхней части окна. Нажмите на значок «Формы» в списке инструментов.
- При появлении инструментов для работы с формами выполните пошаговые инструкции, чтобы заполнить поля формы. В зависимости от типа поля в форме, вам может потребоваться использовать различные инструменты.
- Если вам нужно добавить свою электронную подпись в форму, нажмите на значок «Подписи» в списке инструментов.
- Если у вас уже есть сохраненная электронная подпись, выберите ее из списка подписей. Если у вас еще нет подписи, вы можете создать новую.
- Чтобы создать новую электронную подпись, нажмите на значок «Сертификаты» в списке подписей и выберите «Создать сертификат».
- Выберите изображение с компьютера, которое будет использоваться в качестве подписи. Установочный файл eToken также может быть использован для создания и установки сертификата электронной подписи.
- После выбора изображения или установки сертификата заполните необходимые поля в диалоговом окне и нажмите «Создать».
- Теперь, после создания подписи, вы можете применить ее к форме. Нажмите на поле в форме, где нужно добавить подпись, и выберите созданную электронную подпись.
- Когда вы заполнили и подписали все необходимые поля формы, сохраните изменения в PDF-документе. Нажмите «Файл > Сохранить», чтобы сохранить заполненный и подписанный PDF-файл.
Получившееся заполненное и подписанное PDF-документ можно хранить в облачном хранилище, например, в iCloud Drive. Если у вас есть разрешение на использование облачного хранилища iCloud Drive на других устройствах Apple, вы сможете открыть и использовать заполненную и подписанную форму на iPhone, iPad или Mac, подключенных к тому же iCloud-аккаунту.
Если у вас возникли вопросы по созданию, заполнению или удалению сохраненной электронной подписи, обратитесь к инструкциям на официальных сайтах или помощи на портале поддержки Apple.
Создание и использование подписей
Создание цифровой подписи
Чтобы создать цифровую подпись на Mac OS, следуйте этим простым шагам:
- Откройте «Приложение Ключи» на вашем компьютере.
- На панели инструментов выберите пункт «Создать сертификат».
- В появившемся окне введите ваше имя и адрес электронной почты.
- Введите пароль для защиты вашей цифровой подписи.
- Выберите тип сертификата, который вы хотите создать.
- Нажмите кнопку «Создать» и подождите, пока сертификат будет создан.
После создания цифровой подписи она будет автоматически добавлена в список доступных подписей на вашем компьютере.
Использование цифровой подписи
Чтобы использовать цифровую подпись для подписания PDF документов, выполните следующие действия:
- Откройте PDF документ, который вы хотите подписать, в приложении «Просмотр» или другом подходящем приложении.
- Выберите пункт «Вставить подпись» или «Вставить разметку» в меню приложения.
- В появившемся диалоговом окне выберите вашу цифровую подпись из списка доступных подписей.
- Нажмите кнопку «Вставить», чтобы добавить подпись на нужное место в документе.
- При необходимости вы можете изменить размер или местоположение подписи путем ее перетаскивания или изменения параметров разметки.
- Сохраните изменения в документе.
Теперь у вас есть возможность повторно использовать вашу цифровую подпись для подписания других документов с помощью приложений на вашем Mac OS.
Обратите внимание, что использование цифровой подписи может потребовать установки дополнительного программного обеспечения, такого как плагин Chromium или КриптоПро CSP, и запроса специальной лицензии или сертификата у вашего провайдера.
Если у вас есть дополнительные вопросы о создании и использовании цифровых подписей на Mac OS, ознакомьтесь с документацией и руководствами на официальных сайтах или обратитесь к инструкции на вашем iPad.
Как создать подпись в программе «Просмотр» на Mac
Для подписи PDF документа в программе «Просмотр» на Mac вам потребуется сертификат электронной цифровой подписи. В этом разделе мы предоставим вам инструкции по установке и использованию подписей в программе «Просмотр».
1. Установка сертификатов:
Для начала, установите сертификаты в вашей операционной системе Mac OS. Скачанный файл установочного пакета сертификатов имеет расширение .p12 или .pfx у которого защищен паролем.
2. Подписание PDF документа:
Откройте файл PDF, который вы хотите подписать, в программе «Просмотр». В верхней панели инструментов выберите пункт «Разметка», затем нажмите на кнопку «Подпись» > «Добавить подпись».
3. Создание подписи:
Выберите способ создания подписи, нажав на кнопку «Создать подпись». В появившемся окне выберите «Сертификат» и введите пароль от вашего сертификата.
4. Добавление подписи:
После ввода пароля от сертификата появится окно с возможностью добавить изображение подписи или написать подпись на экране с помощью тачпада.
5. Установка и применение подписи:
Повторите пункт 2 для каждой страницы документа, которую вы хотите подписать. При необходимости вы можете изменить размер, местоположение и прозрачность подписи.
6. Сохранение и удаление подписи:
После подписания всех страниц документа сохраните файл. Для удаления подписи выберите ее в списке подписей и нажмите на кнопку «Удалить».
Ознакомьтесь с инструкциями по использованию программы «Просмотр» и созданию подписей в формате PDF на вашем Mac, следуя указанным выше шагам. Обратите внимание, что после каждой попытки использования подписи потребуется ввод пароля вашего сертификата.
Как использовать сохраненные подписи в программе «Просмотр» на Mac
При работе с документами в формате PDF на устройствах Apple, в том числе на Mac компьютерах, Apple предоставляет программу «Просмотр», которая позволяет открывать и просматривать PDF файлы.
Одной из полезных функций программы «Просмотр» является возможность использования сохраненной электронной цифровой подписи для подписания документов.
Шаг 1. Установка сертификата в программу «Просмотр»
Для начала необходимо установить сертификат пользователя в программу «Просмотр». Для этого выполните следующие действия:
- Откройте программу «Просмотр» на вашем Mac компьютере.
- На панели инструментов щелкните на кнопку «Подписать».
- В появившемся меню выберите вариант «Использовать сохраненную подпись».
- Если у вас еще не было сохраненных подписей, появится запрос о добавлении новой подписи.
- Выберите сертификат и просмотрите инструкции по его установке. Если необходимо, повторите процедуру установки.
После установки сертификата вы сможете использовать его в программе «Просмотр» для подписания PDF документов.
Шаг 2. Использование сохраненной подписи
Чтобы подписать PDF документ с использованием сохраненной подписи, следуйте инструкциям:
- Откройте PDF документ, который вы хотите подписать, в программе «Просмотр».
- На панели инструментов нажмите кнопку «Подписать».
- В появившемся меню выберите сохраненную подпись из списка.
- Нажмите на кнопку «Подписать». При необходимости введите пароль.
- С помощью мыши или пальцем (на устройствах с сенсорным экраном, например iPad или iPhone) укажите место на документе, где должна появиться подпись.
После завершения этих шагов вы успешно подпишете PDF документ в программе «Просмотр» на Mac, используя сохраненную подпись.
Обратите внимание, что для использования электронной цифровой подписи в программе «Просмотр» необходимо настроить соответствующий сертификат пользователя.
Если у вас нет сертификата или необходимо установить новый, обратитесь к своему провайдеру электронной цифровой подписи или воспользуйтесь программным обеспечением, таким как КриптоПро.
Ознакомьтесь с инструкциями по установке и использованию программного обеспечения для работы с электронными цифровыми подписями, чтобы использование подписей в программе «Просмотр» было максимально удобным и эффективным.
Видео:
Лучший редактор PDF на MacOS! Как редактировать PDF на Mac? UPDF Mac
Лучший редактор PDF на MacOS! Как редактировать PDF на Mac? UPDF Mac by AppleTheme 6,305 views 9 months ago 7 minutes, 20 seconds