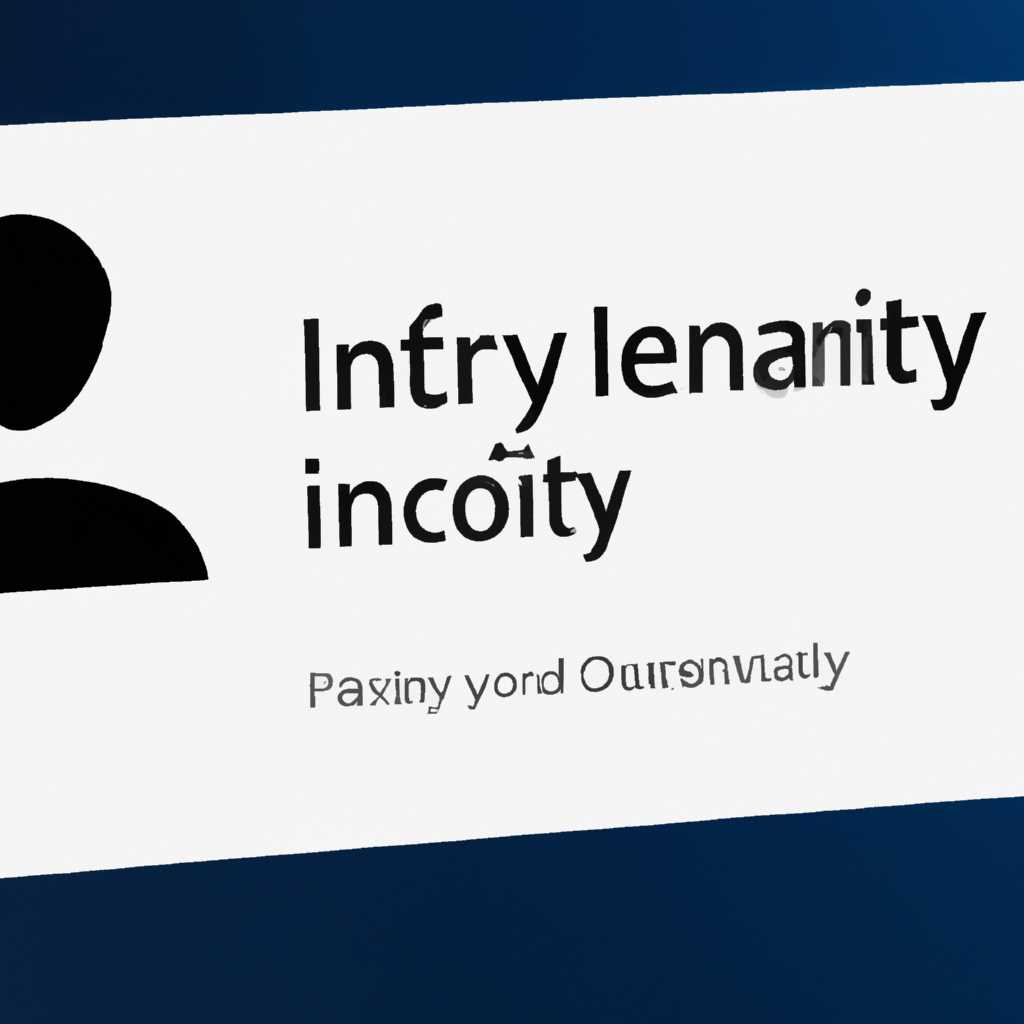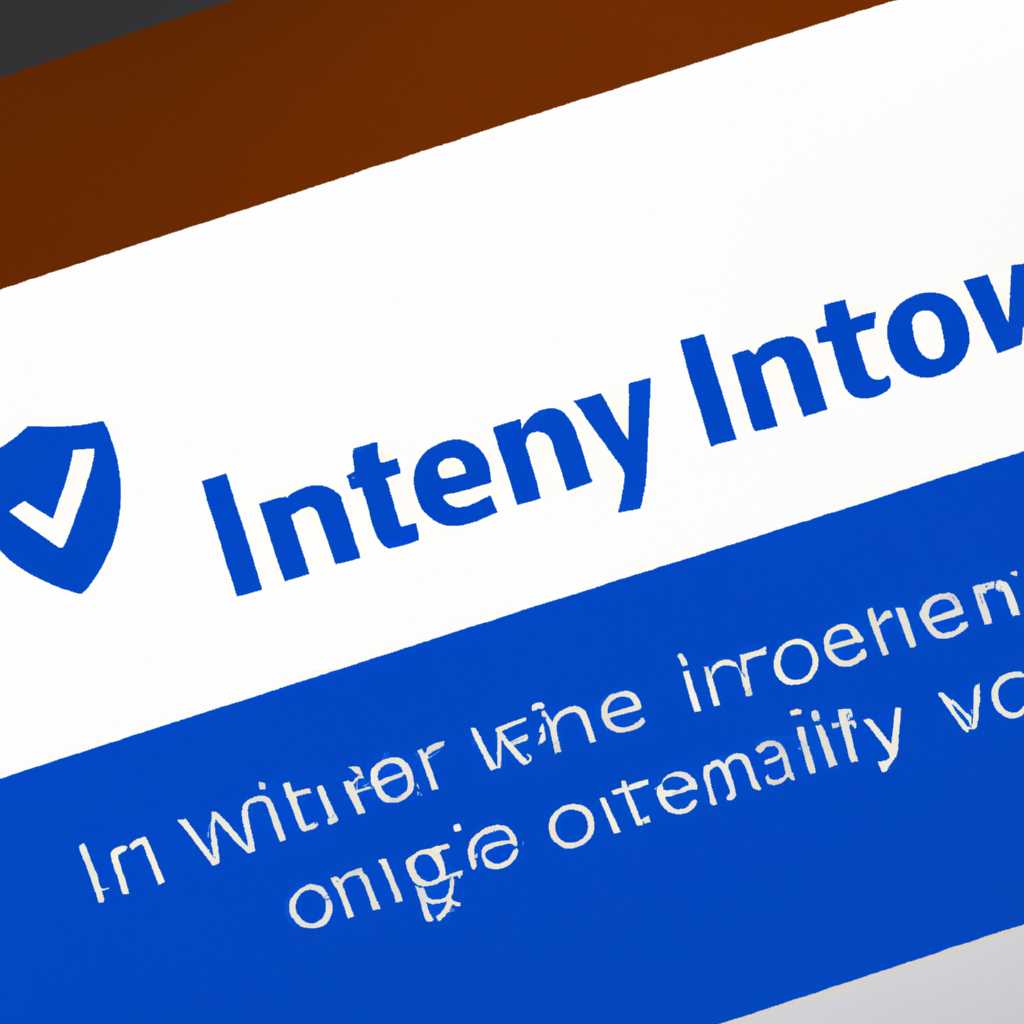- Подтверждение личности на ПК с Windows 10
- Как подтвердить личность на ПК с Windows 10
- Шаг 1: Открытие командной строки
- Шаг 2: Исправление проблемы с учетной записью
- Шаг 3: Использование других способов
- Отключение UAC в командной строке
- Как отключить контроль учетных записей в панели управления Windows 10
- Видео о том, как отключить контроль учетных записей UAC Windows 10
- Видео:
- Как вернуть права администратора на Windows 10, если НЕТ другого Администратора
Подтверждение личности на ПК с Windows 10
Если у вас есть проблема с подтверждением своей личности на ПК с Windows 10, необходимо проверить различные параметры учётных записей. Как правило, достаточно выполнить несколько простых шагов, чтобы исправить эту проблему.
Первым делом, убедитесь, что вы вошли в систему под учётной записью администратора. Откройте меню «Пуск» и введите «Учетные записи» в поле поиска. При выборе «Учетные записи пользователя» будет открыт редактор параметров учётных записей, где вы сможете ввести свои данные.
Если вам все-таки не удастся войти под своей учетной записью, возможно, причина в параметрах контроля учетных записей (UAC). Рекомендую проверить их настройки в реестре, чтобы убедиться, что они установлены правильно. Некоторые программы могут изменить эти параметры без вашего разрешения, поэтому рекомендуется выполнять проверку регулярно.
Для проверки параметров контроля учетных записей перейдите в командную строку с правами администратора и выполните команду «regedit». Откроется редактор реестра, где вы сможете увидеть и изменить настройки контроля учетных записей.
Если все настройки контроля учетных записей выглядят правильно и у вас все равно возникают проблемы с подтверждением личности на ПК с Windows 10, рекомендуется проверить целостность системных файлов. Для этого в командной строке с правами администратора выполните команду «sfc /scannow». Процесс проверки целостности файлов может занять некоторое время.
Если проверка целостности системных файлов не выявила проблем, то одним из возможных решений может быть отключение UAC. Учтите, что отключение UAC может повлиять на безопасность вашего компьютера, поэтому рекомендуется выполнить только при необходимости и точно знать, что делаете.
Возможно, вам также потребуется изменить политики безопасности для своей учетной записи. Чтобы это сделать, выполните следующие шаги: перейдите в меню «Пуск» > «Настройки» > «Учетные записи» > «Доступ к рабочему столу удаленно» и убедитесь, что галочка установлена для нужной вам учетной записи.
Не забывайте проверять наличие уведомлений от Майкрософт, которые могут оказаться полезными при решении проблем с подтверждением личности. Майкрософт часто предлагает рекомендации и решения в своих уведомлениях, поэтому не пропустите их.
Некоторые причины проблем с подтверждением личности на ПК с Windows 10 могут быть связаны с неправильно введенными данными вашей учетной записи или измененным паролем. Убедитесь, что вы вводите правильные данные и не допускаете опечаток.
В случае, если вы по-прежнему испытываете проблемы с подтверждением своей личности на ПК с Windows 10, рекомендуется обратиться в службу поддержки Майкрософт, чтобы получить дальнейшие инструкции и помощь в решении данной проблемы.
Как подтвердить личность на ПК с Windows 10
Шаг 1: Открытие командной строки
Для открытия командной строки на вашем компьютере перейдите к панели уведомлений в правом нижнем углу экрана и найдите поиск по запросу «командная строка». Вы также можете нажать комбинацию клавиш Win + X и выбрать «Командная строка» из списка.
Шаг 2: Исправление проблемы с учетной записью
Если у вас возникла проблема с подтверждением личности, связанная с учетной записью, рекомендуется использовать утилиту «Требовать представление учетных данных на отдельном рабочем столе». Чтобы это сделать, выполните следующие действия:
- Откройте редактор реестра. Для этого введите «regedit» в командной строке и нажмите Enter.
- Перейдите к следующему пути:
HKEY_LOCAL_MACHINE\SOFTWARE\Microsoft\Windows\CurrentVersion\Policies\System. - Создайте новый параметр с именем «PromptOnSecureDesktop» типа DWORD и установите его значение равным 1.
- Перезагрузите компьютер для применения изменений.
После перезагрузки компьютера вы сможете подтвердить свою учетную запись, нажав Ctrl + Alt + Del на экране блокировки.
Шаг 3: Использование других способов
Если у вас по-прежнему возникают проблемы с подтверждением личности на ПК с Windows 10, рекомендуется воспользоваться некоторыми другими способами:
- Используйте другую учетную запись администратора для доступа к контролю учетных записей.
- Перейдите к настройкам безопасности и измените параметры подтверждения личности.
- Обратитесь к службе поддержки майкрософт или просмотрите видео-уроки по этой теме.
Следуя этим рекомендациям, вы сможете исправить проблему с подтверждением своей личности на ПК с Windows 10 и повысить безопасность вашего компьютера.
Отключение UAC в командной строке
Отключение User Account Control (UAC) в командной строке в Windows 10 может быть полезным для пользователей, желающих управлять уровнем безопасности своей системы. У UAC есть свои преимущества, но некоторым пользователям может потребоваться отключить его по разным причинам.
- Найдите значок командной строки.
- Щелкните правой кнопкой мыши на значке и выберите «Запустить от имени администратора».
- Введите следующую команду:
reg.exe ADD HKLM\SOFTWARE\Microsoft\Windows\CurrentVersion\Policies\System /v EnableLUA /t REG_DWORD /d 0 /f - Нажмите клавишу Enter для выполнения команды.
- После выполнения команды вы увидите сообщение о том, что операция была успешно выполнена.
- Перезагрузите компьютер.
- Проверьте, было ли отключение UAC успешно сделано.
Пожалуйста, имейте в виду, что отключение UAC может повлечь за собой проблемы с безопасностью вашей системы. Учтите все риски и преимущества перед изменением параметров UAC.
Как отключить контроль учетных записей в панели управления Windows 10
Когда установите операционную систему Windows 10 на свой рабочий компьютер, то могло возникнуть потребность отключить контроль учетных записей. Это может быть полезно, если при входе в систему постоянно требуется вводить пароль или подтверждение учетной записи, что может вызывать неудобство и проблемы в работе. В этом разделе мы расскажем вам, как отключить контроль учетных записей в панели управления Windows 10.
- Откройте панель управления, нажав на «Пуск», а затем выберите «Настройки».
- В окне «Настройки» выберите пункт «Учетные записи».
- На странице «Учетные записи» перейдите на вкладку «Параметры входа в систему».
- В категории «Частота запросов подтверждения» выберите «Никогда» вместо «Запрос при административном подтверждении».
- Перезагрузите компьютер, чтобы изменения вступили в силу.
После выполнения этих действий контроль учетных записей будет отключен. Больше вам не придется каждый раз подтверждать свою личность при использовании программ или внесении изменений в системные параметры.
Но имейте в виду, что отключение контроля учетных записей может представлять определенные риски для безопасности вашего компьютера. Поэтому, перед отключением рекомендуется проверить наличие всех актуальных антивирусных программ и политик безопасности.
Видео о том, как отключить контроль учетных записей UAC Windows 10
Если вдруг у вас возникла проблема с доступом к определенным программам на вашем компьютере после обновления до Windows 10, то я рекомендую вам посмотреть видео о том, как отключить контроль учетных записей UAC.
Администраторские записи являются одним из основных параметров безопасности в Windows 10. Они позволяют вам изменить различные параметры компьютера, управлять программами и данными. Но иногда возникает проблема, когда доступ к некоторым программам становится ограниченным, и UAC (User Account Control) отображает уведомления при попытке выполнить определенные действия.
В этом видео вы узнаете, как изменить параметры UAC и отключить контроль учетных записей на ПК с Windows 10. Для этого вам потребуется открыть командную строку (нажмите Win+R и введите «cmd«) и выполнить несколько простых команд.
Но прежде чем произвести изменения в параметрах UAC, я рекомендую вам создать резервную копию реестра компьютера, чтобы в случае проблемы вы всегда могли вернуться к предыдущим настройкам. Для этого откройте редактор реестра (введите «regedit» в строке поиска или командной строке) и перейдите к следующему пути: «Путь [HKEY_LOCAL_MACHINE\SOFTWARE\Microsoft\Windows\CurrentVersion\Policies\System]«. Создайте новую запись с именем «EnableLUA» и установите ее значение в «0». После этого выполните перезагрузку компьютера, и UAC будет отключен.
Если у вас возникнут проблемы при доступе к локальной учетной записи администратора, вы также можете изменить политику учетной записи в панели управления. Для этого откройте панель управления, найдите раздел «Учетные записи и семейная безопасность» и перейдите к разделу «Учетные записи пользователей». Там вы сможете увидеть разные учетные записи, включая учетную запись администратора. Откройте ее параметры и измените уровень управления учетной записью на минимальный.
Всегда помните о причинах, по которым UAC было включено по умолчанию на вашем компьютере. Отключение UAC может повлечь за собой проблемы с безопасностью и доступом к некоторым функциям, поэтому будьте осторожны и только делайте изменения, если это действительно необходимо для вас.
Видео о том, как отключить контроль учетных записей UAC Windows 10, поможет вам решить данную проблему и получить полный доступ к вашему компьютеру.
Видео:
Как вернуть права администратора на Windows 10, если НЕТ другого Администратора
Как вернуть права администратора на Windows 10, если НЕТ другого Администратора by DimAll 64,248 views 2 years ago 7 minutes, 8 seconds