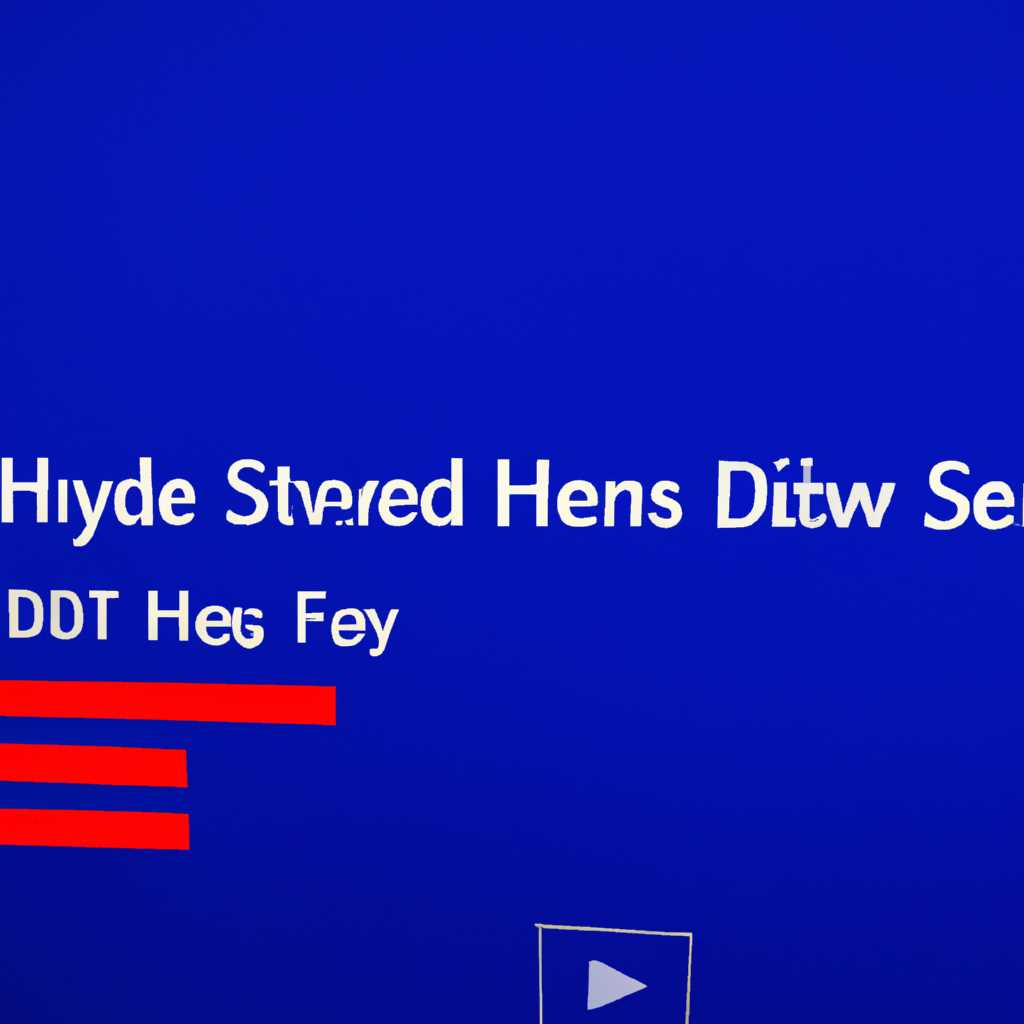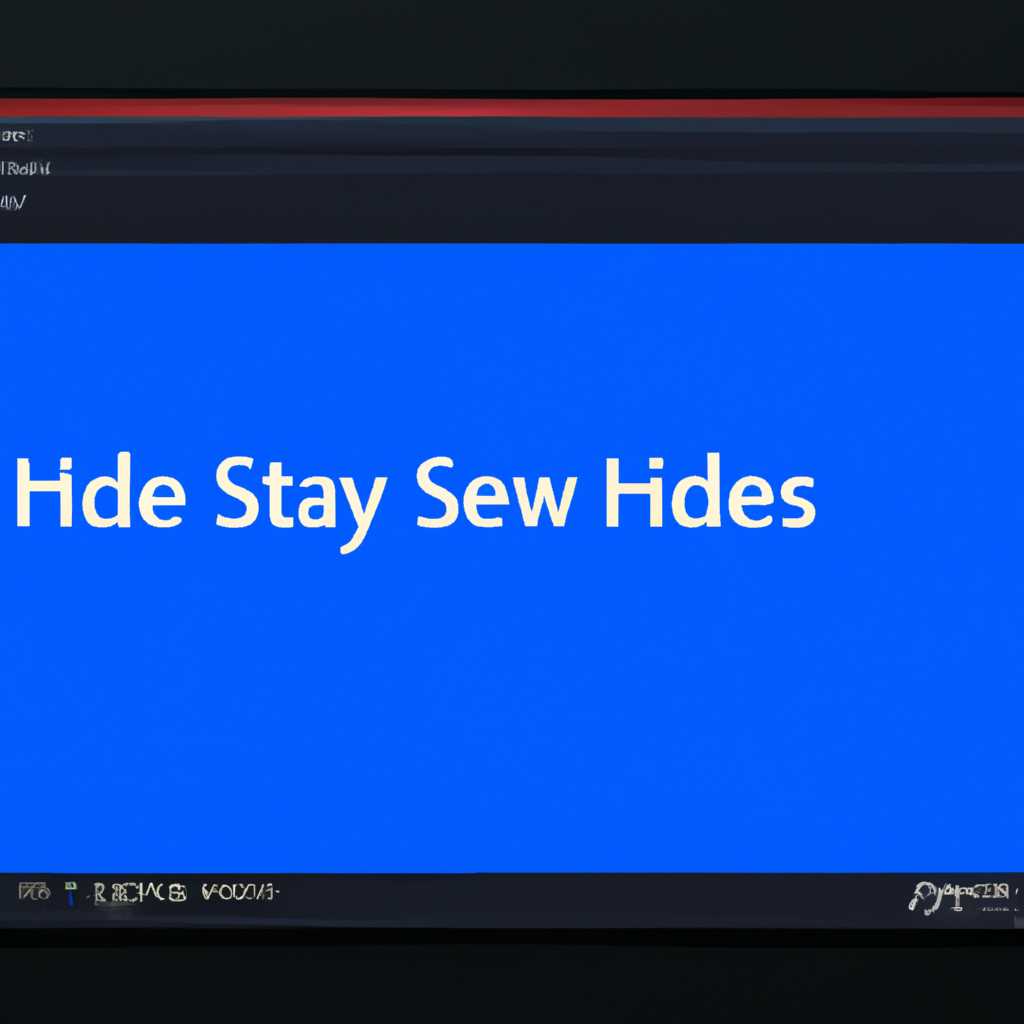- Как отобразить или скрыть системные файлы и папки в операционной системе Windows 10
- Показать системные файлы и папки в Windows 10
- Скрыть системные файлы и папки в Windows 10
- Скрыть системные файлы и папки
- Отобразить системные файлы и папки
- Как отобразить скрытые файлы и папки
- Шаг 1: Откройте Панель управления
- Шаг 2: Настройки папки и поиска
- Шаг 3: Показать скрытые файлы и папки
- Шаг 4: Применить изменения
- Как скрыть отображение скрытых файлов и папок
- Способ 1: Через настройки папок
- Способ 2: Через настройки реестра
- Способ 3: Через командную строку
- Пользовательские настройки для отображения системных файлов и папок
- Способы показать скрытые файлы и папки
- Скрытие системных файлов и папок
- Использование командной строки для показа системных файлов и папок
- Шаг 1: Откройте командную строку
- Шаг 2: Используйте команды для показа системных файлов и папок
- Использование командной строки для скрытия системных файлов и папок
- Шаг 1: Откройте командную строку
- Шаг 2: Введите команду для скрытия или показа папок
- Шаг 3: Проверьте результат
- Использование программ для управления системными файлами и папками
- Причина использования программ
- Использование чекбокса для управления скрытыми файлами и папками
- Использование программ для сканирования скрытых файлов и папок
- Использование реестра для настройки отображения системных файлов и папок
- Видео:
- Как скрыть и отоброзить скрытые папки и файлы в Windows 10.
Как отобразить или скрыть системные файлы и папки в операционной системе Windows 10
В операционной системе Windows 10 многие системные файлы и папки скрыты по умолчанию, чтобы предотвратить их случайное удаление или изменение со стороны пользователей. Тем не менее, иногда возникает необходимость в доступе к этим скрытым элементам системы. Например, для решения определенных проблем или проведения диагностики системы. В данном обзоре мы рассмотрим несколько способов показа и скрытия системных файлов и папок в Windows 10.
Первый способ показать скрытые и системные файлы и папки заключается в использовании параметров Проводника Windows. Для этого откройте окно Проводника, щелкнув правой кнопкой мыши на значок «Проводник» на панели задач и выбрав «Параметры». В открывшемся окне Параметров Проводника перейдите на вкладку «Вид» и найдите раздел «Искать скрытые файлы и папки». Установите отметку на «Показать скрытые файлы, папки и диски» и нажмите кнопку «Применить».
Ещё один способ показать скрытые системные файлы и папки в Windows 10 – это через Реестр. Откройте редактор реестра, нажав «Win + R», введите команду «regedit» и нажмите «Enter». В редакторе реестра найдите следующий адрес: «HKEY_CURRENT_USER\Software\Microsoft\Windows\CurrentVersion\Explorer\Advanced». В правой части окна найдите параметр «Hidden» и укажите значение «1», чтобы показать скрытые файлы и папки, или «2», чтобы показать только скрытые файлы. После внесения изменений закройте редактор реестра и перезагрузите компьютер.
Наиболее простой способ скрыть системные файлы и папки в Windows 10 – это использовать проводник. Откройте окно Проводника, щелкнув правой кнопкой мыши на значок «Проводник» на панели задач и выбрав «Параметры». В окне Параметров Проводника перейдите на вкладку «Вид» и найдите раздел «Скрытые файлы и папки». Установите отметку на «Не показывать скрытые файлы, папки и диски» и нажмите кнопку «Применить». После этого системные файлы и папки не будут отображаться в окне Проводника.
Показать системные файлы и папки в Windows 10
Если вы хотите увидеть скрытые или системные файлы и папки в Windows 10, у вас есть несколько способов сделать это. Отображение этих файлов может быть полезно для решения различных проблем, обнаружения вирусов или даже для восстановления удаленных данных.
Вот 3 способа, как отобразить системные файлы и папки:
-
Используйте проводник Windows. Щелкните правой кнопкой мыши на панели задач и выберите «Проводник Windows». В окне проводника перейдите на вкладку «Вид» и найдите параметры «Скрытые элементы» и «Защищенные системные файлы». Отметьте соответствующие чекбоксы, чтобы отображать скрытые файлы и папки.
-
Воспользуйтесь командной строкой. Нажмите Win + R для вызова окна «Выполнить». Введите cmd и нажмите Enter, чтобы открыть командную строку. Введите команду attrib -h -r -s /s /d и нажмите Enter. Это выполнит сканирование жесткого диска и отобразит все скрытые файлы и папки.
-
Измените параметры папки. Откройте любую папку в проводнике и щелкните правой кнопкой мыши на пустой области окна. В выпадающем меню выберите «Свойства». Перейдите на вкладку «Обзор» и найдите параметр «Показывать скрытые файлы, папки и диски». Отметьте этот чекбокс и нажмите «Применить».
После выполнения одного из этих решений вы должны увидеть все скрытые и системные файлы и папки на вашем компьютере под управлением Windows 10. Будьте осторожны при взаимодействии с этими файлами, так как удаление или изменение системных файлов может привести к сбоям.
Скрыть системные файлы и папки в Windows 10
Windows 10 делает некоторые системные файлы и папки скрытыми по умолчанию. Однако, почему бы вам не отобразить их, если вам это нужно? В этом обзоре мы рассмотрим способы скрыть и отобразить системные файлы и папки в Windows 10.
Скрыть системные файлы и папки
Если вы только что открыли папку и не видите ни одного файла или папки, скорее всего, это скрытые системные файлы и папки. Чтобы скрыть их, сделайте следующие действия:
- Откройте проводник и перейдите в нужную папку.
- На панели инструментов вверху окна проводника найдите вкладку «Вид».
- В меню «Вид» найдите раздел «Параметры» и выберите его.
- В открывшемся окне «Параметры папки» перейдите на вкладку «Вид».
- Прокрутите вниз до раздела «Параметры продвинутого вида» и найдите пункт «Скрыть защищенные файлы операционной системы (рекомендуется)».
- Отметьте чекбокс рядом с этим пунктом.
- Нажмите кнопку «Применить» и затем «ОК».
Теперь в папке не должно отображаться ни одного скрытого системного файла или папки.
Отобразить системные файлы и папки
Если вам нужно отобразить скрытые системные файлы и папки, решите проблему, сделав следующие действия:
- Откройте проводник и перейдите в нужную папку.
- На панели инструментов вверху окна проводника найдите вкладку «Вид».
- В меню «Вид» найдите раздел «Параметры» и выберите его.
- В открывшемся окне «Параметры папки» перейдите на вкладку «Вид».
- Прокрутите вниз до раздела «Параметры продвинутого вида» и найдите пункт «Показывать скрытые файлы, папки и диски».
- Отметьте чекбокс рядом с этим пунктом.
- Нажмите кнопку «Применить» и затем «ОК».
Теперь в папке будут отображаться все скрытые системные файлы и папки, включая те, которые ранее были невидимыми.
Знайте, что включение отображения скрытых системных файлов и папок может привести к случайному удалению или изменению важных файлов системы. Поэтому будьте осторожны и не удаляйте файлы и папки, если вы не знаете, что они делают.
Также учтите, что включение отображения скрытых системных файлов и папок может показывать удаленные папки или потерянные файлы. Если вы видите такие папки или файлы, лучше связаться с технической поддержкой для решения проблемы.
Всё, что нужно знать о скрытых и системных файлов и папках в Windows 10, вы узнали из этой статьи. Вы можете скрыть или отобразить их сразу после обзора и выполнения описанных выше действий.
Как отобразить скрытые файлы и папки
Windows 10 может скрывать системные файлы и папки по умолчанию. Однако, если вы хотите увидеть скрытые элементы в проводнике, вам следует внести некоторые изменения в настройки ОС. Следуя указанным ниже шагам, вы сможете отобразить скрытые файлы и папки на вашем компьютере.
Шаг 1: Откройте Панель управления
Войдите в Панель управления, щелкнув на иконке «Пуск», а затем выберите «Панель управления».
Шаг 2: Настройки папки и поиска
На панели управления выберите «Вид» и затем «Опции папок». Откроется окно «Опции папок и поиска».
Шаг 3: Показать скрытые файлы и папки
Во вкладке «Вид» окна «Опции папок и поиска» найдите раздел «Скрытые файлы и папки». Отметьте чекбокс «Показывать скрытые файлы, папки и диски».
Шаг 4: Применить изменения
Нажмите кнопку «Применить» и затем «ОК», чтобы сохранить изменения и закрыть окно «Опции папок и поиска».
Теперь вы сможете видеть скрытые файлы и папки в проводнике Windows 10. Обратите внимание, что некоторые скрытые элементы могут быть системными файлами, которые лучше не трогать, если вы не знаете, что делаете.
Как скрыть отображение скрытых файлов и папок
В Windows 10 многие системные файлы и папки скрыты по умолчанию, чтобы не путать пользователей и не вызывать случайного удаления или изменения важных компонентов операционной системы. Однако, иногда возникают ситуации, когда отображение скрытых элементов необходимо. В данной статье мы рассмотрим несколько способов скрыть или отобразить скрытые файлы и папки в Windows 10.
Способ 1: Через настройки папок
1. Откройте проводник.
2. Нажмите правой кнопкой мыши на пустом месте в окне файлов и выберите пункт «Свойства».
3. В открывшемся окне с панелью сверху выберите вкладку «Вид».
4. В разделе «Параметры расположения» найдите пункт «Скрытые файлы и папки» и переключите настройку на «Не отображать скрытые файлы, папки и диски».
5. Нажмите кнопку «Применить» и «ОК».
Способ 2: Через настройки реестра
1. Откройте редактор реестра (нажмите комбинацию клавиш «Win + R», введите «regedit» и нажмите «ОК»).
2. В левой панели редактора реестра перейдите по следующему пути: HKEY_CURRENT_USER -> Software -> Microsoft -> Windows -> CurrentVersion -> Explorer -> Advanced.
3. В правой панели редактора найдите значение «Hidden» и дважды кликните по нему.
4. В открывшемся окне измените значение на «2» для скрытия скрытых файлов и папок, либо на «1» для отображения.
5. Нажмите «ОК» и закройте редактор реестра.
Способ 3: Через командную строку
1. Откройте командную строку (нажмите комбинацию клавиш «Win + R», введите «cmd» и нажмите «ОК»).
2. В командной строке введите следующую команду для скрытия скрытых файлов и папок:
attrib +h C:\путь\к\папке
3. Для отображения скрытых элементов введите следующую команду:
attrib -h C:\путь\к\папке
Выберите наиболее удобный для вас способ скрыть или отобразить скрытые файлы и папки в операционной системе Windows 10. Это необходимо для того, чтобы иметь возможность увидеть и восстановить удаленные или отсутствующие документы, фото или другие файлы, а также для выполнения других действий в системных папках.
Пользовательские настройки для отображения системных файлов и папок
Когда вы работаете с операционной системой Windows 10, вам может потребоваться получить доступ к системным файлам и папкам, которые обычно скрыты. Почему нужно показывать скрытые файлы и папки? Возможно, вам понадобится изменить параметры системы, выполнить операции восстановления или удалить временные файлы, которые занимают место на вашем жестком диске.
Способы показать скрытые файлы и папки
- В проводнике Windows откройте окно «Параметры отображения» (нажмите правой кнопкой мыши на любой пустой области в окне проводника и выберите «Параметры отображения»).
- В разделе «Показывать скрытые файлы, папки и диски» отметьте чекбокс «Отображать скрытые файлы, папки и диски».
- Нажмите кнопку «Применить» и затем «ОК».
Теперь все скрытые файлы и папки будут видимы в проводнике.
Скрытие системных файлов и папок
Если вы хотите скрыть системные файлы и папки снова, выполните те же самые действия, которые описаны выше, но уберите отметку с чекбокса «Отображать скрытые файлы, папки и диски».
В этой статье были рассмотрены способы отображения и скрытия системных файлов и папок в Windows 10. Вы узнали, как отобразить скрытые файлы и папки в проводнике Windows и как их скрыть снова. Пользовательские настройки отображения системных файлов и папок позволяют вам полностью контролировать содержимое вашего жесткого диска.
Использование командной строки для показа системных файлов и папок
Шаг 1: Откройте командную строку
Существуют несколько способов открыть командную строку в Windows 10. Один из самых простых способов — нажать комбинацию клавиш «Win + R», ввести «cmd» в поле «Выполнить» и нажать «Enter». Вы также можете найти командную строку в меню «Пуск» или в контекстном меню проводника Windows (щелчок правой кнопкой мыши на папке или свободном месте в проводнике, затем выберите пункт «Открыть командную строку здесь»).
Шаг 2: Используйте команды для показа системных файлов и папок
После того, как командная строка открыта, вы можете использовать следующие команды для показа системных файлов и папок:
attrib +s +h C:\путь\к\папке: Эта команда позволяет сделать папку видимой, если ее атрибуты установлены на «скрытая» и/или «системная». Вам нужно заменить «C:\путь\к\папке» на фактический адрес папки, которую вы хотите сделать видимой.
attrib -s -h C:\путь\к\папке: Эта команда позволяет скрыть папку, если она отображается и является частью системных файлов. Опять же, вам нужно заменить «C:\путь\к\папке» на фактический адрес папки, которую вы хотите скрыть.
dir /a:s C:\путь\к\папке: Эта команда позволяет вывести список скрытых папок в указанном каталоге. Замените «C:\путь\к\папке» на фактический адрес каталога, в котором вы ищете скрытые папки.
Указанные команды являются наиболее часто используемыми, но существуют и другие команды для управления файлами и папками через командную строку. Если у вас возникнут проблемы с использованием команд, или вы не знаете, как восстановить удаленные файлы или папки, рекомендуется обратиться к документации или поискать решения в сети интернет.
Использование командной строки для скрытия системных файлов и папок
Шаг 1: Откройте командную строку
Чтобы открыть командную строку, выполните следующие действия:
- Нажмите правой кнопкой мыши на кнопку «Пуск».
- Выберите «Командная строка (администратор)».
Шаг 2: Введите команду для скрытия или показа папок
В командной строке введите следующую команду для скрытия папок:
attrib +s +h <путь к папке> |
Например, если вы хотите скрыть папку «Фото» на вашем жестком диске C, введите следующую команду:
attrib +s +h C:\Фото |
Для показа скрытых папок введите следующую команду:
attrib -s -h <путь к папке> |
Например, чтобы показать папку «Фото», выполните команду:
attrib -s -h C:\Фото |
Убедитесь, что вы указываете правильный путь к папке в команде.
Шаг 3: Проверьте результат
Выполните команду dir в командной строке, чтобы увидеть список файлов и папок в текущем расположении. Если папка, которую вы скрыли или показали, не отображается, значит операция выполнена успешно.
Помните, что использование командной строки может быть полезным в случаях, когда требуется скрыть или показать системные файлы и папки в большом количестве расположений.
Обратите внимание: Если вы случайно удалите какую-либо папку или файл, включая системные файлы, их можно будет восстановить с помощью функции Восстановление системы или третьепрограммного обеспечения. Перед выполнением таких действий убедитесь, что вы знаете причину и последствия этих действий.
Пользовательские папки (например, «Мои документы» или «Рабочий стол») содержат важные данные, поэтому будьте осторожны и решите, скрывать или показывать их, исходя из своих потребностей и обстоятельств.
Использование программ для управления системными файлами и папками
Если вы хотите управлять системными файлами и папками в Windows 10, вам может потребоваться использовать специальные программы. Некоторые задачи могут быть выполнены с помощью стандартных средств операционной системы, однако в некоторых случаях использование специализированного программного обеспечения может оказаться наиболее эффективным решением.
Причина использования программ
Одной из причин использования программируемых программ является возможность выполнять действия, которые нельзя осуществить с помощью стандартных инструментов. Например, вы можете скрыть или показать скрытые файлы и папки в Windows 10.
Использование чекбокса для управления скрытыми файлами и папками
Чтобы скрыть или показать скрытые файлы и папки в Windows 10, следуйте этим инструкциям:
- Откройте Проводник Windows.
- Перейдите в раздел Вид в верхней части окна.
- На панели инструментов плавающего окна папки выберите пункт Опции.
- В открывшемся окне Параметры папки выберите вкладку Вид.
- Прокрутите список в настройках до раздела «Параметры скрытых файлов и папок».
- Отметьте или снимите флажок «Показывать скрытые файлы, папки и диски» в зависимости от вашего желаемого результата.
- Нажмите «Применить» и «ОК».
Обратите внимание, что изменение этой настройки может привести к проблемам с системными файлами или программами. Поэтому будьте осторожны при использовании этой функции и укажите параметры только для папок, содержащих данные, которые вы знаете и понимаете.
Использование программ для сканирования скрытых файлов и папок
Если вы хотите скрыть или показать скрытые файлы и папки только в конкретных папках, вы можете воспользоваться специальными программами для сканирования и управления файлами. Некоторые из таких программ имеют функцию автоматического сканирования и скрытия или показа скрытых файлов и папок.
Например, вы можете использовать программу для управления системными файлами и папками, которая позволяет скрыть только определенные файлы или папки в зависимости от их расположения, а также отобразить отсутствующие или пустые папки, чтобы сделать папку более видимой.
Хорошая программа для управления системными файлами должна быть очень простой в использовании и предлагать все необходимые функции для успешного выполнения задачи. Также важно, чтобы программа обеспечивала безопасность и сохранность ваших данных.
Использование реестра для настройки отображения системных файлов и папок
Шаг 1: Откройте редактор реестра
Чтобы открыть редактор реестра, нажмите комбинацию клавиш Win + R на клавиатуре. Введите «regedit» в строке запуска и нажмите Enter.
Шаг 2: Навигация к параметрам отображения
В редакторе реестра найдите следующий путь: HKEY_CURRENT_USER\Software\Microsoft\Windows\CurrentVersion\Explorer\Advanced.
Шаг 3: Изменение параметров отображения
В правой части окна редактора реестра найдите параметр с именем «Hidden» и дважды щелкните по нему. Установите значение в 1, чтобы показывать скрытые файлы и папки, или в 2, чтобы скрыть их.
Шаг 4: Применение изменений
После внесения изменений в реестр вы должны перезагрузить компьютер, чтобы изменения вступили в силу.
Используя реестр, вы можете легко настроить отображение системных файлов и папок в Windows 10. Помните, что неправильные изменения в реестре могут вызвать проблемы с системой, поэтому будьте осторожны и выполните все действия по инструкции. Если вы потеряете или скроете важные системные файлы, восстановите их или выполните сканирование жесткого диска, чтобы увидеть их.
Видео:
Как скрыть и отоброзить скрытые папки и файлы в Windows 10.
Как скрыть и отоброзить скрытые папки и файлы в Windows 10. door ВсёГениальноеПросто 1.300 weergaven 7 jaar geleden 1 minuut en 51 seconden