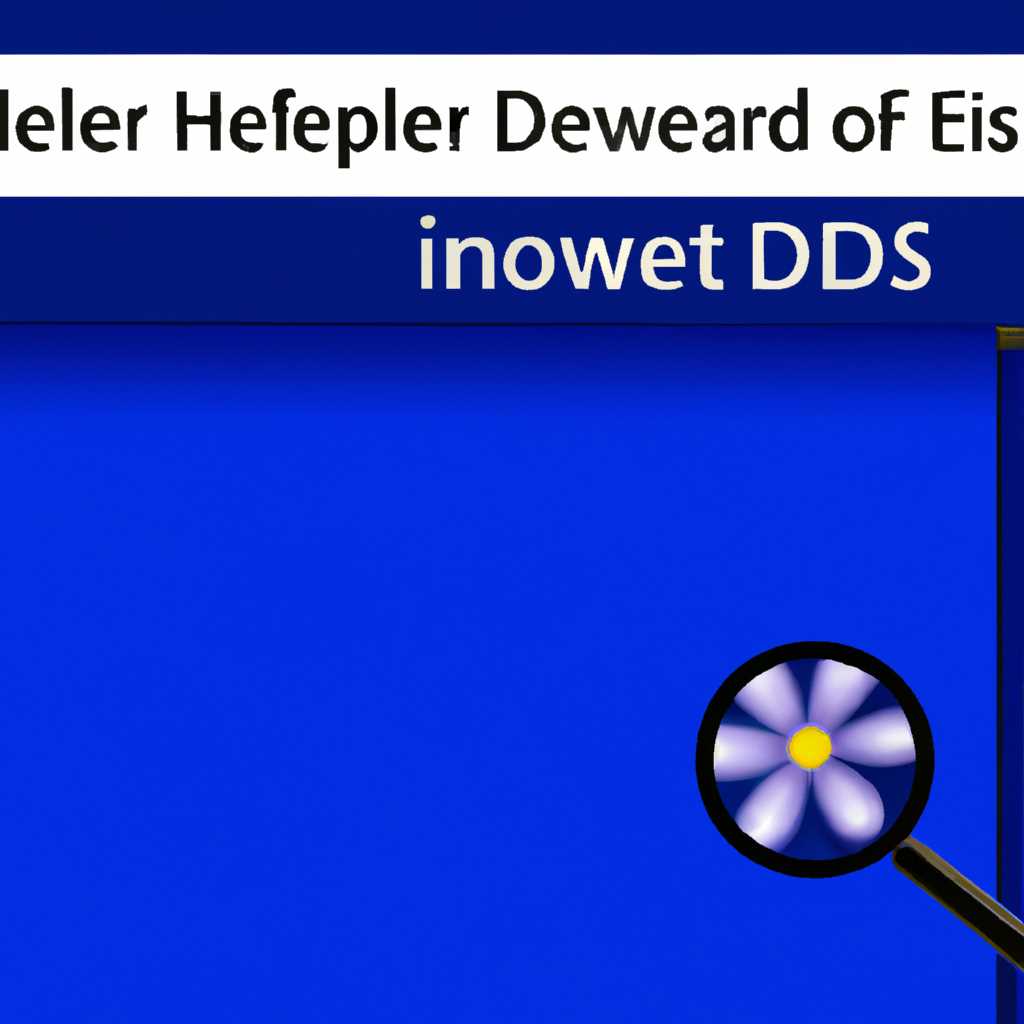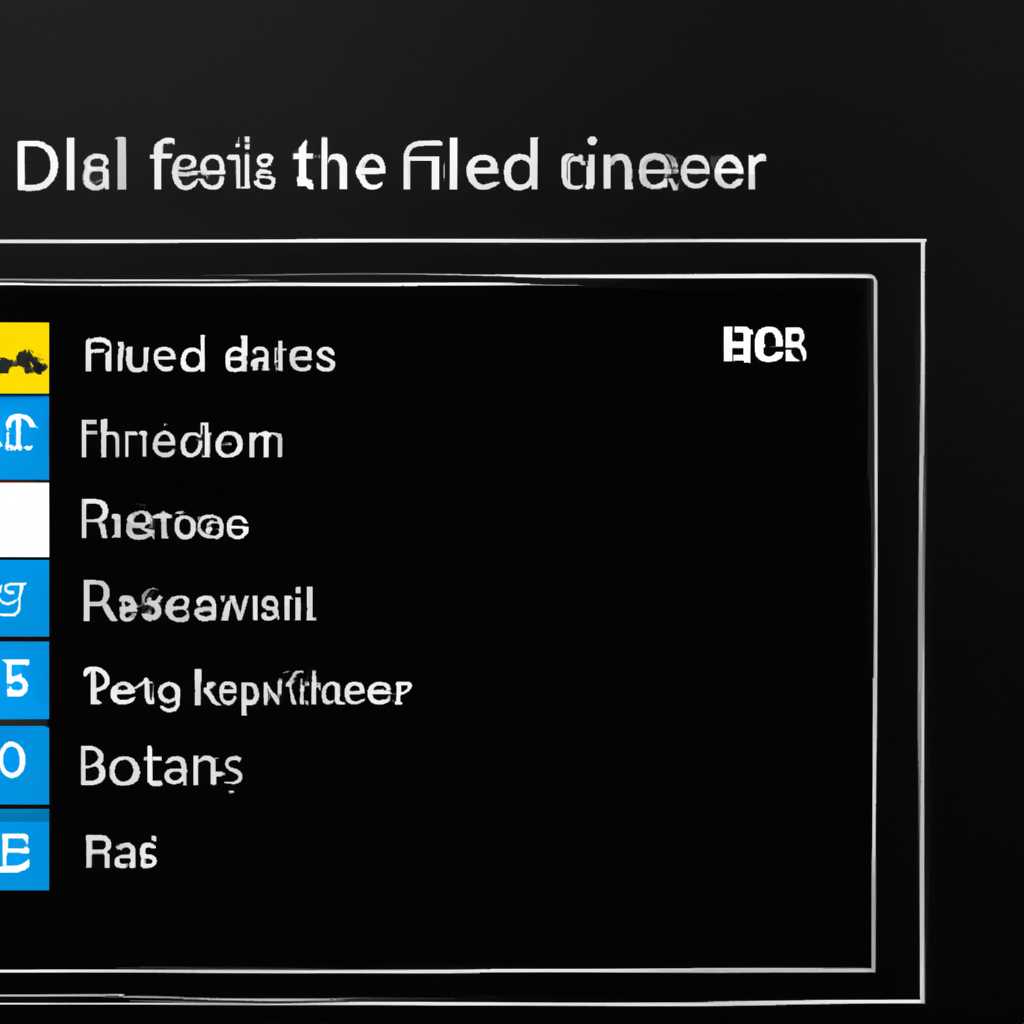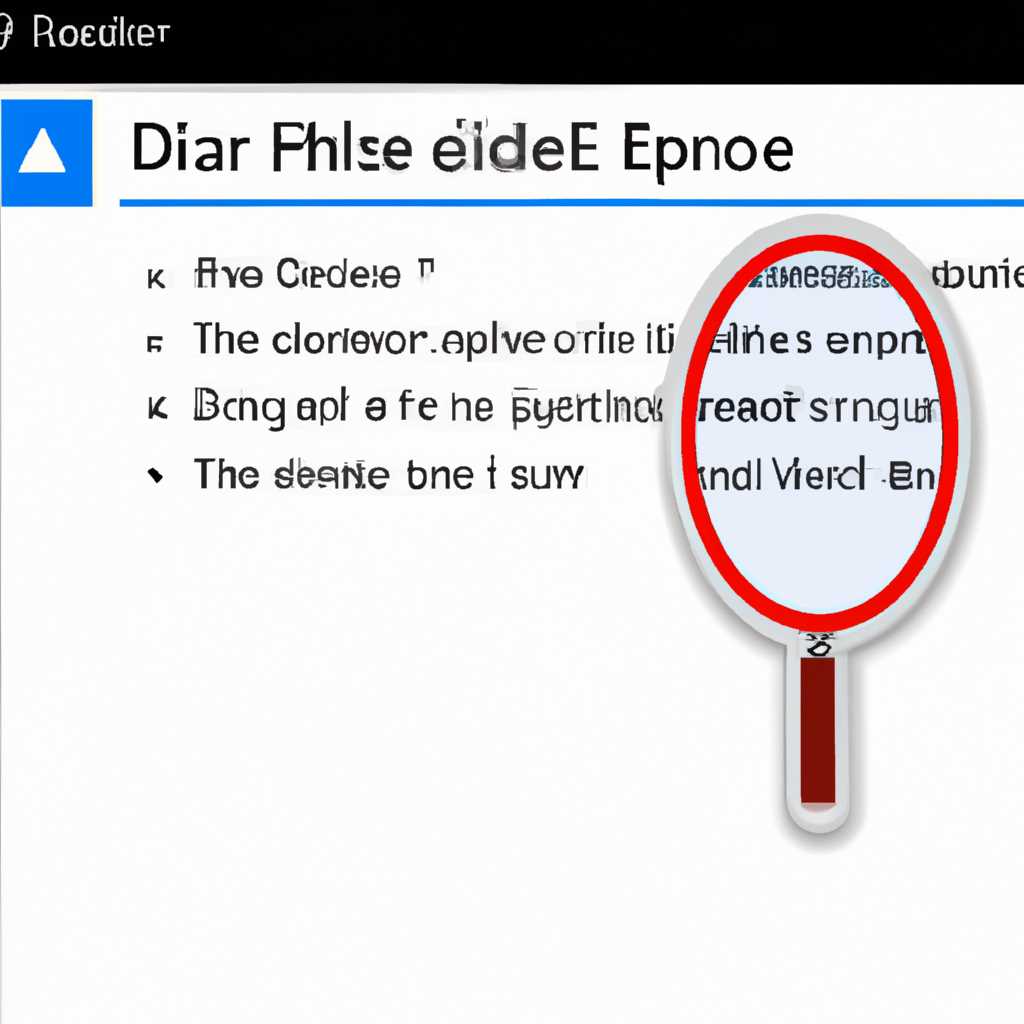- Как скрыть или показать панель сведений в проводнике Windows 10
- Советы по использованию Проводника Windows 10
- Скрыть или показать панель сведений
- Настроить отображение информации о файлах и папках
- Использование клавиатурных сочетаний
- Настройка порядка столбцов
- Изменение параметров отображения файлов и папок в реестре
- Используя файл реестра reg-файл
- Шаг 1: Создание файла реестра
- Шаг 2: Выполнение файла реестра
- Примечание
- Показать скрыть панель сведений в ленте проводника
- Как показать или скрыть область панель предварительного просмотра в Проводнике Windows
- Показать панель предварительного просмотра в проводнике Windows
- Скрыть панель предварительного просмотра в Проводнике Windows
- Показать или скрыть панель сведений в редакторе реестра
- С помощью сочетания клавиш
- Показать скрыть панель сведений с помощью клавиатуры
- Видео:
- 💥Как отобразить скрытые файлы в Windows 10💥
Как скрыть или показать панель сведений в проводнике Windows 10
Проводник Windows 10 предоставляет множество функций для удобного отображения информации о файлах и папках. Одной из таких функций является панель сведений, которая показывает подробную информацию о выбранном файле или папке. Если вы хотели бы настроить отображение этой панели, вам потребуется выполнить несколько простых шагов.
Для отображения или скрытия панели сведений в проводнике Windows 10 вы можете использовать следующие методы:
1. Использование клавиатуры: для отображения панели сведений в проводнике Windows 10 вам необходимо выбрать файл или папку, о которых вы хотите получить информацию, и нажать комбинацию клавиш «Ctrl» + «Shift» + «P». После этого панель сведений будет отображена в верхней части области просмотра.
2. Использование reg-файла: если вы хотите изменить порядок клавиш для отображения или скрытия панели сведений, вы можете воспользоваться специальным reg-файлом. Для этого создайте новый текстовый файл и введите необходимые значения в соответствии с вашими предпочтениями. Затем сохраните файл с расширением .reg и запустите его. После этого в проводнике Windows 10 вы сможете использовать заданные вами комбинации клавиш для отображения или скрытия панели сведений.
3. Выбор папки для отображения или скрытия панели сведений: в проводнике Windows 10 вы можете выбрать папку, в которой вы хотите показать или скрыть панель сведений. Для этого щелкните правой кнопкой мыши на папке и выберите пункт «Свойства». Затем перейдите на вкладку «Общие» и установите или снимите флажок «Показать предварительный просмотр панели сведений» в зависимости от вашей необходимости.
Как вы можете видеть, управление отображением панели сведений в проводнике Windows 10 очень простое. Независимо от того, как вы выбрали показать или скрыть эту часть информации о файлах и папках, помните, что эта функция может быть очень полезной в вашей работе. Она позволяет получить предварительный просмотр изображений, файлов и любой другой информации о текущей папке или файле.
Советы по использованию Проводника Windows 10
Скрыть или показать панель сведений
Панель сведений содержит информацию о текущей папке или файле. Если вам необходимо скрыть ее, в проводнике Windows 10 нажмите клавишу «Alt» на клавиатуре, затем выберите вкладку «Вид» в верхней части окна. В разделе «Панель сведений» отключите флажок «Предварительное отображение в области выбора». Панель сведений больше не будет отображаться.
Если вы хотите показать панель сведений, повторите те же шаги и включите флажок «Предварительное отображение в области выбора». Панель сведений вернется к прежнему виду.
Настроить отображение информации о файлах и папках
Проводник Windows 10 предоставляет несколько способов настройки отображаемой информации о файлах и папках. Чтобы изменить параметры отображения, выберите любую папку или файл в проводнике, затем нажмите правой кнопкой мыши и выберите «Свойства». В открывшемся окне перейдите на вкладку «Вид». Выберите вариант, который вам наиболее подходит, и нажмите «Применить». Информация о файлах и папках будет отображаться в новом виде.
Использование клавиатурных сочетаний
Клавиатурные сочетания позволяют сделать работу с проводником Windows 10 более удобной и быстрой. Вот некоторые из них:
- Нажмите клавишу «Alt» для выделения меню в проводнике.
- Используйте клавиши со стрелками для навигации между элементами в окне проводника.
- Нажатие клавиши «F2» позволяет быстро переименовать файл или папку.
- Нажмите «Ctrl» + «+» или «Ctrl» + «-» для изменения масштаба отображаемых изображений в проводнике.
- Используйте клавиши «Ctrl» + «Shift» + «N» для создания новой папки.
Настройка порядка столбцов
В проводнике Windows 10 вы можете изменить порядок столбцов, отображаемых для каждой папки. Чтобы изменить порядок столбцов, перейдите в любую папку, откройте меню «Вид» и выберите «Выбрать столбцы». В открывшемся окне выберите столбец, который вы хотите изменить, и измените его положение с помощью стрелочек в верхней части окна. Нажмите «ОК», чтобы сохранить изменения.
Изменение параметров отображения файлов и папок в реестре
Если вам необходимо настроить параметры отображения файлов и папок в проводнике Windows 10 более тонко, вы можете воспользоваться редактором реестра. Откройте редактор реестра, выберите ветку «HKEY_CURRENT_USER\Software\Microsoft\Windows\CurrentVersion\Explorer» и создайте новый параметр с именем «Advanced». Тип параметра должен быть «DWORD». Затем выберите созданный параметр и измените его значение в соответствии с вашими предпочтениями. Перезагрузите компьютер, чтобы изменения вступили в силу.
Это всего лишь несколько советов по использованию Проводника Windows 10. По мере изучения программы вы обнаружите также много других полезных функций и возможностей.
Используя файл реестра reg-файл
Шаг 1: Создание файла реестра
1. Откройте блокнот или другой редактор текста.
2. Вставьте следующий код в файл:
Windows Registry Editor Version 5.00 ; Отображение панели сведений [HKEY_CURRENT_USER\SOFTWARE\Microsoft\Windows\CurrentVersion\Explorer\Modules\GlobalSettings\DetailsContainer] "DetailsContainerV2"=dword:00000001 ; Скрытие панели сведений [HKEY_CURRENT_USER\SOFTWARE\Microsoft\Windows\CurrentVersion\Explorer\Modules\GlobalSettings\DetailsContainer] "DetailsContainerV2"=dword:00000000
3. Сохраните файл с расширением .reg, например, «show_hide_details.reg».
Шаг 2: Выполнение файла реестра
1. Найдите файл .reg, который вы создали в предыдущем шаге.
2. Дважды щелкните на файле .reg.
3. Появится предупреждение о добавлении информации в реестр. Нажмите «Да», чтобы продолжить.
4. Закройте проводник и перезапустите его, чтобы изменения вступили в силу.
Примечание
Рекомендуется создать резервную копию реестра перед внесением изменений. Чтобы это сделать, выберите «Файл» > «Экспорт» в редакторе реестра и сохраните файл резервной копии.
Также, убедитесь, что при выполнении файла .reg открыт правильный редактор реестра — обычно это «Редактор реестра Windows».
Показать скрыть панель сведений в ленте проводника
В операционной системе Windows 10 у вас есть возможность показывать или скрывать панель сведений в ленте проводника. Эта панель предоставляет полезную информацию о выбранном файле или папке.
Если вы хотите показать панель сведений, выполните следующие действия:
- Откройте проводник и выберите файл или папку, для которых вы хотите увидеть информацию.
- В самом верхнем меню проводника найдите опцию «Просмотр» и выберите ее.
- В открывшемся выпадающем списке выберите опцию «Панель сведений», чтобы включить ее.
После этого панель сведений будет отображать информацию о вашем файле или папке в области второго столбца проводника.
Если вы хотите скрыть панель сведений, выполните следующие действия:
- Откройте проводник и выберите файл или папку, для которых вы хотите скрыть панель сведений.
- В верхнем меню проводника найдите опцию «Просмотр» и выберите ее.
- В открывшемся выпадающем списке снимите флажок напротив опции «Панель сведений», чтобы отключить ее.
Использование панели сведений в ленте проводника является одним из наиболее полезных способов просмотра информации о файлах и папках. В зависимости от параметра просмотра в проводнике, панель сведений отображает различные столбцы информации о файле, которые могут быть наиболее полезны для вашей текущей задачи.
Если вы хотите настроить параметры просмотра панели сведений в проводнике, вы можете выполнить редактирование реестра или использовать предварительный файл реестра (.reg) для изменения параметров. Рекомендуется использовать предварительный файл реестра, так как это более безопасный и простой способ изменения параметров.
Один из способов показать или скрыть панель сведений в ленте проводника в Windows 10 с использованием предварительного файла реестра следующий:
- Откройте новый текстовый файл и скопируйте следующий текст:
| Windows Registry Editor Version 5.00 |
| [HKEY_CURRENT_USER\Software\Microsoft\Windows\CurrentVersion\Explorer\Modules\GlobalSettings\Sizer] |
| «PageSpaceControlSizer.json»=hex:… |
- Сохраните файл с расширением «.reg», например «show_hide_info_panel.reg».
- Дважды щелкните на сохраненном reg-файле, чтобы выполнить его.
- Подтвердите выполнение применения изменений в реестре.
После выполнения этих действий панель сведений в ленте проводника будет показываться или скрываться в зависимости от ваших предпочтений.
Как показать или скрыть область панель предварительного просмотра в Проводнике Windows
Панель предварительного просмотра в Проводнике Windows отображает область, где можно увидеть миниатюрные изображения файлов или подробную информацию о выбранном файле. Если вы хотите показать или скрыть эту панель, следуйте инструкциям ниже.
Показать панель предварительного просмотра в проводнике Windows
- Откройте Проводник Windows, нажав на значок папки на панели задач или с помощью комбинации клавиш Win+E.
- На верхней панели Проводника выберите вкладку «Вид».
- В разделе «Панели» выберите флажок «Предварительный просмотр» (или «Папки» для более старых версий Windows).
Теперь панель предварительного просмотра будет отображаться в правой части Проводника Windows. Она позволяет просмотреть изображения или получить доступ к подробной информации о выбранном файле.
Скрыть панель предварительного просмотра в Проводнике Windows
- Откройте Проводник Windows, нажав на значок папки на панели задач или с помощью комбинации клавиш Win+E.
- На верхней панели Проводника выберите вкладку «Вид».
- В разделе «Панели» снимите флажок «Предварительный просмотр» (или «Папки» для более старых версий Windows).
Теперь панель предварительного просмотра не будет отображаться в Проводнике Windows, освободив место на экране для других элементов интерфейса.
Использование и настройка панели предварительного просмотра в Проводнике Windows предоставляет простой способ просмотра изображений и получения информации о выбранных файлах. Вы можете изменить настройки отображения, включив или отключив различные столбцы или вид предварительного просмотра, в зависимости от ваших потребностей.
Если у вас возникнут дополнительные вопросы или проблемы с использованием панели предварительного просмотра в Проводнике Windows, рекомендуется обратиться к официальной документации Windows или проконсультироваться с технической поддержкой Microsoft.
Показать или скрыть панель сведений в редакторе реестра
Чтобы показать или скрыть панель сведений в редакторе реестра, выполните следующие шаги:
- Откройте редактор реестра, нажмите Win + R на клавиатуре для открытия окна «Выполнить», введите regedit и нажмите Enter.
- В редакторе реестра найдите следующий ключ:
HKEY_CURRENT_USER\Software\Microsoft\Windows\CurrentVersion\Explorer\Advanced. - В правой части окна редактора реестра создайте новый параметр типа
DWORDс названиемShowInfoTip. - Измените значение параметра
ShowInfoTipна1, если вы хотите показать панель сведений, или на0, если вы хотите скрыть ее.
После выполнения этих действий панель сведений будет отображаться или скрыта в редакторе реестра, в зависимости от выбранной опции.
Используя этот простой способ, вы можете изменить отображение панели сведений в редакторе реестра Windows 10 по вашему желанию.
С помощью сочетания клавиш
Способ отображать или скрывать панель сведений в проводнике Windows 10 можно осуществить с помощью сочетания клавиш. Этот способ очень удобен и позволяет быстро изменять ширину панели сведений в зависимости от ваших потребностей.
Для того чтобы показать или скрыть панель сведений, выберите любую папку или файл в проводнике. Далее, нажмите клавишу Alt на клавиатуре. В верхней части проводника появится меню с различными опциями. В этом меню выберите опцию «Вид» и затем «Панель сведений».
После выбора опции «Панель сведений» откроется панель сведений, которая отображается в правой части окна проводника. В этой панели вы можете видеть информацию о выбранной папке или файле, такую как размер файла, дата создания, тип файла и другую полезную информацию.
По умолчанию панель сведений отображает предварительный просмотр изображений в выбранной папке или файле. Однако, если вы хотели бы отключить это отображение и показать только информацию о файле, вы можете изменить параметр отображения.
Чтобы изменить параметр отображения панели сведений, откройте редактор реестра Windows, выберите параметр «HKEY_CURRENT_USER\Software\Microsoft\Windows\CurrentVersion\Explorer\Advanced» и откройте его. В этом разделе найдите параметр «ShowPreviewHandlersInFileInfoTip» и измените его значение на «0». После изменения этого параметра панель сведений будет показывать только информацию о файлах, без предварительного просмотра изображений.
Если вы хотите изменить ширину панели сведений, это также можно сделать с помощью сочетания клавиш. Для этого выберите папку или файл в проводнике, затем нажмите и удерживайте клавишу Ctrl на клавиатуре и используйте клавиши со стрелками влево или вправо для изменения ширины панели сведений.
Также, для удобства навигации в проводнике Windows 10 существует несколько других способов отображения и скрытия панели сведений. Например, вы можете щелкнуть правой кнопкой мыши на любой папке или файле и выбрать опцию «Панель сведений» в контекстном меню. Вы также можете использовать кнопку «Панель сведений» в верхней строке проводника или сочетание клавиш Alt + Shift + P.
В зависимости от вашей текущей папки или файла, в панели сведений могут отображаться различные столбцы с полезной информацией. Если вы хотите настроить отображение столбцов, вы можете щелкнуть правой кнопкой мыши на заголовке столбца в панели сведений и выбрать необходимые параметры.
Рекомендуется использовать панель сведений в проводнике Windows 10, так как она предоставляет множество полезных функций и информации о ваших файлах и папках. Однако, в случае необходимости вы всегда можете скрыть или отключить панель сведений с помощью описанных выше способов.
Показать скрыть панель сведений с помощью клавиатуры
В Windows 10 панель сведений в проводнике можно показать или скрыть с помощью комбинаций клавиш на клавиатуре. Для этого вам понадобится внести некоторые изменения в реестр операционной системы.
- Как и в случае с любым изменением реестра, перед внесением изменений рекомендуется создать резервную копию системы или точку восстановления.
- Откройте редактор реестра. Для этого нажмите комбинацию клавиш Win + R, введите «regedit» и нажмите Enter.
- В редакторе реестра перейдите к следующему ключу:
HKEY_CURRENT_USER\SOFTWARE\Microsoft\Windows\CurrentVersion\Explorer\Modules\GlobalSettings\Sizer - В правой области редактора найдите параметр с именем «PageSpaceControlSizer» и откройте его для редактирования.
- Измените значение параметра на «3145728» для отображения панели сведений или на «0» для скрытия панели.
- Закройте редактор реестра.
- Для применения изменений перезапустите проводник Windows 10. Для этого нажмите клавиши Ctrl + Shift + Esc для вызова диспетчера задач, найдите процесс «Проводник Windows» и его остановите. Затем на панели меню диспетчера задач выберите «Файл» -> «Запустить новую задачу» и введите «explorer» для запуска проводника снова.
Теперь, используя комбинацию клавиш Win + E или любой другой способ открытия проводника, вы сможете видеть или скрыть панель сведений, в зависимости от значения параметра «PageSpaceControlSizer» в реестре.
Видео:
💥Как отобразить скрытые файлы в Windows 10💥
💥Как отобразить скрытые файлы в Windows 10💥 by Мой Друг Компьютер 10,424 views 2 years ago 5 minutes, 19 seconds