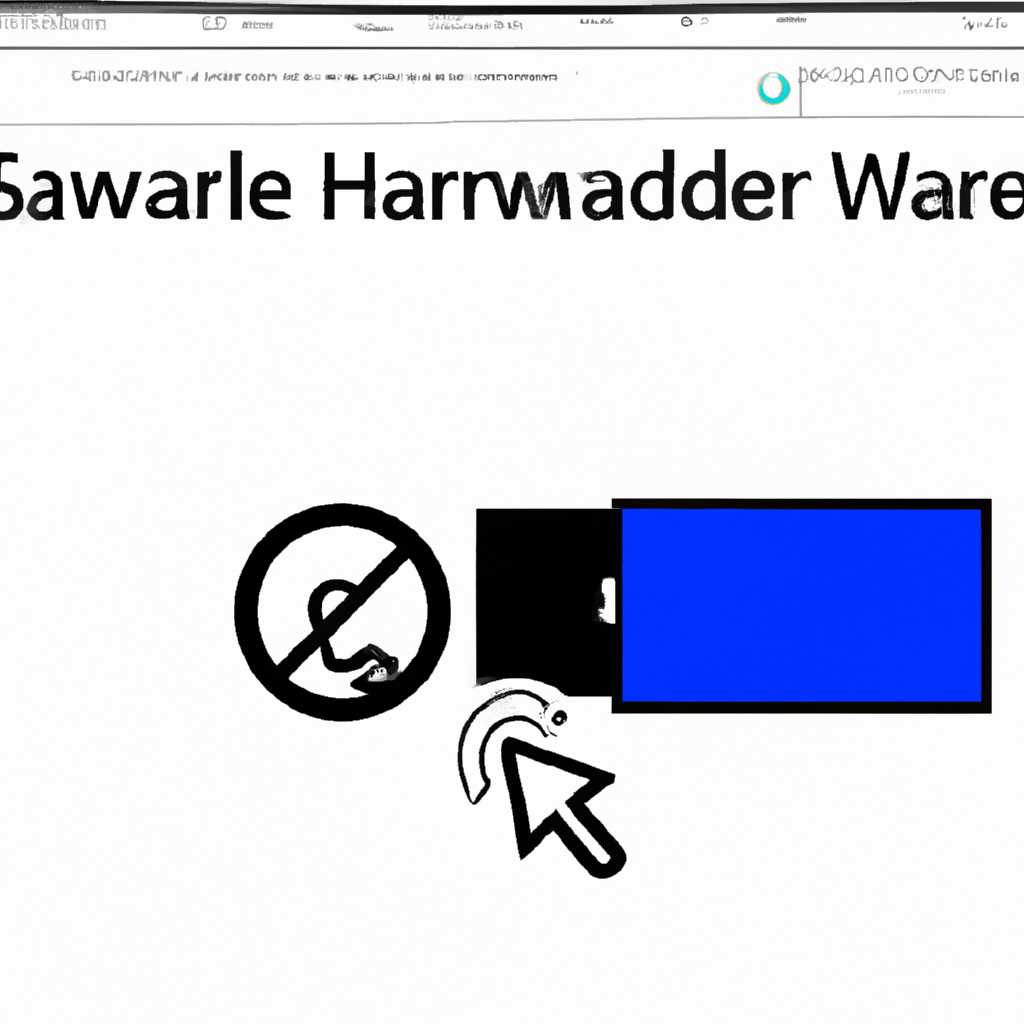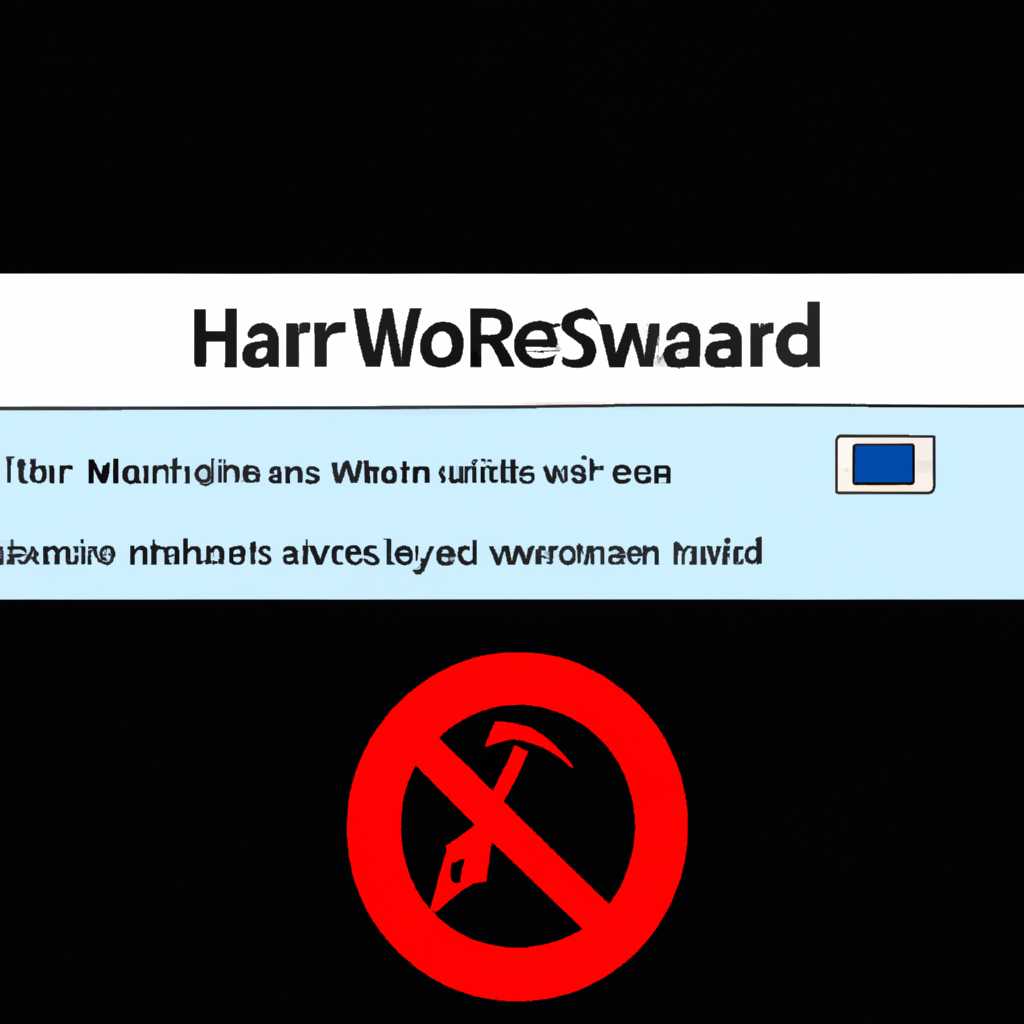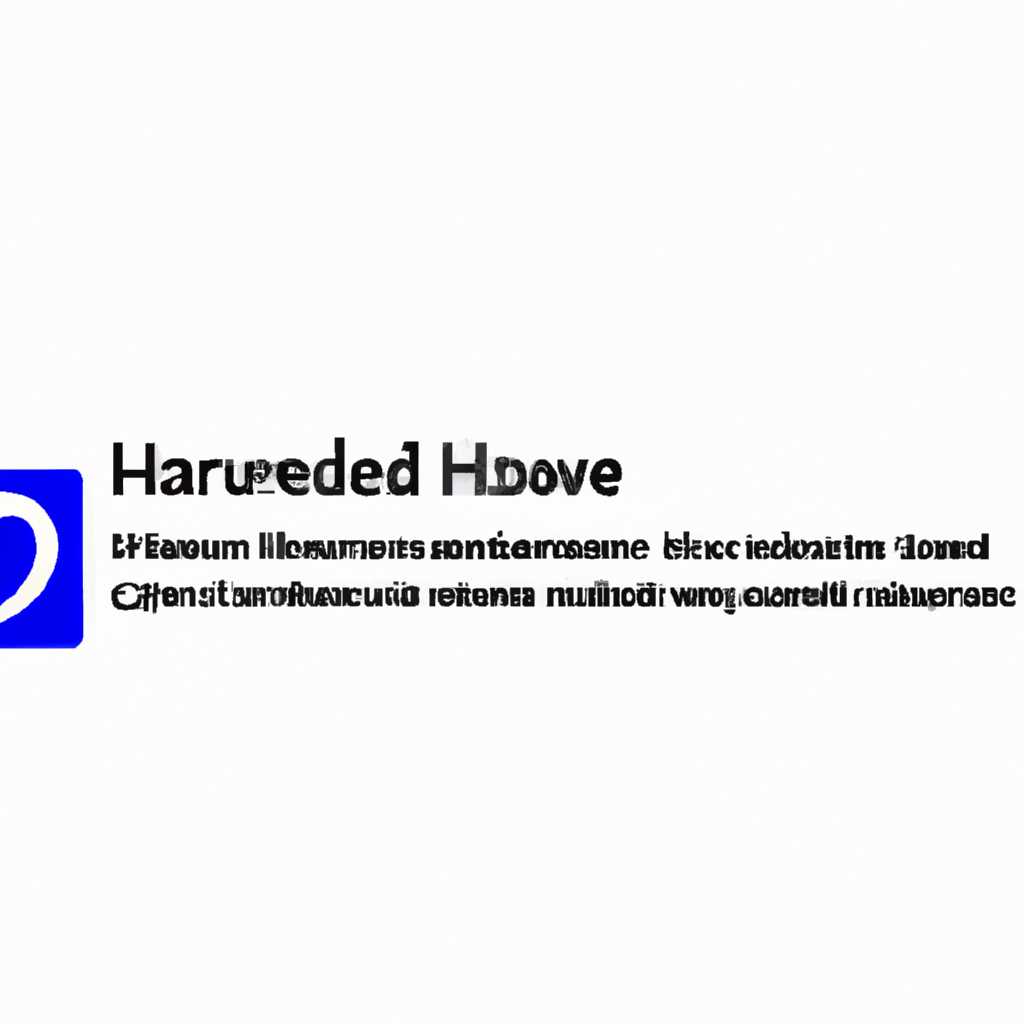- Как скрыть или показать значок «Безопасное извлечение устройства» в Windows 10
- Как скрыть или показать значок «Безопасное извлечение устройства» в Windows 10
- Зачем нужно скрывать значок «Безопасное извлечение устройства»
- Как спрятать значок «Безопасное извлечение устройства» в Windows 10
- Способ 1: Использование параметров панели задач
- Способ 2: Использование Групповой политики
- Как показать значок «Безопасное извлечение устройства» снова
- Что делать, если значок оборудования отсутствует в области уведомлений
- Видео:
- Отключение безопасного извлечения флешки
Как скрыть или показать значок «Безопасное извлечение устройства» в Windows 10
Значок «Безопасное извлечение устройства» в Windows 10 позволяет безопасно отключать портативные накопители, такие как USB-флэшки или внешние жесткие диски, чтобы избежать потери данных при их отключении.
Однако, есть случаи, когда этот значок может стать ненужным или вызывать неудобство пользователю. В таких случаях можно легко скрыть или отключить эту функцию в системе.
Чтобы скрыть значок «Безопасное извлечение устройства», необходимо выполнить несколько простых шагов. Используйте следующее решение:
1. Нажмите правой кнопкой мыши на значок «Безопасное извлечение устройства» в области уведомлений (рядом с часами) и выберите пункт «Настроить значок на задачной панели». В появившемся диалоговом окне выберите значок «Безопасное извлечение устройства» и нажмите кнопку «Выключить».
2. В окне «Настройки выбранного значка» выберите опцию «Выключить…» и нажмите кнопку «Применить» для применения изменений.
Как скрыть или показать значок «Безопасное извлечение устройства» в Windows 10
При использовании сторонних USB-устройств на компьютере под управлением Windows 10 нередко возникают различные неполадки, связанные с их отсоединением. Чтобы избежать проблем, операционная система предлагает пользователю использовать функцию «Безопасное извлечение устройства». Однако, эта функция может быть не всегда необходима или удобна. В этом случае можно скрыть или показать значок «Безопасное извлечение устройства» в Windows 10.
Для скрытия или показа значка «Безопасное извлечение устройства» в Windows 10, воспользуйтесь следующими шагами:
| Шаг | Описание |
|---|---|
| 1 | Нажмите правой кнопкой мыши на панели задач в любом месте и выберите «Панель задач» в контекстном меню. |
| 2 | В открывшемся диалоге «Панель задач и политики перемещения» найдите параметр «Безопасное извлечение устройств» и выберите одну из доступных настроек: |
| — «Всегда скрывать иконку и уведомления» | |
| — «Показывать только уведомления» | |
| — «Показывать иконку и уведомления» | |
| 3 | Нажмите кнопку «Применить» и «ОК» для сохранения изменений. |
После применения выбранного способа отображения значка «Безопасное извлечение устройства», вы сможете легко управлять подключенными USB-устройствами и избежать проблем при их отсоединении.
| Шаг | Описание |
|---|---|
| 1 | Нажмите правой кнопкой мыши на рабочем столе и выберите «Персонализация» в контекстном меню. |
| 2 | В открывшемся окне «Настройки» выберите вкладку «Панель задач». |
| 3 | Нажмите на ссылку «Выберите, какие значки отображать на панели задач». |
| 4 | В списке значков найдите «Безопасное извлечение устройства» и переключите его на позицию «Вкл.» или «Выкл.», в зависимости от вашего предпочтения. |
| 5 | Нажмите кнопку «Применить» и «ОК» для сохранения изменений. |
Теперь появившаяся или исчезнувшая иконка «Безопасное извлечение устройства» на панели задач останется в месте, которое вам удобно.
Зачем нужно скрывать значок «Безопасное извлечение устройства»
В проводнике Windows 10 присутствует параметр «Безопасное извлечение устройства», который вроде бы несет полезную информацию о состоянии подключенных устройств. Однако, нередко пользователи не используют эту функцию или считают ее излишней, и им хочется скрыть соответствующий значок из области уведомлений.
Для того чтобы скрыть значок «Безопасное извлечение устройства», необходимо выполнить следующие шаги:
- Откройте настройки Windows 10, найдите раздел «Приложения» или используйте поиск по параметрам.
- В разделе «Приложения» найдите и выберите «Панель управления».
- В открывшемся окне «Панель управления» найдите и выберите «Область уведомлений».
- В разделе «Область уведомлений» найдите и выберите «Панель настроек».
- В открывшейся панели настроек проверьте наличие иконки «Безопасное извлечение устройства» в списке доступных уведомлений.
- Если значок «Безопасное извлечение устройства» присутствует в списке уведомлений, можно выключить его с помощью кнопки «Выключение».
- После применения настроек значок «Безопасное извлечение устройства» исчезнет из области уведомлений.
Теперь вы знаете, как скрыть значок «Безопасное извлечение устройства» в Windows 10. Однако, если вам понадобится использовать функционал безопасного извлечения портативного устройства, вы всегда можете вернуть этот значок обратно на панель настроек.
Важно отметить, что использование безопасного извлечения устройств рекомендуется в момент извлечения съемного накопителя, чтобы избежать возможных неполадок с оборудованием. Однако, решение о том, как вам лучше поступить, зависит от ваших предпочтений и способностей компьютера.
Как спрятать значок «Безопасное извлечение устройства» в Windows 10
В Windows 10 по умолчанию на панели задач отображается значок «Безопасное извлечение устройства», который позволяет безопасно извлекать подключенные устройства, такие как USB-накопители или внешние жесткие диски. Однако, этот значок иногда может быть ненужным или мешать в работе. В этой статье мы рассмотрим, как спрятать значок «Безопасное извлечение устройства» в Windows 10.
Способ 1: Использование параметров панели задач
- Щелкните правой кнопкой мыши на панели задач и выберите «Панель задач» из контекстного меню.
- В открывшемся окне «Параметры панели задач» выберите вкладку «Панель задач».
- Прокрутите вниз и найдите раздел «Уведомления системы».
- Найдите опцию «Скрыть значок «Безопасное извлечение устройства»» и переключите ее в положение «Вкл».
- Нажмите кнопку «Применить» и затем «ОК».
После выполнения этих действий значок «Безопасное извлечение устройства» должен исчезнуть с панели задач. Если вы хотите снова отобразить этот значок, просто вернитесь в настройки панели задач и переключите опцию обратно.
Способ 2: Использование Групповой политики
Если вы используете Windows 10 Pro или Enterprise, вы можете использовать Групповую политику для отключения значка «Безопасное извлечение устройства».
- Нажмите Win + R, чтобы вызвать диалог «Выполнить».
- Введите «gpedit.msc» и нажмите Enter, чтобы открыть Групповую политику.
- Перейдите к следующему пути: «Конфигурация пользователя» -> «Административные шаблоны» -> «Панель управления» -> «Параметры автоматического извлечения».
- Откройте параметр «Не показывать значок «Безопасное извлечение устройства»».
- Выберите «Включено» и нажмите «Применить» и «ОК».
После выполнения этих действий значок «Безопасное извлечение устройства» должен исчезнуть с панели задач. Если вы хотите снова отобразить этот значок, просто вернитесь в Групповую политику и отключите данную опцию.
Как показать значок «Безопасное извлечение устройства» снова
Однако, в некоторых случаях этот значок может скрыться, и пользователь может не заметить необходимости выполнения безопасного извлечения данных. Чтобы вернуть этот значок, найдите его в области уведомлений панели задач:
- Выберите кнопку «Виндовс» в левом нижнем углу экрана и запустите Проводник.
- В Проводнике найдите область «Безопасное извлечение устройства», где обычно отображается значок USB-накопителей и других съёмных устройств.
- Если значок «Безопасное извлечение устройства» отсутствует, значит он был скрыт. Щелкните правой кнопкой мыши на пустой области области уведомлений панели задач и выберите «Свойства».
- В окне «Свойства области уведомлений» выберите вкладку «Область уведомлений» и нажмите кнопку «Настроить…».
- В списке икон найдите «Безопасное извлечение устройства» и выберите «Показать значок и уведомления».
- Щелкните кнопку «ОК» для сохранения изменений и закройте окно «Свойства области уведомлений».
- Вернитесь в область уведомлений панели задач, и значок «Безопасное извлечение устройства» должен быть снова видимым.
После выполнения этих шагов можно использовать кнопку «Безопасное извлечение устройства» для безопасного извлечения съёмных устройств, чтобы предотвратить потерю данных и повреждение файлов. Этот способ применять в том случае, когда вам необходимо извлечь съёмные диски или устройства и вы хотите быть уверены в их сохранности.
Что делать, если значок оборудования отсутствует в области уведомлений
Если вы заметили, что значок безопасного извлечения устройства пропал из области уведомлений на панели задач Windows 10, необходимо предпринять следующие действия:
- Перезапустите компьютер. Нередко простое перезапуск системы способен вернуть пропавший значок.
- Проверьте настройки оборудования. Войдите в «Параметры» (например, с помощью вызова диалога по сочетанию клавиш Win + I), затем перейдите в раздел «Устройства» и далее в «Устройства USB». В целевом списке надо найти нужное устройство и проверить его свойства. Возможно, есть какая-то неполадка, которая приводит к отсутствию иконки безопасного извлечения.
- Проверьте наличие оборудования. Удостоверьтесь, что у вас действительно подключено съёмное устройство, которое должно отображаться в области уведомлений. Если оборудование отсоединено, значок безопасного извлечения устройства скрыт, поэтому его отсутствие вполне объяснимо.
- Проверьте наличие значка в списке скрытых иконок. Некоторые приложения или политики Windows могут скрывать некоторые значки в области уведомлений. Щёлкните правой кнопкой мыши по кнопке «Показать скрытые иконки», расположенной в правой части области уведомлений, чтобы проверить, не скрыт ли значок безопасного извлечения устройства там. Если он находится в списке скрытых иконок, просто перетащите его в область уведомлений, чтобы отобразить его снова.
Если ни один из вышеуказанных способов не помог восстановить пропавший значок, можно попробовать следующий метод:
- Откройте проводника и перейдите к разделу с дисками. Найдите целевой накопитель, щелкните правой кнопкой мыши по его значку и выберите пункт «Извлечь» или «Безопасно извлечь оборудование». Это действие может вызвать отображение значка безопасного извлечения в области уведомлений.
Если все вышеперечисленные методы оказались неэффективными, вероятно, у вас есть некоторая проблема с системой Windows 10. В этом случае рекомендуется обратиться к специалисту для дальнейшей проверки и устранения неполадок.
Видео:
Отключение безопасного извлечения флешки
Отключение безопасного извлечения флешки by Галина Зубарева 9,073 views 11 years ago 1 minute, 28 seconds