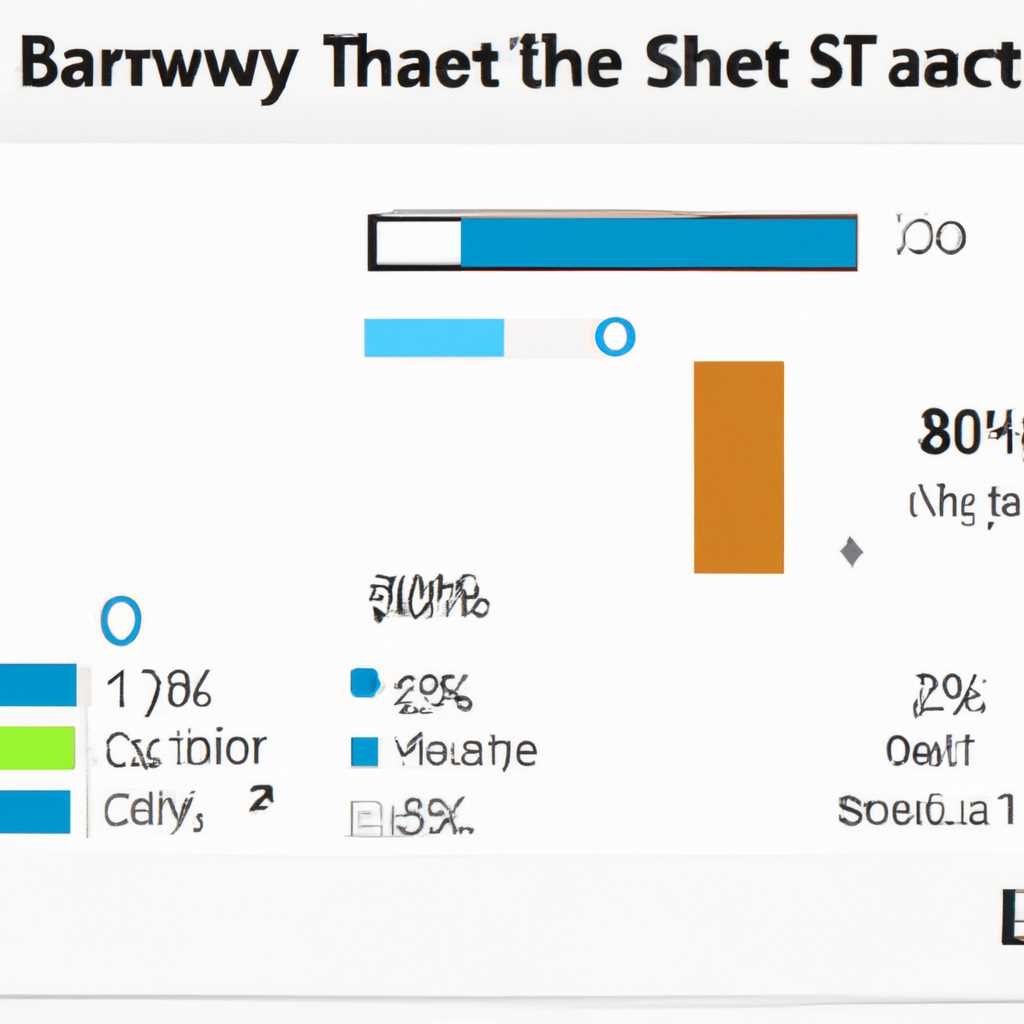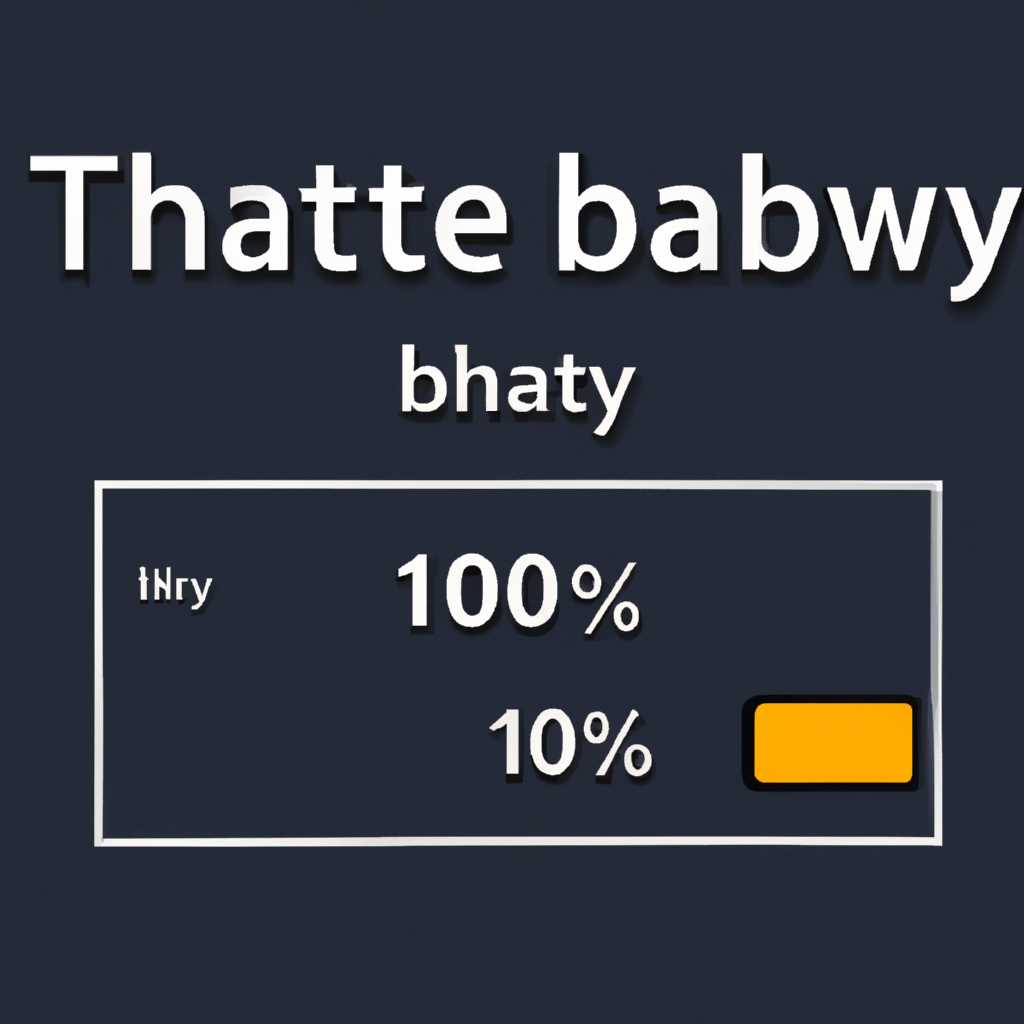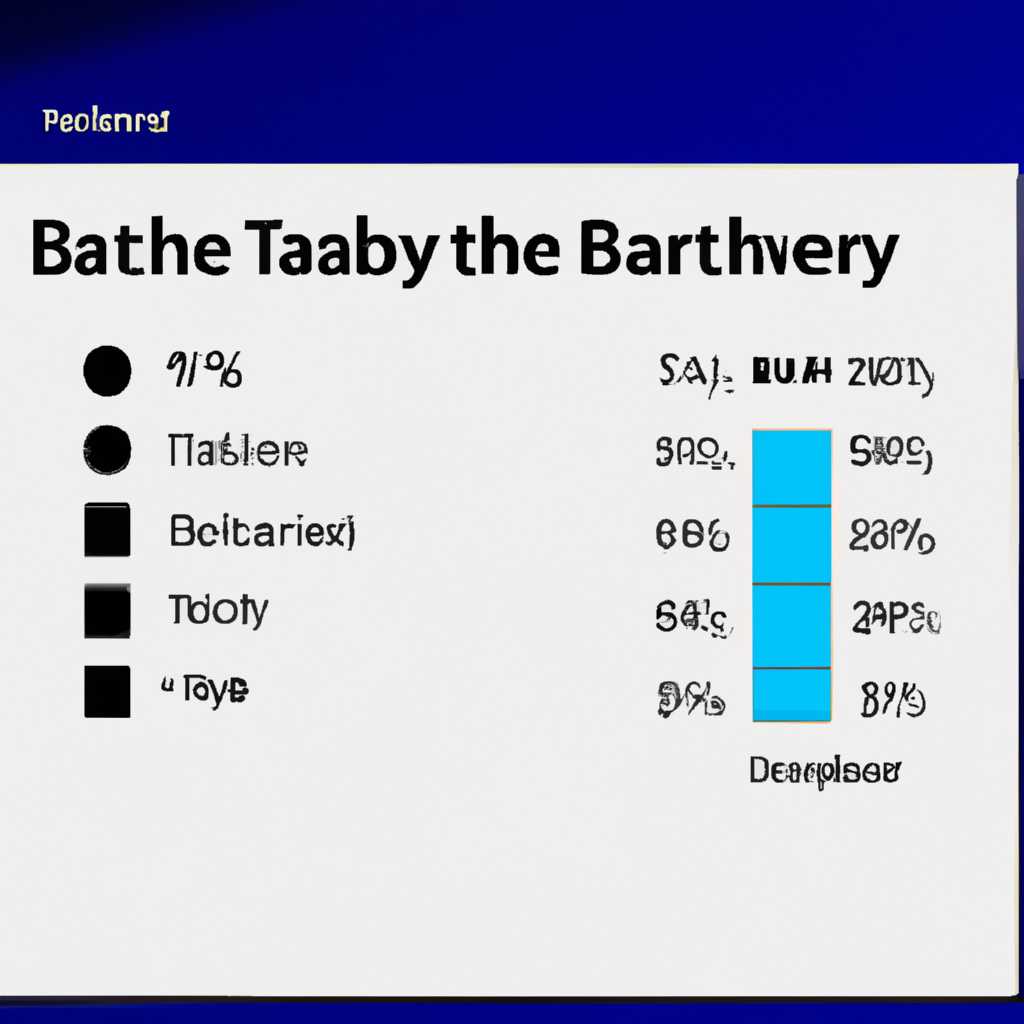- Как отобразить процент заряда батареи на панели задач Windows 10 в 2021 году: пошаговая инструкция
- Способ 7: Обновление BIOS материнской платы
- Начало обновления BIOS материнской платы
- Шаги по обновлению BIOS:
- Переход в настройки BIOS
- Поиск и загрузка обновления BIOS
- Подготовка файлов для обновления BIOS
- Выполнение обновления BIOS
- Проверка информации о компьютере
- Проверка версии BIOS
- Получение и установка обновления BIOS
- Перезагрузка компьютера после обновления BIOS
- Шаг 1: Завершение процесса обновления BIOS
- Шаг 2: Сохранение данных
- Шаг 3: Перезагрузка компьютера
- Шаг 4: Проверка работы BIOS
- Проверка успешности обновления BIOS
- Шаг 1: Просмотр информации о BIOS
- Шаг 2: Использование программы проверки BIOS от производителя
- Шаг 3: Проверка работы ноутбука после обновления BIOS
- Примечание автора:
- Плюсы и минусы обновления BIOS
- Плюсы обновления BIOS
- Минусы обновления BIOS
- Видео:
- Пропал значок батареи на ноутбуке Windows 10 — как исправить
Как отобразить процент заряда батареи на панели задач Windows 10 в 2021 году: пошаговая инструкция
С каждым годом операционная система Windows 10 становится все более функциональной и гибкой, однако по-прежнему многие пользователи сталкиваются с одной и той же проблемой: отсутствие отображения процента заряда батареи на панели задач. Этот параметр является важным для многих людей, поскольку позволяет точно определить оставшееся время работы устройства от питания аккумулятора. В связи с этой теме у нас есть поле внести свое знание о том, как решить эту проблему, а также пошаговая инструкция для отображения процента заряда батареи на панели задач в Windows 10 в 2021 году.
Есть несколько способов вернуть отображение процента заряда батареи на панели задач Windows 10 в 2021 году. Вот один из самых простых и эффективных способов:
- Зайдите в область уведомлений, нажав на значок в правой части панели задач.
- Щелкните правой кнопкой мыши по пустому месту на панели задач и выберите «Панель задач» в контекстном меню.
- В открывшемся окне «Параметры панели задач» найдите переключатель «Включить отображение процента заряда аккумулятора» и установите его в положение «Включено».
- Нажмите кнопку «Применить» и после этого «OK».
После выполнения этих шагов процент заряда аккумулятора должен появиться на панели задач Windows 10. Если этого не произошло сразу, попробуйте перезагрузить компьютер, чтобы результаты инсталляции изменились.
Однако, возможны случаи, когда процент заряда батареи все равно не отображается после выполнения вышеуказанных действий. В этой ситуации вам потребуется проверить и обновить драйвера вашего материнской платы или чипсета, так как отображение процента заряда батареи на панели задач может зависеть от работы этих компонентов.
Также, стоит упомянуть о том, что данный метод отображения процента заряда аккумулятора может не работать на некоторых ноутбуках. Если у вас возникли проблемы с отображением процента заряда аккумулятора и ни один из вышеуказанных методов не сработал, вам может потребоваться скрыть все значки на панели задач, кроме значка батареи, с помощью редактора реестра.
В 2021 году, с помощью Windows 10, отображение процента заряда батареи на панели задач является важным и полезным аспектом для многих пользователей. Благодаря простым шагам, представленным выше, они смогут легко добавить эту функцию и всегда иметь доступ к своему аккумулятору и оставшемуся времени работы устройства. Таким образом, пользователи смогут лучше контролировать состояние своего устройства и избежать непредвиденных проблем, связанных с низким зарядом аккумулятора.
Способ 7: Обновление BIOS материнской платы
Если предыдущие способы не помогли вам отобразить процент заряда батареи на панели задач в Windows 10, есть ещё один вариант, который может решить проблему. Он связан с обновлением BIOS материнской платы вашего компьютера.
BIOS (Basic Input/Output System) – это программа, которая отвечает за управление аппаратными компонентами и запуск операционной системы. Обновление BIOS может помочь в решении различных проблем и повышении работоспособности компьютера.
Чтобы обновить BIOS, следуйте этим шагам:
- Зайдите на официальный сайт производителя вашей материнской платы. Обычно сайт можно найти при помощи поисковика, указав название и модель материнской платы.
- На сайте найдите раздел поддержки или загрузки, где обычно размещены драйверы и обновления для вашей материнской платы. Найдите скачиваемый файл с обновлением BIOS.
- Переустановка BIOS может быть опасной операцией, поэтому перед обновлением рекомендуется создать резервную копию всех важных файлов на компьютере.
- Запустите скачанный файл обновления BIOS и следуйте инструкциям на экране для установки обновления. Обычно это происходит в специальной утилите, которая сопровождает процесс обновления BIOS.
- После завершения обновления перезагрузите компьютер. Включите его и, в момент загрузки, нажмите указанную на экране клавишу, чтобы зайти в BIOS.
- В BIOS найдите раздел, связанный с управлением питанием или батареей. Здесь можете указать параметры отображения процента зарядки батареи (название раздела может отличаться в зависимости от модели материнской платы).
- Включите отображение процента зарядки батареи и сохраните изменения. Выйдите из BIOS и дождитесь полной загрузки Windows.
После выполнения этих шагов ваша панель задач Windows 10 должна отображать процент зарядки батареи. Если проблема осталась, попробуйте периодически проверять официальный сайт производителя материнской платы на наличие обновлений BIOS в течение длительного срока.
Начало обновления BIOS материнской платы
Шаги по обновлению BIOS:
- Скачайте последнюю версию BIOS для вашей материнской платы с официального сайта производителя.
- Загрузите файлы обновления BIOS на компьютер и сохраните их в отдельную папку.
- Создайте загрузочный носитель, такой как флеш-накопитель или CD, с помощью утилиты, предоставленной производителем материнской платы.
- Перезагрузите компьютер и войдите в BIOS, нажав соответствующую клавишу (обычно это Del или F2) при включении компьютера.
- Внутри BIOS найдите раздел «Update» или «EZ Flash» и выберите ваш загрузочный носитель с файлами обновления BIOS.
- Следуйте инструкциям на экране, чтобы запустить процесс обновления BIOS. Обратите внимание, что во время обновления компьютер может перезагружаться несколько раз.
- По завершении обновления BIOS перезагрузите компьютер и убедитесь, что все изменения вступили в силу.
Важно помнить, что обновление BIOS может быть рискованным процессом, поэтому рекомендуется следовать инструкциям производителя и быть осторожными. Если вы не уверены в своих навыках, лучше обратиться за помощью к специалисту.
Переход в настройки BIOS
Для того чтобы открыть настройки BIOS на вашем ноутбуке, вам потребуется выполнить несколько простых шагов:
- Выключите ноутбук.
- Подключите ноутбук к источнику питания или убедитесь в наличии достаточного заряда аккумулятора, чтобы избежать отключения ноутбука во время изменений в BIOS.
- Нажмите и удерживайте определенную клавишу, чтобы перейти в настройки BIOS. Конкретная клавиша может быть различной в зависимости от производителя вашего ноутбука. Обычно это клавиши F2, F10, F12 или Del. Если вы не знаете, какая клавиша у вас активирует BIOS, вы можете попробовать посмотреть информацию на экране во время запуска компьютера, где обычно отображается «Press Как показать процент заряда батареи на панели задач Windows 10 в 2021 году пошаговая инструкция to enter BIOS» (например, «Нажмите Del, чтобы войти в BIOS»).
- После нажатия на соответствующую клавишу, вы должны увидеть экран BIOS-а, позволяющий вам настроить различные параметры вашего ноутбука.
- Внутри BIOS-а, найдите раздел, связанный с настройками батареи. Обычно он находится в разделе «Power» или «Battery» (Питание или Батарея).
- Измените настройки, связанные с отображением информации о заряде батареи. Некоторые BIOS-ы имеют встроенные параметры для этого, но в других случаях, вам может потребоваться включить специальные опции в разделе батареи.
- После внесения всех необходимых изменений, сохраните настройки и выйдите из BIOS-а.
Теперь, после перезапуска ноутбука, вы должны увидеть процент заряда батареи на панели задач Windows 10.
Поиск и загрузка обновления BIOS
Время от времени производители выпускают новые версии BIOS, чтобы исправить ошибки, улучшить совместимость с новыми драйверами и приложениями, а также добавить новые функции. Поэтому регулярная проверка наличия обновлений BIOS является важной частью обслуживания вашего компьютера.
Существует несколько способов проверить наличие обновлений BIOS и загрузить их. В данной статье мы рассмотрим постепенное решение этой задачи.
- Шаг 1: Проверьте настройки поиска обновлений BIOS в приложении производителя вашего компьютера. В некоторых случаях производитель может предоставить специальную программу для поиска и загрузки обновлений BIOS. Инструкции по использованию такой программы обычно можно найти на веб-сайте производителя или во встроенной справке программы.
- Шаг 2: Посетите веб-сайт производителя вашего компьютера и найдите раздел поддержки или загрузки. В этом разделе вы должны найти страницу с загрузкой обновлений BIOS для вашего конкретного модели компьютера.
- Шаг 3: На странице загрузки обновлений BIOS найдите соответствующую версию BIOS для вашего компьютера. Обычно это будет указано рядом с названием модели компьютера. Найдите скачиваемый файл и сохраните его на жестком диске вашего компьютера в удобном месте, например, в папке «Загрузки».
- Шаг 4: Запустите скачанный файл обновления BIOS и следуйте инструкциям на экране для завершения процесса обновления. Обычно это включает в себя нажатие кнопки «Обновить» или «Next», а затем подтверждение начала процесса обновления BIOS.
- Шаг 5: После завершения обновления BIOS перезагрузите компьютер. Обычно вам будет предложено сделать это автоматически, но если необходимо, сделайте это вручную. Убедитесь, что ваш компьютер подключен к источнику питания во время обновления BIOS, так как нежелательно, чтобы компьютер выключился во время этого процесса.
После обновления BIOS вам может потребоваться внести некоторые дополнительные изменения в настройки вашего компьютера, чтобы восстановить привычное время работы от батареи. Это может включать в себя проверку и включение параметра «energyestimationenabled» в реестре Windows. Процедура изменения этого параметра может отличаться в зависимости от версии Windows, поэтому рекомендуется найти и следовать инструкциям производителя вашего компьютера или обратиться за помощью к специалисту, если не уверены в своих действиях.
Проверьте, работает ли ваша батарея нормально после обновления BIOS. Вы должны увидеть изменения в отображении процента заряда батареи на панели задач Windows. Если проблемы с зарядкой батареи остаются или возникают новые проблемы, обратитесь за помощью к производителю вашего компьютера или к специалисту по обслуживанию компьютеров.
Подготовка файлов для обновления BIOS
- Убедитесь, что ваш компьютер подключен к сети.
- Перейдите в «Настройки» Windows 10, кликнув правой кнопкой мыши на панели задач и выбрав соответствующий пункт меню. В настройках выберите «Сеть и Интернет».
- Откройте раздел «Wi-Fi» и убедитесь, что интернет-соединение активно и работает стабильно.
- Перейдите в «Систему» в настройках и выберите «О программе».
- Кликните на ссылку «Свойства системы», которая откроет окно с основной информацией о вашем компьютере.
- На вкладке «Система» найдите строку «Драйвера и данные BIOS» и кликните на ней.
- В открывшемся окне появится список драйверов и соответствующих файлов BIOS. Если возникает ошибка или файл не найден, проконсультируйтесь с производителем вашего устройства.
- Скачайте нужный файл BIOS с официального сайта производителя.
- Теперь необходимо подготовить USB-накопитель для записи файла BIOS. Подключите накопитель к компьютеру.
- Откройте проводник Windows и найдите подключенный USB-накопитель. Щелкните правой кнопкой мыши на нем и выберите «Форматирование».
- Выберите файловую систему NTFS и оставьте остальные настройки по умолчанию. Нажмите «Начать» и подождите, пока форматирование завершится.
- Разместите файл BIOS на отформатированном USB-накопителе, перекинув его в корневую папку устройства.
- Теперь ваш USB-накопитель готов для обновления BIOS. Вы можете использовать его при выполнении дальнейших шагов.
Подготовка файлов для обновления BIOS является важным и предварительным шагом перед самим процессом обновления. Убедитесь, что вы выполнили все указанные выше действия, чтобы успешно обновить BIOS вашего устройства.
Выполнение обновления BIOS
Если у вас возникают проблемы с отображением процента заряда батареи на панели задач Windows 10, выполнение обновления BIOS может помочь решить эту проблему. Обновление BIOS может обновить функциональность и исправить ошибки, связанные с отображением заряда батареи.
Проверка информации о компьютере
Прежде чем выполнять обновление BIOS, вам необходимо узнать модель и производителя вашего компьютера. Чтобы это сделать, выполните следующие действия:
- Щелкните правой кнопкой мыши по значку «Пуск» в левой нижней области рабочего стола Windows.
- Выберите «Система».
- В разделе «Сведения о компьютере» найдите название компьютера и производителя.
Проверка версии BIOS
Прежде чем выполнить обновление BIOS, вам необходимо узнать текущую версию BIOS. Чтобы это сделать, выполните следующие действия:
- Откройте редактор реестра, нажав сочетание клавиш Win + R и введя «regedit».
- Перейдите к следующему пути: HKEY_LOCAL_MACHINE\HARDWARE\DESCRIPTION\System\BIOS.
- Найдите значение «SystemBiosVersion» и запишите его.
Получение и установка обновления BIOS
После получения информации о модели и производителе компьютера и текущей версии BIOS можно приступить к получению обновления BIOS от производителя компьютера. Следуйте инструкциям на сайте производителя для скачивания и установки обновления BIOS. Убедитесь, что вы выполняете процесс обновления BIOS именно для вашей модели компьютера, чтобы избежать возможных проблем.
После установки обновления BIOS возможно потребуется перезагрузка компьютера. После перезагрузки проверьте, изменилось ли отображение процента заряда батареи на панели задач Windows 10. Если проблема все еще остается, возможно, проблема связана с другими драйверами или настройками операционной системы.
В таком случае вы можете попробовать выполнить сканирование файлов системы с помощью команды «sfc /scannow» в командной строке Windows или проверить работу аккумулятора с помощью инструментов, таких как BatteryBar или Energy Estimation Engine.
Если проблема остается, важно связаться с технической поддержкой производителя компьютера или операционной системы, чтобы получить дополнительную помощь в решении проблемы отображения процента заряда батареи на панели задач Windows 10.
Перезагрузка компьютера после обновления BIOS
Перезагрузка компьютера является неотъемлемой частью процесса обновления BIOS и поможет избежать сбоев и ошибок. В этом разделе мы расскажем, как правильно перезагрузить компьютер после обновления BIOS.
Шаг 1: Завершение процесса обновления BIOS
Перед перезагрузкой компьютера необходимо убедиться, что процесс обновления BIOS был успешно завершен. При обновлении BIOS некоторые программы могут автоматически закрыться, чтобы предотвратить конфликты и ошибки. Проверьте наличие файлов обновления BIOS и оцените, сколько времени займет завершение процесса обновления.
Шаг 2: Сохранение данных
Перед перезагрузкой компьютера рекомендуется сохранить все необходимые файлы и данные. Перезагрузка может потребоваться для вступления в силу изменений в BIOS, что может привести к потере несохраненных данных.
Шаг 3: Перезагрузка компьютера
После завершения процесса обновления BIOS и сохранения данных можно перезагрузить компьютер. Для этого просто нажмите кнопку включения или выберите соответствующий пункт в меню «Пуск» Windows.
Шаг 4: Проверка работы BIOS
После перезагрузки компьютера убедитесь, что обновление BIOS успешно вступило в силу. Можно проверить параметры BIOS, чтобы убедиться, что все настройки соответствуют ожиданиям и требованиям.
Если в процессе обновления BIOS возникли проблемы, например, компьютер завис или выключился во время установки обновления, рекомендуется обратиться к официальному руководству производителя или специалистам технической поддержки.
Проверка успешности обновления BIOS
После обновления BIOS на вашем ноутбуке, может возникнуть необходимость проверить успешность этой процедуры. В этом разделе мы рассмотрим несколько способов проверки обновления BIOS и его работоспособности.
Шаг 1: Просмотр информации о BIOS
Первым способом проверки успешности обновления BIOS является просмотр информации о версии BIOS на экране BIOS. Для этого необходимо при включении ноутбука нажать определенную клавишу (обычно F2, F10, F12 или Delete), чтобы попасть в BIOS.
В BIOS вы сможете найти информацию о версии BIOS и, если она соответствует обновленной версии, это означает, что обновление прошло успешно.
Шаг 2: Использование программы проверки BIOS от производителя
Вторым способом проверки успешности обновления BIOS является использование программы проверки BIOS, предоставленной производителем вашего ноутбука. Эти программы обычно доступны на официальном сайте производителя и позволяют проверить текущую версию BIOS и сравнить ее с последней версией.
Если скачанная программа показывает, что ваша текущая версия BIOS соответствует последней версии, это подтверждает успешность обновления.
Шаг 3: Проверка работы ноутбука после обновления BIOS
Третий способ проверки успешности обновления BIOS — это проверка работы ноутбука после обновления. Если ноутбук функционирует нормально, без каких-либо проблем или ошибок, это свидетельствует о том, что обновление BIOS прошло успешно.
Вы также можете проверить другие характеристики ноутбука, такие как время работы от батареи и скорость работы приложений, для подтверждения работоспособности BIOS.
Примечание автора:
При обновлении BIOS всегда следуйте инструкциям производителя и сохраняйте резервные копии важных данных перед процедурой обновления.
Обновление BIOS может обеспечить улучшение работы ноутбука, исправление проблем и добавление новых функций. Однако, если обновление BIOS необходимо только для поиска проблем или устранения неполадок, рекомендуется обратиться к профессионалам.
Плюсы и минусы обновления BIOS
Плюсы обновления BIOS
- Улучшение совместимости и стабильности системы: Обновление BIOS может исправить несовместимости и проблемы совместимости, которые могут возникать с новыми версиями операционной системы или аппаратными компонентами. Это позволяет вашей системе работать более стабильно и эффективно.
- Повышение производительности: Обновление BIOS может включать улучшения, которые могут повысить производительность вашей системы. Например, производители могут оптимизировать код BIOS для более эффективного использования ресурсов.
- Исправление ошибок и уязвимостей: Обновление BIOS может включать исправления ошибок и уязвимостей, которые могут быть присутствующими в предыдущих версиях BIOS. Это помогает обеспечить безопасность и стабильность вашей системы.
Минусы обновления BIOS
- Потенциальные проблемы в процессе обновления: Неправильное обновление BIOS может привести к различным проблемам, таким как зависания, ошибки загрузки или поломка системы. Поэтому важно следовать инструкциям производителя и быть предельно внимательным во время процесса обновления.
- Неполнота или неудовлетворительные результаты: Иногда обновление BIOS может не решить проблемы, которые вы пытаетесь исправить. Это может быть связано с ограничениями железа, несовместимостью с другими компонентами или неточностями в обновлении BIOS.
- Невозможность отката на предыдущую версию: После обновления BIOS обратно перейти на предыдущую версию может оказаться невозможным. Поэтому существует риск того, что вы не сможете вернуться к предыдущей версии BIOS в случае возникновения проблем или неудовлетворительных результатов после обновления.
Прежде чем обновлять BIOS, рекомендуется подготовиться, ознакомившись с документацией, полученной от производителя вашей материнской платы или ноутбука. Следуйте инструкциям внимательно и не забывайте делать резервные копии данных. Помните также, что обновление BIOS — это процесс, который может иметь свои риски, поэтому принимайте решение на основе собственной осведомленности и оценки возможных последствий.
Видео:
Пропал значок батареи на ноутбуке Windows 10 — как исправить
Пропал значок батареи на ноутбуке Windows 10 — как исправить by КОМПЬЮТЕРНАЯ АКАДЕМИЯ 35,282 views 4 years ago 4 minutes, 53 seconds