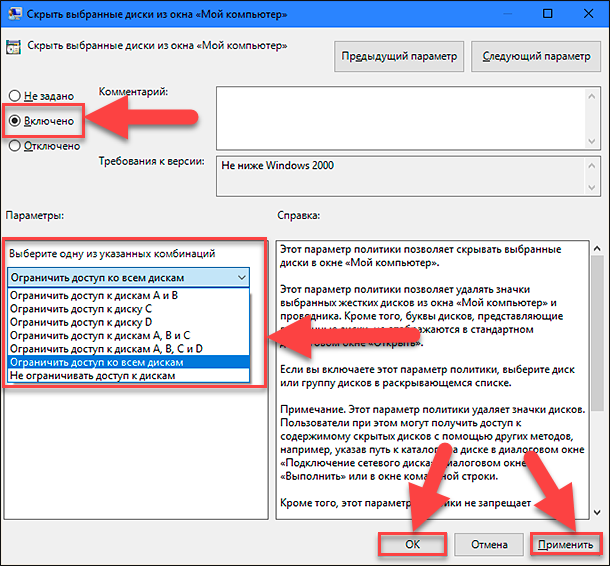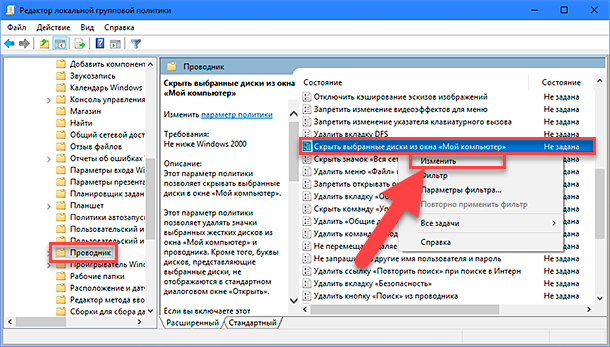- Где найти и как спрятать диск в проводнике Windows?
- Редактор реестра
- Способ 1: Скрытие диска с помощью редактора реестра
- Способ 2: Поиск скрытого диска с помощью командной строки
- Вариант 3 через командную строку
- Шаг 1: Открыть командную строку
- Шаг 2: Найти имя диска
- Шаг 3: Скрытие диска
- Как можно скрыть жесткий диск в ОС Windows 10 как найти и отобразить разделы
- Вариант 4 с помощью реестра
- Шаг 1: Запустите редактор реестра
- Шаг 2: Найдите нужный раздел
- Шаг 3: Создайте атрибут для скрытия диска
- Шаг 4: Настройте атрибут скрытия диска
- Шаг 5: Проверьте результат
- Вариант 2: через изменение атрибута диска
- Шаг 1: Откройте «Управление дисками»
- Шаг 2: Найдите диск, который хотите скрыть
- Шаг 3: Скройте диск
- Шаг 4: Скройте диск с помощью изменения атрибута
- Вариант 1 с помощью управления дисками
- Редактор локальной групповой политики
- Способ 1: Редактор локальной групповой политики
- Способы скрыть раздел диска
- Способ 1: Использование командной строки
- Способ 2: Использование Диспетчера дисков
- Как увидеть все диски в системе и скрытые разделы на них
- Из скрытого диска – делаем обычный
- Управление дисками
- Способ 1: Использование диспетчера дисков
- Способ 2: Использование командной строки
- Скрытие через командную строку
- 1. Откройте командную строку
- 2. Введите команду для скрытия диска
- 3. Найдите скрытый диск
- 4. Восстановите скрытый диск
- Видео:
- Как сохранять ссылки на нужную информацию из Интернета в текстовом документе
Где найти и как спрятать диск в проводнике Windows?
В операционной системе Windows есть возможность скрывать диски, чтобы они не отображались в проводнике. Это может быть полезным в случае, если вы хотите скрыть определенный диск от посторонних глаз или защитить конфиденциальные данные. В этой статье мы рассмотрим несколько способов скрыть диск в проводнике Windows и как его потом найти.
Первый способ скрыть диск – использовать командную строку. Для этого вам потребуется запустить командную строку от имени администратора. Например, чтобы скрыть диск с буквой D, введите команду diskpart, затем list volume, чтобы увидеть список всех дисков, и выберите нужный диск с помощью команды select volume D. Потом введите команду remove letter D – это удалит букву диска, и он станет скрытым.
Если вам не нравится работать с командной строкой, можно воспользоваться реестром. Откройте редактор реестра, нажав на кнопку Start и введя в строке поиска regedit. Затем перейдите к разделу HKEY_LOCAL_MACHINE\SOFTWARE\Microsoft\Windows\CurrentVersion\Explorer. Создайте новый атрибут HiddenDrive типа DWORD со значением 1, чтобы скрыть выбранный диск. После изменений в реестре может потребоваться перезагрузка системы для применения изменений.
Если вы хотите снова увидеть скрытые диски, можно просто удалить созданный атрибут или изменить его значение на 0. В случае использования командной строки, введите команду assign letter D, чтобы снова назначить букву диска. В редакторе реестра измените значение атрибута HiddenDrive на 0. После изменений снова потребуется перезагрузка системы.
Редактор реестра
Редактор реестра в операционной системе Windows представляет собой мощный инструмент для изменения параметров системы и настройки различных функций. С его помощью можно также скрыть диск в проводнике Windows и затем найти его снова, если потребуется.
Способ 1: Скрытие диска с помощью редактора реестра
Чтобы скрыть диск, необходимо открыть редактор реестра. Для этого нажмите клавишу Win + R, введите команду regedit и нажмите Enter. В открывшемся окне редактора реестра найдите раздел HKEY_CURRENT_USER\Software\Microsoft\Windows\CurrentVersion\Policies\Explorer.
Если разделы Policies и Explorer отсутствуют, создайте их. Для этого щелкните правой кнопкой мыши по папке CurrentVersion, выберите пункт Создать и введите имя Explorer. Затем, внутри папки Explorer, снова создайте новую папку с именем Policies.
Внутри папки Explorer создайте новый параметр DWORD и назовите его NoDrives. Запишите в значение параметра числовое значение, которое соответствует скрытому диску. Например, чтобы скрыть диск D, которому соответствует число 2, введите число 2 в поле значение параметра NoDrives.
После сохранения изменений закройте редактор реестра и перезагрузите компьютер, чтобы изменения вступили в силу. После перезагрузки диск D будет скрыт в проводнике Windows.
Способ 2: Поиск скрытого диска с помощью командной строки
Если вы забыли, какой диск вы скрыли или хотите проверить, какие диски скрыты на вашем компьютере, вы можете воспользоваться командной строкой для поиска скрытых разделов.
Откройте командную строку, нажав клавишу Win + R, введите команду cmd и нажмите Enter.
В командной строке введите команду diskpart и нажмите Enter.
Затем введите команду list volume и нажмите Enter. Вы увидите список всех разделов, в том числе скрытых. Чтобы увидеть, какие буквы назначены скрытым разделам, просмотрите строку «Буква тома».
Чтобы удалить скрытый диск, введите команду remove letter=X, где X — буква скрытого диска. Например, чтобы удалить скрытый диск D, введите команду remove letter=D.
Чтобы увидеть скрытый диск снова в проводнике Windows, введите команду assign letter=X, где X — буква, которую вы хотите присвоить диску. Например, чтобы назначить букву D скрытому диску, введите команду assign letter=D.
После внесения изменений закройте командную строку. Теперь вы сможете увидеть скрытый диск в проводнике Windows.
Вариант 3 через командную строку
Для скрытия диска в проводнике Windows и его поиска можно воспользоваться командной строкой. Этот способ рекомендуется в случае, когда вы хотите скрыть диск навсегда.
Шаг 1: Открыть командную строку
Чтобы открыть командную строку, нажмите клавишу Win+R на клавиатуре, введите cmd и нажмите Enter.
Шаг 2: Найти имя диска
Введите команду diskpart и нажмите Enter. Затем введите команду list volume, чтобы увидеть список всех локальных дисков на вашей системе. Обратите внимание на букву диска, соответствующую тому разделу, который вы хотите скрыть.
Шаг 3: Скрытие диска
Введите команду remove letter=[буква диска] в командной строке, замените [буква диска] на букву диска, которую вы хотите скрыть. Например, чтобы скрыть диск «D:», введите команду remove letter=D.
Обратите внимание, что после скрытия диска доступ к данным на нем будет невозможен в обычном режиме. Вам потребуется перезагрузить систему, чтобы увидеть скрытый раздел с данными.
Как можно скрыть жесткий диск в ОС Windows 10 как найти и отобразить разделы
Жесткий диск в операционной системе Windows 10 может быть скрытым, что делает его невидимым в проводнике. Однако, вы можете легко настроить систему таким образом, чтобы скрытый диск снова стал видимым.
- Откройте «Управление компьютером» через «Командную строку». Введите «diskpart» и нажмите «Enter».
- Введите команду «list volume», чтобы увидеть все разделы на вашем жестком диске. Запишите путь к скрытому разделу.
- Теперь введите команду «select volume x» (где x — номер скрытого раздела), чтобы выбрать скрытый раздел.
- Введите команду «remove letter=x» (где x — буква диска), чтобы удалить букву диска с выбранного раздела.
- Теперь скрытый раздел будет недоступен в проводнике Windows.
Чтобы снова отобразить скрытый раздел, выполните следующие шаги:
- Откройте «Групповую политику» через «Командную строку». Введите «gpedit.msc» и нажмите «Enter».
- Перейдите к «Локальные компьютерные политики» > «Компьютерная конфигурация» > «Административные шаблоны» > «Система» > «Управление дисками».
- Щелкните правой кнопкой мыши на «Скрыть диски и разделы» и выберите «Изменить».
- Выберите «Отключено» или «Не настроено», чтобы отобразить скрытые разделы.
- Нажмите «OK» и перезагрузите систему.
После перезагрузки вы сможете увидеть скрытый раздел в проводнике Windows 10.
Заметьте, что скрытие и отображение разделов может быть полезно для сохранения данных и изменения атрибутов доступа к ним на компьютерах с общим доступом. Однако, убедитесь, что вы имеете права администратора для выполнения этих операций.
Вариант 4 с помощью реестра
Помимо стандартных способов скрытия диска в проводнике Windows, таких как использование групповой политики или командной строки, можно также воспользоваться редактором реестра для этой цели.
Шаг 1: Запустите редактор реестра
Для начала откройте меню «Пуск» и введите «regedit» в строку поиска. Затем выберите результат с названием «Редактор реестра» и щелкните по нему правой кнопкой мыши. В контекстном меню выберите пункт «Запустить от имени администратора». Если система запрашивает подтверждение, нажмите кнопку «Да».
Шаг 2: Найдите нужный раздел
Навигируйте в редакторе реестра к следующей строке: HKEY_CURRENT_USER\Software\Microsoft\Windows\CurrentVersion\Policies\Explorer.
Шаг 3: Создайте атрибут для скрытия диска
Щелкните правой кнопкой мыши на свободном месте в правой части окна редактора реестра и выберите пункт «Новый» -> «Двоичное значение». Введите имя «NoDrives» для нового значения.
Шаг 4: Настройте атрибут скрытия диска
Дважды щелкните на значении «NoDrives», чтобы изменить его. В поле «Значение» введите цифру 10 в шестнадцатеричной системе счисления (если для скрытия двух разделов, введите 20, и т.д.). Затем нажмите «ОК», чтобы сохранить изменения провести скрытие диска.
Примечание: Внимательно следите за правильностью ввода данных, поскольку неправильно указанный атрибут может вызвать нежелательные эффекты на компьютере.
Шаг 5: Проверьте результат
Чтобы увидеть изменения, может потребоваться перезагрузить компьютер. После перезагрузки откройте проводник Windows и проверьте, отображает ли он скрытые диски. Если все настроено правильно, вы не увидите скрытый диск в списке доступных дисков.
Теперь вы знаете, как скрыть диск в проводнике Windows с помощью редактора реестра. Этот метод позволяет более глубокие изменения и настройки по сравнению со стандартными средствами ОС.
Важно помнить, что использование редактора реестра может быть опасным, если вы не знакомы с его функциями. Таким образом, рекомендуется осторожно выполнять изменения и создавать резервные копии данных перед любыми манипуляциями с реестром.
Вариант 2: через изменение атрибута диска
Шаг 1: Откройте «Управление дисками»
- Нажмите Win+R, чтобы открыть строку «Выполнить».
- Введите
diskmgmt.mscи нажмите Enter. Откроется окно «Управление дисками».
Шаг 2: Найдите диск, который хотите скрыть
В окне «Управление дисками» вы увидите список всех локальных дисков вашей системы. Найдите диск, который вы хотите скрыть. Обычно диск имеет имя в формате «Локальный диск C:», «Локальный диск D:», и так далее.
Шаг 3: Скройте диск
- Щелкните правой кнопкой мыши на выбранный диск.
- В появившемся контекстном меню выберите команду «Изменить букву диска или пути…».
- В открывшемся окне «Изменить букву диска и пути» нажмите кнопку «Добавить».
Шаг 4: Скройте диск с помощью изменения атрибута
- В появившемся мастере «Ассистент добавления пути» нажмите кнопку «Обзор».
- Введите «hiddendrive» (или любое другое имя, которое вы предпочитаете) в поле «Ввести путь или выбрать путь из списка».
- Нажмите кнопку «OK» и затем «Next».
- Нажмите кнопку «Finish» и «OK».
Теперь ваш выбранный диск будет скрыт в проводнике Windows. Его можно будет найти только с помощью специальных запросов или если включить отображение скрытых и системных файлов.
Если вы хотите снова отобразить этот скрытый диск, повторите эти же шаги и удалите добавленный путь с помощью кнопок «Remove» и «OK».
Важно: После скрытия диска может потребоваться перезагрузить компьютер, чтобы изменения вступили в силу.
Вариант 1 с помощью управления дисками
Для скрытия выбранного диска в проводнике Windows, можно воспользоваться командной строкой и управлением дисками. В этом варианте ваш выбранный диск останется доступным только через командную строку.
- Нажмите правой кнопкой мыши на «Мой компьютер» и выберите «Управление».
- В открывшемся окне «Управление компьютером» выберите «Управление дисками» в разделе «Система».
- Найдите ваш выбранный диск в списке дисков. Он будет отображаться вместо его обычной буквы некоторых глубоких системных разделов.
- Нажмите правой кнопкой мыши на вашем выбранном диске и выберите «Сменить букву или путь диска».
- В открывшемся окне «Изменение и диски» уберите букву, присвоенную вашему диску, и нажмите «OK».
- Вернитесь в окно «Управление дисками», нажмите правой кнопкой мыши на вашем выбранном диске снова и выберите «Скрыть».
- Подтвердите выполнение операции скрытия, нажав «Да».
Теперь ваш выбранный диск будет скрыт в проводнике Windows. Чтобы отобразить скрытые диски, запустите командную строку (нажмите «Пуск», введите «cmd» и нажмите «Enter») и введите следующую команду: diskpart. После этого введите команду list volume, чтобы увидеть все диски, включая скрытые. Для выполнения операции отображения изменений в проводнике, перезапустите компьютер.
Редактор локальной групповой политики
Скрытие дисков в Windows может быть полезным, если вы хотите убрать некоторые разделы с дисками из обычного представления проводника. Это может быть полезно, например, если вы хотите скрыть разделы с системными файлами или другую часть жесткого диска, чтобы они не отображались для других пользователей на компьютере. В этой статье мы рассмотрим различные способы скрыть диск в Windows и как его найти снова.
Способ 1: Редактор локальной групповой политики
Для скрытия диска с помощью локальной групповой политики вам понадобится запустить командную строку от имени администратора. Нажмите правой кнопкой мыши на кнопку «Пуск» и выберите «Командную строку (администратор)» из контекстного меню.
В командной строке введите команду «gpedit.msc» и нажмите Enter. Это запустит редактор локальной групповой политики.
В редакторе локальной групповой политики перейдите по следующему пути: «Компьютерная конфигурация» -> «Административные шаблоны» -> «Дисковые разделы».
В этом разделе вы найдете различные настройки скрытого доступа к дискам. Найдите опцию «Скрыть определенные диски в проводнике» и дважды кликните на нее.
В открывшемся окне выберите опцию «Включено» и выберите букву диска, который вы хотите скрыть, из выпадающего списка. Нажмите «Применить» и «ОК» для сохранения изменений.
После перезагрузки системы выбранный диск будет скрыт в проводнике Windows. Однако это изменение может быть отменено, так что будьте осторожны при скрытии дисков в Windows с помощью редактора локальной групповой политики. Если вы захотите снова открыть скрытый диск, просто повторите вышеуказанные шаги и отключите опцию «Скрыть определенные диски в проводнике».
Это один из способов скрыть диск в проводнике Windows и как его найти снова. В следующих разделах мы рассмотрим и другие способы скрытия дисков и их поиска.
Способы скрыть раздел диска
Когда в Windows 10 есть несколько разделов диска, иногда возникает необходимость скрыть один из них. Существует несколько способов, как скрыть диск в проводнике Windows, чтобы он не был виден пользователю.
Способ 1: Использование командной строки
Для скрытия диска с помощью командной строки нужны следующие шаги:
- Откройте командную строку. Для этого нажмите клавиши Win + R, введите
cmdи нажмите Enter. - Введите команду
diskpartи нажмите Enter. - Введите команду
list volumeи нажмите Enter. Вы увидите список всех разделов диска. - Выберите номер диска, который хотите скрыть. Например,
select volume 2. - Введите команду
remove letter=X, гдеX– это буква диска, которую хотите скрыть. - Введите команду
exitи нажмите Enter, чтобы закрыть командную строку.
После выполнения этих изменений выбранный диск будет скрыт и не будет отображаться в проводнике Windows.
Способ 2: Использование Диспетчера дисков
Другой способ скрыть раздел диска – использовать Диспетчер дисков:
- Нажмите правой кнопкой мыши на значок «Пуск» в левом нижнем углу экрана и выберите «Панель управления».
- В окне «Панель управления» выберите «Система и безопасность», затем «Средства администрирования» и откройте «Диспетчер дисков».
- Щелкните правой кнопкой мыши по диску, который хотите скрыть, и выберите «Изменить букву диска и пути».
- В появившемся окне выберите букву диска и нажмите «Удалить».
- Подтвердите изменения и закройте Диспетчер дисков.
Теперь выбранный диск будет скрыт и не будет отображаться в проводнике Windows.
Как увидеть все диски в системе и скрытые разделы на них
Если вам необходимо увидеть все диски в системе, включая скрытые разделы на них, Windows предлагает несколько способов для этого.
- 1) С помощью проводника Windows
Для начала откройте проводник, щелкнув правой кнопкой мыши на значок «Проводник» на панели задач и выбрав «Открыть проводник».
Потом нажмите правой кнопкой мыши на свободном месте в окне проводника и выберите «Управление».
В открывшемся окне управления файлами и папками выберите вкладку «Вид».
Нажмите на кнопку «Настроить папки и поиске».
В открывшемся окне «Настройки папок» выберите вкладку «Вид».
В разделе «Дополнительные параметры» найдите установку «Скрыть пустые диски». Снимите флажок рядом с этой настройкой и нажмите кнопку «Применить».
Теперь, если на компьютере есть скрытые разделы, они будут отображены в проводнике.
- 2) Через командную строку
Если вам необходимо увидеть скрытые разделы диска без использования проводника Windows, вы можете воспользоваться командной строкой.
Отарите командную строку, нажав клавишу «Windows» и введя «cmd».
В командной строке введите команду «diskpart» и нажмите клавишу «Enter».
Затем введите команду «list volume» и нажмите «Enter».
Система отобразит список всех разделов на жестком диске. В случае, если есть скрытый раздел, вы увидите его здесь.
Используя данные о номере раздела (в первом столбце), вы можете снова воспользоваться командной строкой для открытия диска. Например, команда «select volume 2» представляет силу второму разделу.
Если вы хотите скрыть диск или раздел, воспользуйтесь командой «remove letter КОМАНДНАЯ». Вместо «LETTER» введите букву, которую вы хотите присвоить диску или разделу.
Рекомендуется создать резервную копию реестра перед выполнением таких операций.
Таким образом, с помощью волшебника проводника Windows или командной строки можно увидеть все диски в системе, включая скрытые разделы на них.
Однако, имейте в виду, что удаление или скрытие раздела может привести к потере данных. Поэтому перед внесением изменений важно сохранить все необходимые данные.
Из скрытого диска – делаем обычный
В операционной системе Windows есть возможность скрыть диск в проводнике, чтобы он не отображался в списке доступных дисков. Однако, в некоторых случаях может возникнуть необходимость восстановить скрытый диск или найти его путь. В этой статье мы рассмотрим, как изменить атрибуты скрытого диска и вернуть его к обычному состоянию.
Для выполнения данной операции рекомендуется использовать командную строку или редактор реестра Windows. В зависимости от вашей операционной системы и уровня доступа, вам может потребоваться права администратора.
Если вы хотите скрыть диск, воспользуйтесь командой «HideDrive» из групповой политики Windows или измените соответствующий атрибут в реестре.
Если же вы хотите открыть скрытый диск, выполните следующие шаги:
- Откройте командную строку или «Запуск» → «Выполнить» → введите «regedit» → нажмите «ОК».
- В редакторе реестра найдите раздел «HKEY_LOCAL_MACHINE\Software\Microsoft\Windows\CurrentVersion\Policies\Explorer» (если раздела нет, создайте его).
- Создайте новую строковую запись с именем «NoDrives» и значением «1» (для скрытия одного диска) или «3FFFFFF» (для скрытия всех дисков).
- Перезагрузите компьютер.
- После перезагрузки откройте проводник и вы увидете скрытый диск в списке доступных дисков.
Важно отметить, что скрытие диска через реестр или командную строку не является полной защитой от увидеть диск. Эти методы представляют собой скрытие диска на уровне операционной системы, и опытный пользователь может его найти с помощью специальных программ или запросов в командной строке.
Если вам нужно скрыть диск так, чтобы найти его не могли даже опытные пользователи, рекомендуется использовать специальные программы для управления дисками, которые предлагают возможность скрытия дисков с использованием пароля или других методов защиты.
В любом случае, помните, что скрытие диска — это всего лишь дополнительная мера безопасности, и не гарантирует полную защиту данных на диске. Важно также использовать другие методы защиты данных, такие как шифрование или установка пароля, чтобы предотвратить несанкционированный доступ к вашим файлам и папкам.
Управление дисками
Способ 1: Использование диспетчера дисков
Первый способ — использование диспетчера дисков в настройках Windows:
- Запустите «Диспетчер дисков», нажав правой кнопкой мыши на «Начать» и выбрав «Диспетчер дисков».
- В окне диспетчера дисков найдите диск, который вы хотите скрыть, и щелкните правой кнопкой мыши на нем.
- Выберите «Изменить букву диска и пути…» из контекстного меню.
- В окне «Буквы дисков» выберите букву диска и нажмите «Удалить».
- Подтвердите выбор и закройте диспетчер дисков.
Способ 2: Использование командной строки
Второй способ — использование командной строки:
- Нажмите «Начать» и введите «cmd» в строке запросов.
- Нажмите правой кнопкой мыши на «Командная строка» и выберите «Запустить от имени администратора».
- В командной строке введите «diskpart» и нажмите «Enter».
- Введите «list volume», чтобы увидеть все диски и разделы на вашем компьютере.
- Найдите диск, который вы хотите скрыть, и запишите его номер раздела.
- Введите «select volume x» (где «x» — номер раздела) и нажмите «Enter».
- Введите «remove letter=x» (где «x» — буква диска, которую вы хотите удалить) и нажмите «Enter».
- Закройте командную строку.
После выполнения этих шагов выбранный диск будет скрыт в проводнике Windows. Чтобы отобразить скрытый диск, вы можете выполнить аналогичные шаги и выбрать «Добавить» вместо «Удалить» в шаге 6 в первом способе или использовать команду «assign letter=x» (где «x» — буква диска, которую вы хотите присвоить) в шаге 6 во втором способе.
Скрытие через командную строку
Скрытие диска в проводнике Windows может быть полезным, если вы хотите скрыть определенные разделы или диски от постороннего доступа. В этой статье мы рассмотрим способы скрыть диск через командную строку.
1. Откройте командную строку
Чтобы скрыть диск через командную строку, вам нужно открыть командную строку.
Вы можете выполнить эту операцию, нажав на кнопку «Пуск» и введя «cmd» в поле поиска. Затем нажмите Enter.
2. Введите команду для скрытия диска
После открытия командной строки введите следующую команду:
attrib ЗАКРЫВШИЙСЯ:\*.* /d /s
Здесь ЗАКРЫВШИЙСЯ — это буква диска, который вы хотите скрыть.
3. Найдите скрытый диск
После ввода команды некоторые файлы и папки на выбранном диске станут скрытыми. Вы не сможете увидеть их в проводнике Windows.
4. Восстановите скрытый диск
Если вы хотите снова видеть все файлы и папки на скрытом диске, вы можете использовать следующую команду:
attrib -ЗАКРЫВШИЙСЯ:\*.* /d /s -h -r -s
Где ЗАКРЫВШИЙСЯ — это буква диска, который вы хотите восстановить.
Эти команды позволяют изменять атрибуты файлов и папок на диске, делая их скрытыми или видимыми с помощью командной строки.
Важно помнить, что изменение настроек дисков через командную строку может потребовать некоторых глубоких знаний о компьютере. Рекомендуется быть осторожными при использовании командной строки и не выполнять операции без необходимости.
Видео:
Как сохранять ссылки на нужную информацию из Интернета в текстовом документе
Как сохранять ссылки на нужную информацию из Интернета в текстовом документе by Сергей Черных 118,198 views 2 years ago 17 minutes