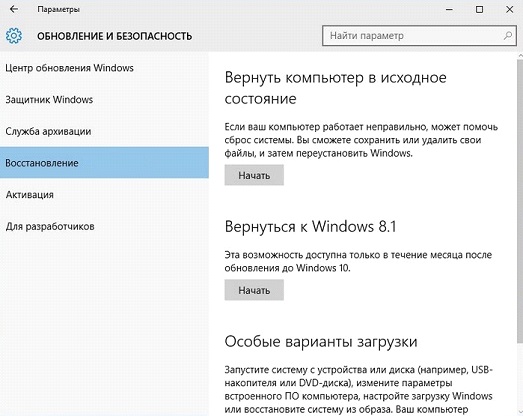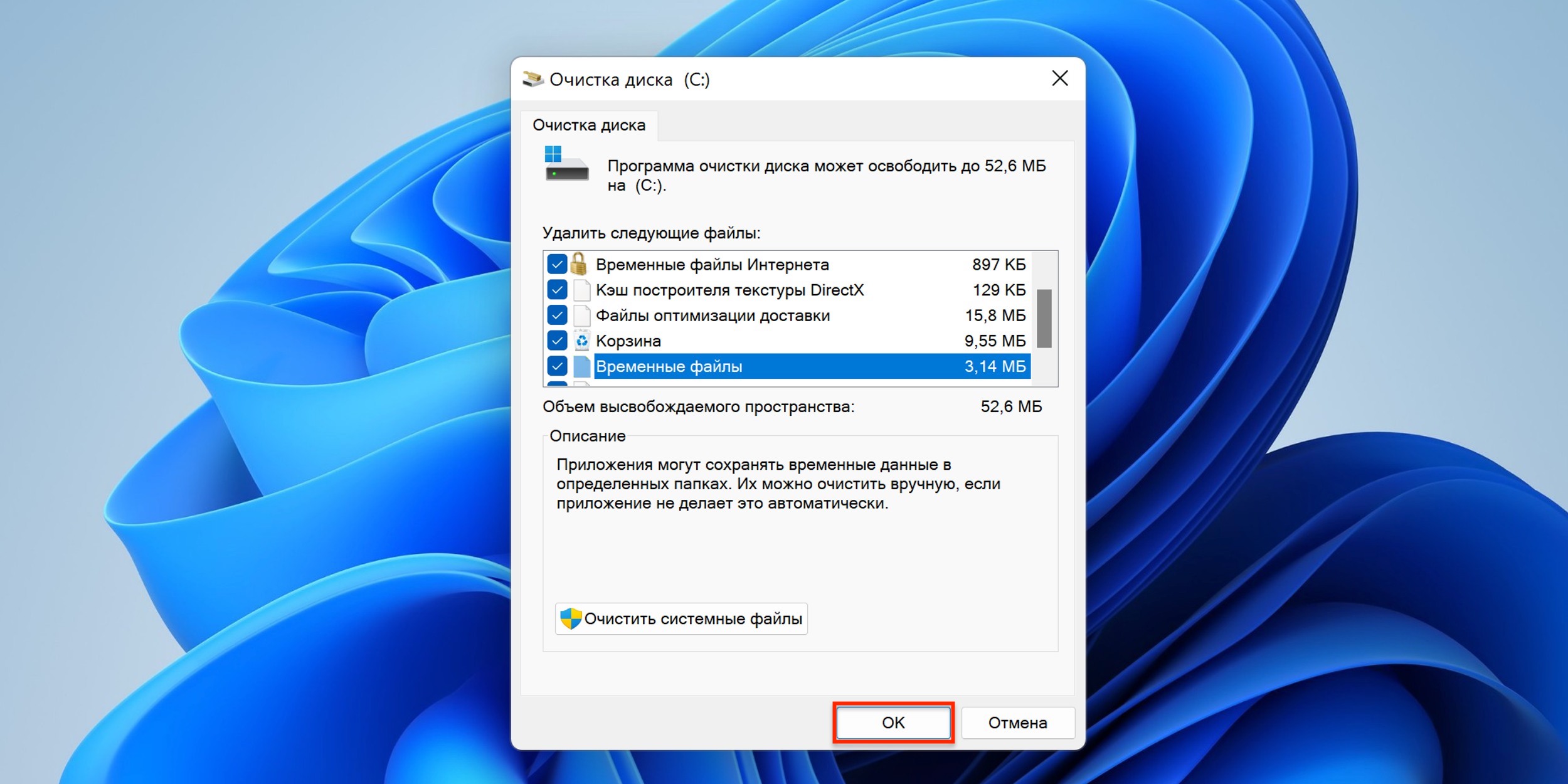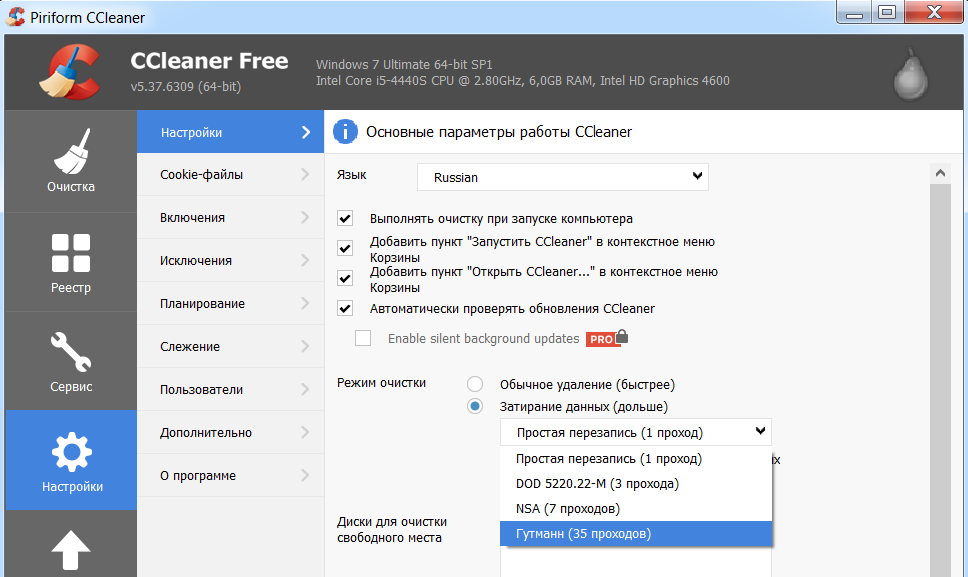- Как полностью очистить компьютер от Windows
- Как очистить компьютер от Windows полностью без удаления операционной системы
- Удаление встроенных программ в Windows 10
- Командная строка
- Методика PowerShell
- Избавление от временных файлов
- Заключение
- Очистка реестра Windows от ненужных записей
- Очистка реестра с помощью встроенных средств Windows
- Очистка реестра с помощью программ-оптимизаторов
- Удаление временных файлов и кэша операционной системы
- 1. Используйте инструментарий Очистки диска
- 2. Очистка через командную строку
- 3. Дополнительные инструменты для очистки
- Очистка диска и удаление ненужных файлов
- Отключение автозагрузки программ при запуске Windows
- 1. Использование встроенного инструмента Windows
- 2. Использование программы «CCleaner»
- Видео:
- 🔧КАК ОЧИСТИТЬ ВЕСЬ КЭШ В WINDOWS 10/ПОВЫШАЕМ ПРОИЗВОДИТЕЛЬНОСТЬ ПК, ЧИСТКА ДИСКА С ОТ МУСОРА!
Как полностью очистить компьютер от Windows
Если ваш компьютер работает медленно, появлятся ошибки и сбои, а также вы заметили, что оперативная память начинает заканчиваться, то, возможно, пришло время для профилактики системы. Вы можете прибегнуть к нескольким способам очистки компьютера от ненужного, неиспользуемого и мешающего его работе софта. Однако, прежде чем приступить к выполнению действий, рекомендуется сделать резервную копию всех важных данных.
Одним из самостоятельных способов очистки компьютера является использование встроенных в операционную систему Windows 10 инструментов. Воспользуйтесь командной строкой, открыв ее администратором, и пропишите команду cleanmgr. Теперь у вас откроется вкладка «Очистка диска» региональных настроек раздела «Систeмного и восстановления». Здесь вы сможете выбрать, какие категории временных файлов вы хотите удалить: временные файлы, файлы корзины, временные файлы программ и т.д.
Другой способ – использование встроенного в Windows 10 инструмента «Настройки». Откройте меню пуска и выберите этот инструмент, затем перейдите на вкладку «Полный анализ», где будут показаны наиболее «тяжелые» папки или файлы. Кроме того, в «Настройках» можно очистить диск от временных файлов, удалить предыдущие версии операционной системы и даже освободить место на жестком диске, отключив функцию гибернации.
Как очистить компьютер от Windows полностью без удаления операционной системы
Очистка компьютера от ненужной информации и файлов может стать необходимой задачей для каждого пользователя. Вместо полного удаления операционной системы Windows можно произвести процесс очистки, чтобы освободить место на диске и улучшить производительность компьютера.
В данном случае, кроме удаления приложений и файлов, можно попробовать следующие способы:
1. Очистка временных файлов: в окне «Очистка диска» можно применить инструментарий Windows для удаления временных данных. Для этого нужно пройти по пунктам «Компьютер» -> «Свойства» -> «Очистка диска». Выбрав нужный диск, можно удалить временные файлы, необходимые для функционирования системы.
2. Удаление «мусора» с жесткого диска: вместо полного форматирования диска можно воспользоваться специализированными программами для анализа и «утилизации» цифрового «компьютерного мусора». Таким образом можно освободить место на диске, избавившись от лишних файлов и папок.
3. Очистка системного ресурсов: прибегнуть к этой методике можно только в случае, если пользователь не настроил оперативную память вручную. Для этого нужно открыть «Утилиты администрирования» через меню «Пуск», выбрать «Просмотр событий» и далее пройти по трем пунктам «Просмотреть» -> «Просмотр журналов Windows» -> «Система». В открывшемся окне можно произвести очистку системного ресурса, избавившись от ненужных записей.
Удаление встроенных программ в Windows 10
Командная строка
Одним из эффективных решений является использование командной строки. Прежде всего, нужно активировать режим администратора у командной строки. Для этого откройте меню «Пуск», найдите командную строку, щелкните на ней правой кнопкой мыши и выберите пункт «Запустить от имени администратора».
Теперь введите команду «DISM.exe /Online /Get-ProvisionedAppxPackages». Она позволит вам узнать список установленных встроенных программ на вашем компьютере. Чтобы удалить программу, пропишите команду «DISM.exe /Online /Remove-ProvisionedAppxPackage /PackageName:название_программы».
Методика PowerShell
Еще одним эффективным решением является использование PowerShell. Откройте меню «Пуск», найдите программу PowerShell, щелкните на ней правой кнопкой мыши и выберите пункт «Запустить от имени администратора».
Для анализа занятого пространства воспользуйтесь командой «Get-AppxPackage | Sort-Object -Property Size -Descending». Вы увидите список программ отсортированных по размеру. Для удаления программы выполните команду «Get-AppxPackage -Name название_программы | Remove-AppxPackage».
Избавление от временных файлов
Помимо удаления встроенных программ, можно также освобождать пространство, удаляя временные файлы. Для этого откройте «Параметры» Windows 10 и перейдите в раздел «Система». В левом меню выберите вкладку «Хранилище» и нажмите кнопку «Освободить место сейчас».
В этом окне вам будет предложено выбрать, какие файлы и программы вы хотите удалить. Здесь вы можете удалить временные файлы, файлы из папки «Загрузки», предыдущие версии обновлений и т. д.
Заключение
Удаление встроенных программ в Виндовс 10 является эффективным способом освобождения дискового пространства и ресурсов компьютера. Используйте командную строку или PowerShell для удаления программ, а также удаляйте временные файлы через настройки системы. Теперь вы знаете, как избавиться от ненужных программ и файлов на вашем компьютере.
Очистка реестра Windows от ненужных записей
Прежде чем приступить к процессу очистки реестра, рекомендуется выполнить несколько действий:
- Создайте точку восстановления системы. Это позволит вернуться к предыдущему состоянию системы, если что-то пойдет не так.
- Сделайте резервную копию реестра. Это даст вам возможность восстановить удаленные записи, если это потребуется.
Для очистки реестра Windows можно воспользоваться встроенными средствами операционной системы или прибегнуть к использованию специальных программ-оптимизаторов. Рассмотрим несколько способов очистки реестра.
Очистка реестра с помощью встроенных средств Windows
Windows предоставляет пользователям несколько встроенных инструментов для работы с реестром. Однако, для использования данных инструментов требуется достаточно глубокий уровень знаний и аккуратность, чтобы не вызвать непоправимый вред системе.
Один из способов очистки реестра — использование редактора реестра (regedit.exe). Для этого необходимо:
- Нажмите кнопку «Пуск» и в строке поиска введите «regedit».
- Выберите редактор реестра и в открывшемся окне перейдите к ветке реестра, в которой хранятся ненужные записи. Обычно они находятся в ветке «HKEY_CURRENT_USER\Software» или «HKEY_LOCAL_MACHINE\Software».
- Можно произвести анализ ключей и значений, чтобы определить, какие записи можно безопасно удалить.
- Щелкните правой кнопкой мыши на ненужной записи и выберите пункт «Удалить».
- После удаления всех ненужных записей, закройте редактор реестра.
Однако, использование редактора реестра требует осторожности и знания определенных мер безопасности, чтобы не удалить важные системные записи.
Если вы не уверены в своих навыках работы с реестром, рекомендуется воспользоваться специализированными программами для очистки реестра.
Очистка реестра с помощью программ-оптимизаторов
Существуют много программ-оптимизаторов, которые позволяют произвести анализ и очистку реестра Windows. Одна из таких программ — CCleaner.
Для использования программы CCleaner:
- Скачайте и установите программу CCleaner с официального сайта.
- Запустите программу и перейдите на вкладку «Реестр».
- Нажмите кнопку «Поиск проблем» для анализа реестра и поиска ненужных записей.
- После анализа программа покажет список найденных проблем.
- Нажмите кнопку «Исправить выбранные проблемы» для удаления найденных записей из реестра.
- После завершения процесса очистки, закройте программу CCleaner.
Программа CCleaner также позволяет проводить анализ и очистку временных файлов, избавляя ваш жесткий диск от ненужных данных.
Важно помнить, что при деинсталляции программ, они могут оставить ненужные записи в реестре. Поэтому рекомендуется использовать такие программы не только для профилактики, но и после удаления программ с компьютера.
Теперь вы знаете несколько способов очистки реестра Windows от ненужных записей. Перед применением любого решения всегда рекомендуется создать резервные копии системы и реестра, а также следить за процессом очистки, чтобы избежать возможных проблем со стабильностью работы компьютера.
Удаление временных файлов и кэша операционной системы
Операционная система Windows предоставляет возможность удалять временные файлы и кэш с помощью встроенных инструментов. Прежде чем приступить к форматированию системного раздела или самостоятельно производить очистку жесткого диска, стоит воспользоваться этим вариантом, чтобы сохранить необходимые данные и избежать возможности безвозвратного удаления информации.
1. Используйте инструментарий Очистки диска
Для начала откройте Панель управления и перейдите в раздел «Параметры» -> «Система и безопасность» -> «Администрирование» -> «Очистка диска». После этого выберите диск, который нужно очистить (обычно это C:), и кликните на «ОК». Далее в появившемся окне выберите необходимые пункты для удаления временных файлов различных приложений и системные файлы. Чтобы начать процесс очистки, кликните «Очистить системные файлы».
2. Очистка через командную строку
Для более глубокой и точечной очистки можно воспользоваться командной строкой. Активируйте ее от имени администратора, нажав сочетание клавиш «Win + X» и выбрав соответствующий пункт меню. В командной строке можно использовать следующие команды:
- cleanmgr — запуск инструмента Очистка диска;
- sfc /scannow — проверка целостности системных файлов;
- diskpart — управление дисками и разделами;
- powercfg -h off — отключение функции гибернации OS;
- ipconfig /flushdns — сброс DNS-кэша.
Каждая из этих команд предназначена для определенного типа очистки, и применение выборочных методов позволит достичь максимально эффективного результата.
3. Дополнительные инструменты для очистки
Наиболее продвинутые пользователи могут воспользоваться сторонними программными решениями для полной очистки компьютера от временных файлов и кэша. Существует множество таких программ, например, CCleaner, Wise Disk Cleaner, BleachBit и другие. Они предоставляют более широкий набор опций и параметров для очистки, позволяя более гибко настроить процесс и удалить ненужные данные.
Очистка компьютера от временных файлов и кэша операционной системы является неизбежностью для поддержания работы системы на высоком уровне. Правильное выполнение этой операции поможет освободить дополнительное место на жестком диске, повысить производительность OS и улучшить общее качество работы компьютера.
Очистка диска и удаление ненужных файлов
Для начала откройте Параметры системы и найдите настройки Система. В открывшемся окне выберите вкладку Хранение. Далее нажмите на кнопку Здесь удалить временные файлы.
После этого появится окно «Очистка диска», где вам нужно выбрать диск, который требуется очистить. Обычно это будет жесткий диск C:. Перед вами появятся пункты для удаления различных файлов: временные файлы, приложения и игры, корзина, предыдущие версии Windows и т. д.
Поставьте галочку напротив нужных пунктов и нажмите кнопку Очистить файлы. После этого начнется процесс очистки вашего винчестера от ненужного «мусора».
Если вам нужно освободить наиболее значительное пространство, то вариантом для вас может стать форматирование жесткого диска. Однако, перед таким действием необходимо осторожно подойти к этому вопросу, так как format удалит всю информацию с вашего винчестера.
Если вы уже удалили все ненужные файлы, и жесткий диск остался пустым, то теперь можно приступить к удалению ненужных приложений. Для этого вам нужно открыть раздел Параметры системы и перейти в раздел Приложения. В открывшейся строке «Приложения и функции» выберите приложение, которое вы хотите удалить, и кликните по нему. Появится кнопка «Деинсталлировать», на которую нужно нажать для окончательного удаления выбранного приложения.
Если у вас возникла необходимость удалить системные приложения, не предоставляющие такой функции, то воспользуйтесь специальными программами для полного удаления приложений. Одним из наиболее популярных инструментариев в этом случае является программа CCleaner.
Отключение автозагрузки программ при запуске Windows
При запуске компьютера Windows автоматически загружает некоторые программы, что может замедлить процесс загрузки и увеличить использование оперативной памяти системы. Чтобы очистить компьютер от лишних загрузок и повысить его производительность, следует отключить автозагрузку программ.
1. Использование встроенного инструмента Windows
- Откройте «Диспетчер задач» с помощью комбинации клавиш Ctrl+Shift+Esc или щелкнув правой кнопкой мыши на панели задач и выбрав соответствующий пункт в меню.
- Перейдите на вкладку «Автозагрузка». Здесь отображаются все программы, которые загружаются при старте компьютера.
- Выберите программы, которые вы хотите отключить, и нажмите кнопку «Отключить».
- Закройте «Диспетчер задач» и перезагрузите компьютер. Теперь выбранные программы не будут загружаться автоматически при запуске Windows.
2. Использование программы «CCleaner»
Другим вариантом является использование специальной программы для очистки и оптимизации компьютера, такой как «CCleaner». Следуйте инструкциям ниже:
- Скачайте и установите программу «CCleaner» с официального сайта разработчика.
- Запустите «CCleaner» и перейдите на вкладку «Инструменты».
- В списке выберите «Автозагрузка». Здесь отображаются все программы, которые загружаются при старте компьютера.
- Выберите программы, которые вы хотите отключить, и нажмите кнопку «Удалить».
- Закройте «CCleaner» и перезагрузите компьютер. Теперь выбранные программы не будут загружаться автоматически при запуске Windows.
Отключение автозагрузки программ при запуске Windows позволит снизить нагрузку на процессор и оперативную память, а также ускорит загрузку операционной системы. Регулярная профилактика и оптимизация вашего компьютера является важной частью поддержки его хорошей производительности.
Видео:
🔧КАК ОЧИСТИТЬ ВЕСЬ КЭШ В WINDOWS 10/ПОВЫШАЕМ ПРОИЗВОДИТЕЛЬНОСТЬ ПК, ЧИСТКА ДИСКА С ОТ МУСОРА!
🔧КАК ОЧИСТИТЬ ВЕСЬ КЭШ В WINDOWS 10/ПОВЫШАЕМ ПРОИЗВОДИТЕЛЬНОСТЬ ПК, ЧИСТКА ДИСКА С ОТ МУСОРА! by Welson 3,975,347 views 2 years ago 16 minutes