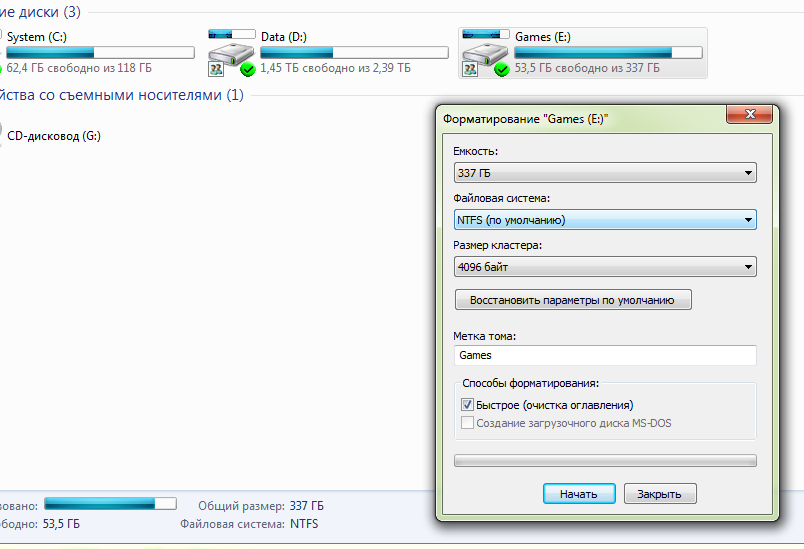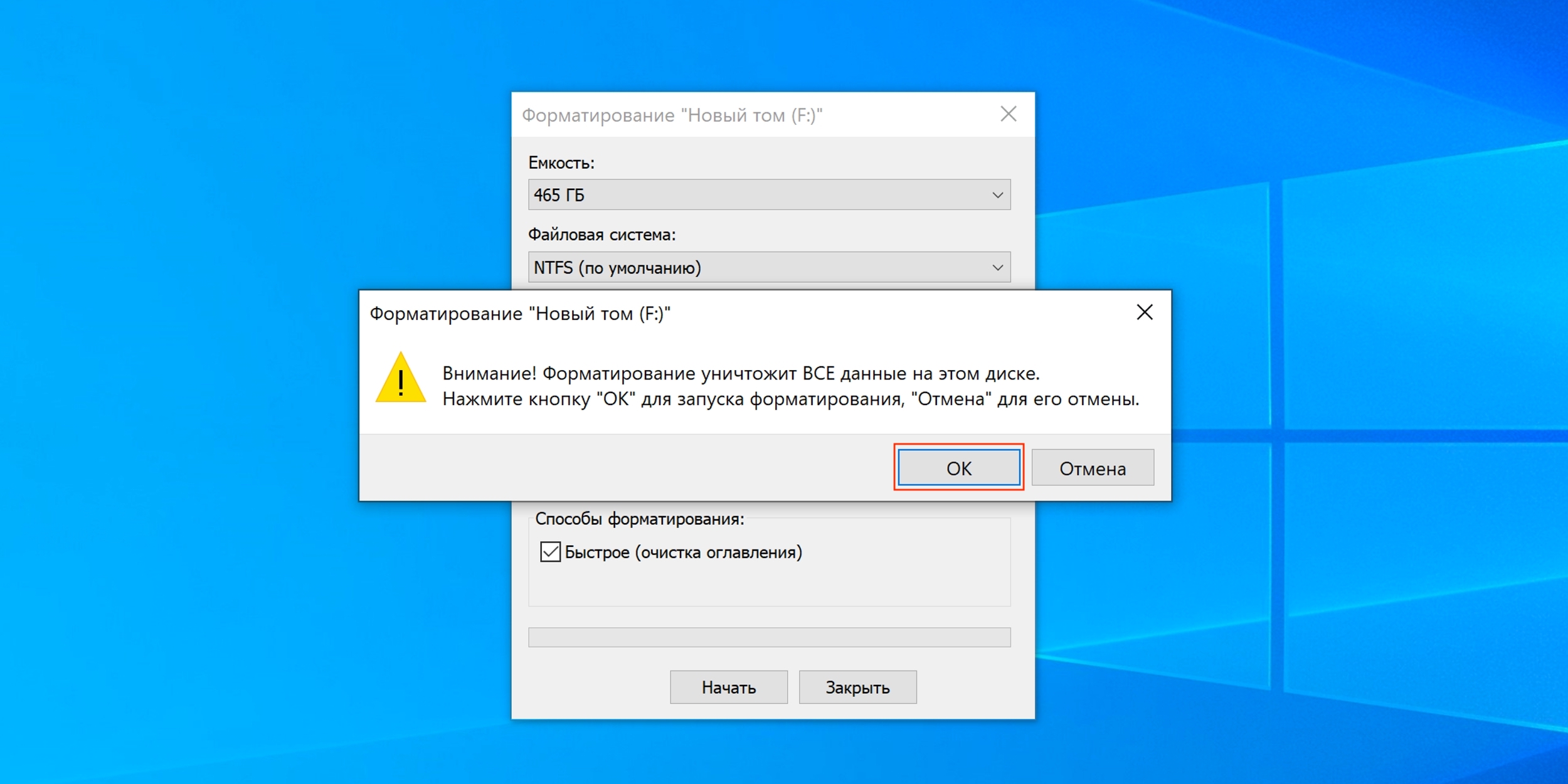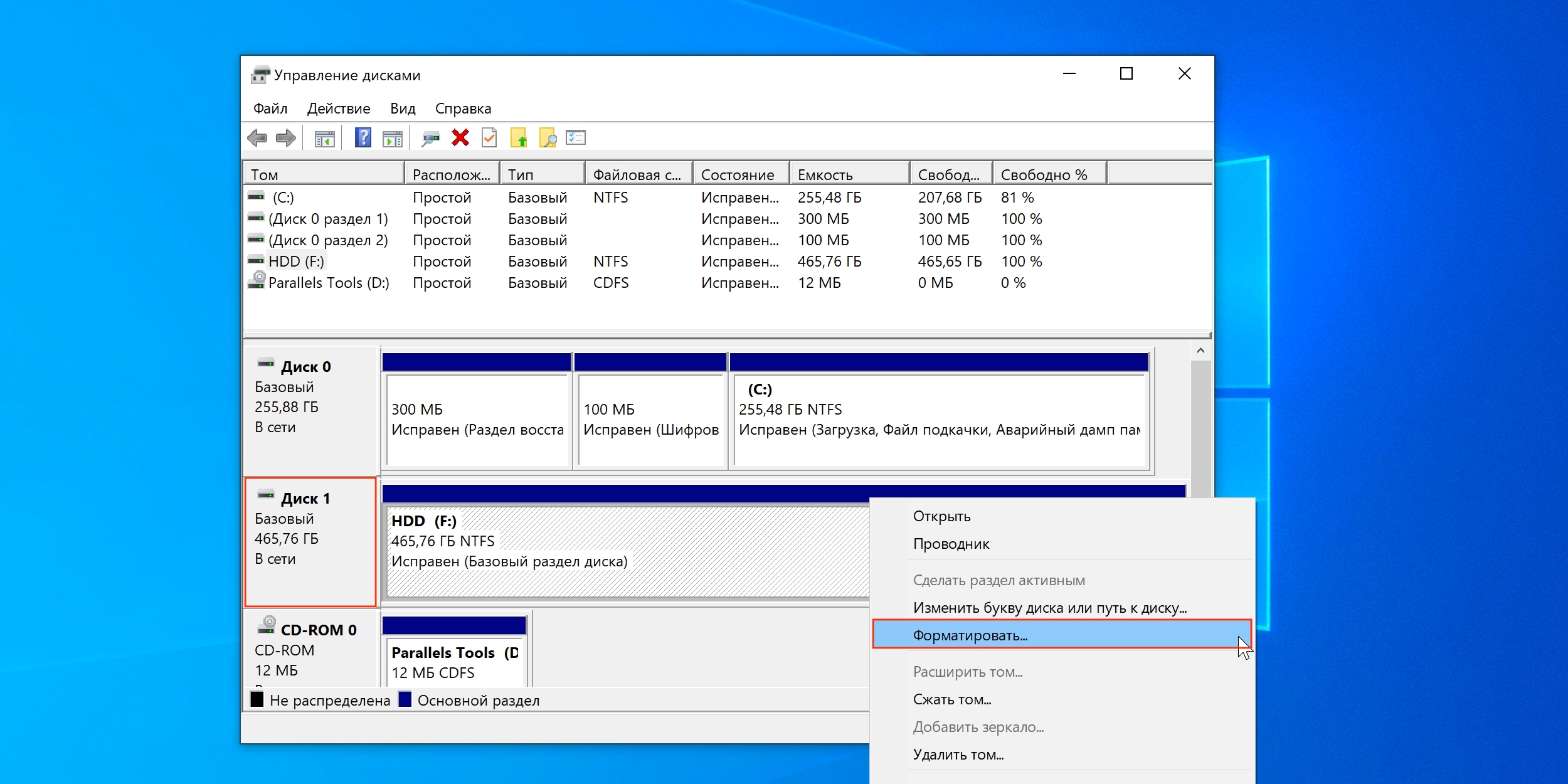- Как отформатировать жесткий диск пошаговая инструкция для начинающих
- Определение и цель форматирования жесткого диска
- Подготовка к форматированию
- Сделайте резервную копию
- Определите размеры разделов
- Проверьте наличие сторонних программных инструментов
- Перейдите в командную строку
- Используйте инструменты операционной системы
- Создание резервной копии данных
- Проверка диска на наличие ошибок
- Форматирование диска в Windows 7, 8 и Windows 10
- Начало процесса форматирования
- Метод 1: Форматирование через интерфейс операционной системы Windows
- Метод 2: Форматирование через командную строку
- Выбор типа форматирования
- 1. Форматирование флешки или внешнего жесткого диска
- Видео:
- Очистка диска C. Полный пошаговый гайд
Как отформатировать жесткий диск пошаговая инструкция для начинающих
Отформатирование жесткого диска — важный процесс, который часто требуется при установке новой операционной системы или очистке диска от старых данных. Если вы новичок в этой области, не волнуйтесь! Мы подготовили для вас пошаговую инструкцию о том, как отформатировать жесткий диск.
Во-первых, выберите способ форматирования: быстрое или полное. Быстрое форматирование диска освободит пространство путем удаления записей о файлах, сохраняя при этом данные на диске. Полное форматирование, с другой стороны, удалит все данные с диска и выполнит поверхностную проверку областей диска.
Затем определитесь с файловой системой, которую вы хотите использовать на отформатированном диске. В Windows наиболее популярными файловыми системами являются NTFS и FAT32. НТFS является более безопасной и надежной выбором, поддерживает файлы более 4 ГБ в размере. FAT32, с другой стороны, хорошо подходит для накопителей, которые будут использоваться в нескольких операционных системах.
Определение и цель форматирования жесткого диска
Когда вы форматируете жесткий диск вашего ноутбука или флешку, необходимо сначала перейти в раздел «Диски» в окне «Управление компьютером» в Windows. Для этого нажмите кнопку «Пуск», затем на кнопку «Мой компьютер» правой кнопкой мыши и выберите «Управление». В окне «Управление компьютером» выберите «Диски» в списке слева.
Когда вы перешли в раздел дисков, выберите диск, который хотите отформатировать. Обратите внимание на то, что форматирование удалит все данные с выбранного диска, поэтому перед форматированием необходимо сделать резервные копии важных файлов и данных.
После выбора диска вы можете выполнить форматирование с помощью программного обеспечения операционной системы (ОС) Windows или использовании инструментов BIOS в случае внешних дисков.
Для выполнения программного форматирования в ОС Windows:
- Выберите диск, который хотите отформатировать. Правой кнопкой мыши нажмите на его область в окне «Управление дисками» и выберите «Форматировать».
- В появившемся окне «Форматирование диска» выберите файловую систему FAT32 или NTFS в зависимости от целей использования диска. Файловая система NTFS обеспечивает более надежную защиту данных и более высокую производительность, поэтому она обычно предпочтительнее.
- Выберите Quick Format, если вы хотите быстро отформатировать диск, либо оставьте галочку снятой, чтобы выполнить полное форматирование. Обратите внимание, что Quick Format удаляет только данные в файловой таблице диска, в то время как полное форматирование очищает все сектора диска и может занять значительно больше времени.
- Нажмите кнопку «ОК» для начала форматирования.
После завершения форматирования ваш диск будет полностью очищен и готов к использованию. Важно помнить, что при форматировании диска все данные будут безвозвратно удалены, поэтому перед форматированием обязательно выполните резервное копирование важных файлов и данных.
Подготовка к форматированию
Перед началом процесса форматирования жесткого диска необходимо выполнить несколько шагов подготовки. В этом разделе мы рассмотрим основные моменты, которые помогут успешно выполнить форматирование и сохранить важные данные.
Сделайте резервную копию
Перед началом форматирования рекомендуется создать резервную копию всех важных файлов и данных. Загрузите все необходимые файлы на внешний накопитель, флеш-диск или в облачное хранилище. Это защитит ваши данные от потери в случае ошибки или непредвиденной ситуации.
Определите размеры разделов
Прежде чем приступить к форматированию, определите, какие размеры разделов вам необходимы. Разделы — это логические части диска, которые помогают упорядочить хранение информации. Размеры разделов могут быть разными в зависимости от того, для каких целей вы будете использовать жесткий диск.
Проверьте наличие сторонних программных инструментов
Проверьте, есть ли у вас сторонние программы или инструменты, которые могут использоваться для форматирования диска. Некоторые операционные системы или дополнительные программы предоставляют более удобный и простой способ форматирования диска.
Перейдите в командную строку
Если у вас есть загрузочное устройство (флешка или диск), вы можете использовать командную строку для форматирования диска. Это может быть полезно, если у вас проблемы с загрузкой операционной системы или если вам нужна дополнительная гибкость и управление при форматировании.
Чтобы получить доступ к командной строке, включите компьютер и нажмите определенную клавишу (например, F2 или Delete), чтобы войти в BIOS. В настройках BIOS найдите раздел «Boot» или «Загрузка» и установите порядок загрузки с определенного устройства (флешка или диск). После этого компьютер загрузится с выбранного носителя и вы сможете использовать командную строку для форматирования диска.
Используйте инструменты операционной системы
Большинство операционных систем, таких как Windows 7, 10, предоставляют встроенные инструменты для форматирования дисков. Вам не нужно загружаться с флешки или использовать командную строку, чтобы отформатировать диск.
Для Windows 7: нажмите пуск, перейдите в Панель управления, выберите «Система и безопасность», затем «Создание и отформатирование разделов диска». Откроется окно с таблицей дисков и их разделами. Выберите нужный диск, щелкните правой кнопкой мыши и выберите «Форматировать».
Для Windows 10: нажмите пуск, перейдите в «Параметры» или «Настройки», затем выберите «Система» и «Хранение». В разделе «Локальные накопители» выберите нужный диск, щелкните правой кнопкой мыши и выберите «Форматировать».
Отформатируйте диск
После выбора способа форматирования (через командную строку или с помощью инструментов операционной системы) нажмите на соответствующее поле или команду «Форматировать». Появится окно, где вы сможете выбрать файловую систему (например, NTFS) и дать имя новому тому или диску. Подтвердите действие и нажмите «ОК» или «Enter». По завершении форматирования диск будет готов к использованию.
Важно отметить, что форматирование диска удалит все данные с него, поэтому убедитесь, что вы сохранили все нужные файлы перед этим шагом.
Создание резервной копии данных
Перед началом форматирования жесткого диска рекомендуется создать резервную копию всех важных данных, чтобы избежать их потери. В этой статье мы расскажем, как создать резервную копию данных перед форматированием вашего жесткого диска.
1. Подключите внешний накопитель или другой носитель, на котором хотите сохранить резервную копию файлов.
2. Откройте проводник Windows и выберите файлы и папки, которые вы хотите сохранить. Вы можете выбрать несколько файлов и папок, удерживая клавишу Ctrl и щелкая на них мышкой.
3. Щелкните правой кнопкой мыши на выбранные файлы и папки, затем выберите опцию «Копировать» или используйте сочетание клавиш Ctrl + C.
4. Откройте внешний накопитель и создайте на нем новую папку, куда будут сохранены скопированные файлы и папки.
5. Перейдите в созданную папку и щелкните правой кнопкой мыши в пустом пространстве, затем выберите опцию «Вставить» или использование сочетание клавиш Ctrl + V. Файлы и папки будут скопированы в эту папку.
6. После завершения копирования удостоверьтесь, что все важные файлы и папки были успешно скопированы на внешний накопитель.
Теперь у вас есть резервная копия ваших данных, которую вы можете использовать после форматирования жесткого диска. Будьте внимательны при форматировании и убедитесь, что вы выбрали правильный диск для форматирования, чтобы избежать потери данных.
Проверка диска на наличие ошибок
Перед выполнением форматирования диска рекомендуется проверить его на наличие ошибок. Это позволит избежать потери данных и обеспечить более стабильную работу накопителя в будущем.
Существует несколько способов проверить диск на ошибки:
- С помощью встроенных инструментов операционной системы;
- С помощью программного обеспечения сторонних разработчиков.
Проверка диска с помощью встроенных инструментов
Для проверки диска на наличие ошибок воспользуйтесь утилитой Check Disk (chkdsk).
- Нажмите Win + X и выберите «Командная строка (администратор)».
- В командной строке введите chkdsk X:, где X — номер диска, который вы хотите проверить.
- Нажмите Enter.
- Дождитесь завершения проверки.
Проверка диска с помощью программного обеспечения сторонних разработчиков
Существует большое количество программных инструментов, которые позволяют проверить диск на наличие ошибок. Одной из популярных программ является HDDScan.
- Скачайте и установите программу HDDScan.
- Запустите программу и выберите жесткий диск, который вы хотите проверить.
- Нажмите кнопку «Проверить диск» или аналогичную опцию в зависимости от выбранного программного обеспечения.
- Дождитесь завершения проверки.
После проверки диска вы будете знать о его состоянии и сможете приступить к форматированию, если это необходимо.
Форматирование диска в Windows 7, 8 и Windows 10
Если вам нужна чистая установка или вы хотите выполнить полное форматирование диска, в Windows 7, 8 и Windows 10 есть несколько способов выполнить это действие. В этой статье мы рассмотрим два способа: через файловую систему и через загрузочный диск.
Способ 1: Форматирование диска через файловую систему
1. Нажмите правой кнопкой мыши на выбранном накопителе или разделе в проводнике и выберите опцию «Форматировать».
2. В окне форматирования выберите файловую систему (NTFS или FAT32), введите имя для накопителя и нажмите кнопку «Начать».
3. Подтвердите начало форматирования в предупреждающем окне.
4. Дождитесь завершения работы форматирования диска.
Способ 2: Форматирование диска через загрузочное устройство
1. Загрузите компьютер с загрузочного диска операционной системы или сторонних инструментов.
2. В окне выбора языка и настроек выберите опцию «Форматировать диск» или «Partition» (в зависимости от инструментов).
3. Выберите диск и раздел, который нужно отформатировать.
4. Нажмите кнопку «ОK» или подтвердите выполнение командной строки.
5. Дождитесь завершения форматирования диска.
В обоих способах можно выполнить форматирование диска в Windows 7, 8 и Windows 10 независимо от того, какая операционная система у вас установлена на компьютере или ноутбуке. Важно помнить, что форматирование диска уничтожает все данные на накопителе, поэтому перед выполнением этой операции убедитесь в том, что важные файлы сохранены в другом месте.
Начало процесса форматирования
Перед тем как отформатировать жесткий диск в операционной системе Windows, вам нужно подготовиться, чтобы все прошло гладко.
Во-первых, перед началом форматирования убедитесь, что вся важная информация с диска сохранена в надежном месте. В процессе форматирования все данные на диске будут удалены безвозвратно.
Во-вторых, определитесь с выбором файловой системы для жесткого диска. Windows предлагает несколько вариантов, но самые распространенные — это NTFS и FAT32. Разные файловые системы обладают разными характеристиками и ограничениями, поэтому выбор зависит от ваших потребностей и ситуации.
Теперь, когда вы определились с файловой системой, перейдите к форматированию.
Метод 1: Форматирование через интерфейс операционной системы Windows
1. Подключите внешний жесткий диск или флешку к компьютеру.
2. Откройте «Мой компьютер» или «Этот компьютер» и найдите жесткий диск или флешку, которую вы хотите отформатировать.
3. Щелкните правой кнопкой мыши по выбранному диску и выберите пункт «Форматировать».
4. В появившемся окне выберите файловую систему (NTFS или FAT32) и задайте параметры форматирования.
5. Нажмите кнопку «Форматировать», чтобы начать процесс форматирования диска.
6. В процессе работы будут отображаться прогресс и информация о выполнении операции.
7. Когда форматирование завершится, вы получите уведомление об успешном завершении.
Теперь ваш жесткий диск или флешка отформатированы и готовы к использованию.
Метод 2: Форматирование через командную строку
1. Нажмите кнопку «Пуск» и в поисковой строке введите «cmd».
2. Найдите программу «Командная строка», нажмите на нее правой кнопкой мыши и выберите пункт «Запуск от имени администратора».
3. В открывшемся окне введите команду «diskpart» и нажмите Enter, чтобы выполнить программу.
4. Введите команду «list disk», чтобы получить список всех подключенных дисков.
5. Выберите номер жесткого диска, который вы хотите отформатировать, с помощью команды «select disk [номер]».
6. Введите команду «clean», чтобы очистить все данные на выбранном диске.
7. Затем выполните команду «create partition primary», чтобы сделать новый раздел.
8. Выберите созданный раздел с помощью команды «select partition 1».
9. Введите команду «format fs=NTFS quick» или «format fs=FAT32 quick», чтобы выполнить быстрое форматирование выбранного раздела в нужной файловой системе.
10. После завершения форматирования, введите команду «exit» для выхода из программы.
Теперь ваш жесткий диск отформатирован и готов к использованию.
Выбор типа форматирования
Прежде чем отформатировать жесткий диск, нужно определиться с типом форматирования. В зависимости от того, для каких целей вы будете использовать диск или накопитель, вы можете выбрать разные варианты форматирования.
1. Форматирование флешки или внешнего жесткого диска
Если вам нужно отформатировать флешку или внешний жесткий диск для хранения и передачи данных, то наиболее универсальным и совместимым форматом будет FAT32. FAT32 поддерживается практически всеми операционными системами, включая Windows, MacOS и Linux. Для этого вам понадобится компьютер или ноутбук, на котором вы можете подключить флешку или внешний жесткий диск.
1. Подключите флешку или внешний жесткий диск к компьютеру или ноутбуку.
2. Откройте проводник и найдите подключенный накопитель в списке устройств.
3. Кликните правой кнопкой мышки на накопитель и в контекстном меню выберите «Форматировать».
4. Убедитесь, что в качестве файловой системы выбрано FAT32.
5. Нажмите кнопку «Начать» или «Форматировать».
6. Подтвердите начало форматирования, если будете предупреждены об удалении всех данных на накопителе.
7. После завершения форматирования вы сможете использовать флешку или внешний жесткий диск для хранения данных.
Видео:
Очистка диска C. Полный пошаговый гайд
Очистка диска C. Полный пошаговый гайд by MartyFiles 282,636 views 7 months ago 17 minutes