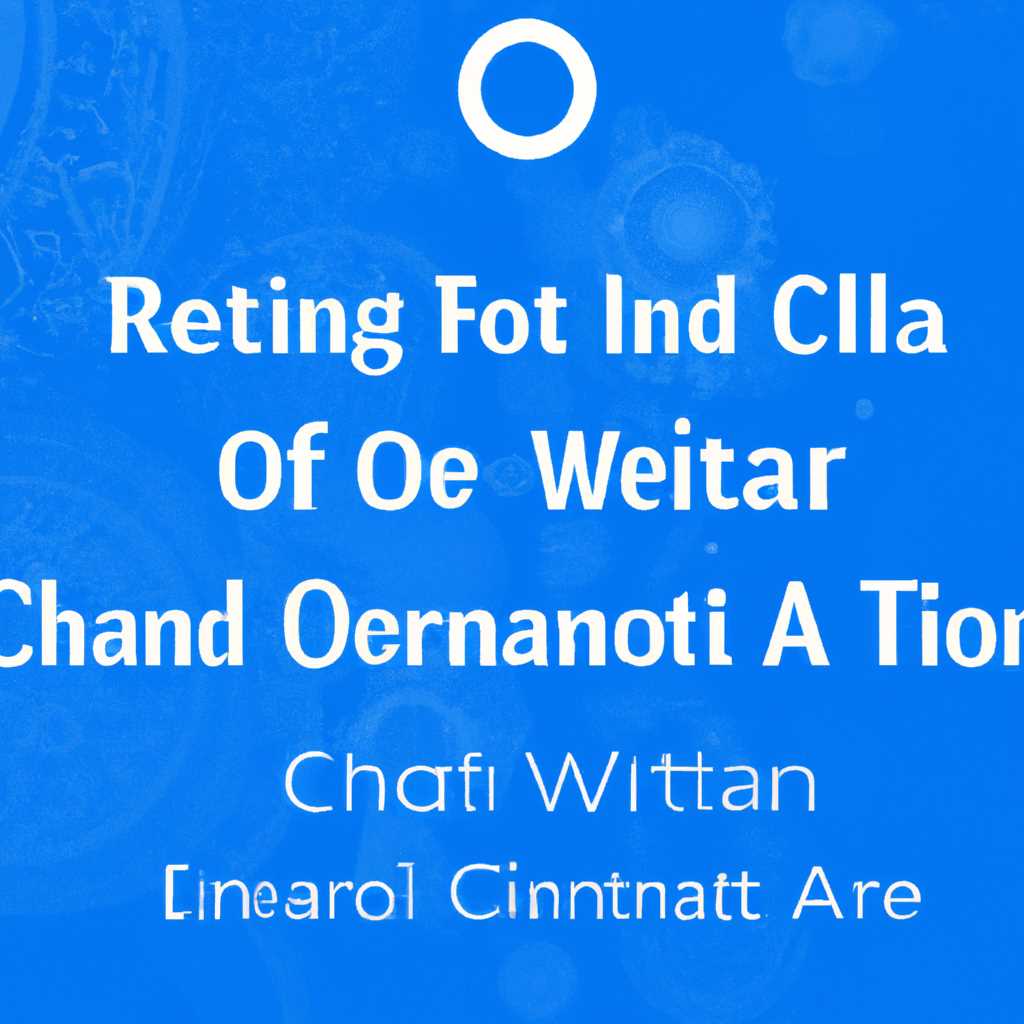- Как отключить и удалить Кортану в Windows 10 и избавиться от проблем с зависанием системы
- Вариант 4 кардинальный — удаление Cortana с Windows Server
- 1. Запустите PowerShell в режиме администратора
- 2. Удалите Cortana с помощью команды PowerShell
- 3. Перезагрузите Windows Server
- Заключение
- Что можно «сделать» с Cortana? Различные варианты использования
- Установка Cortana в Windows 10: как это сделать
- Способ 1: Установка Cortana через Кортану
- Способ 2: Установка Cortana с помощью командной строки
- Способ 3: Установка Cortana через Microsoft Store
- Как отключить Кортану в Windows 10: несколько способов
- 1. Отключение Кортаны через реестр
- 2. Отключение Кортаны через PowerShell
- 3. Отключение Кортаны через меню «Пуск»
- Вариант 2 удаление Cortana: пошаговая инструкция
- Шаг 1: Отключение Кортаны
- Шаг 2: Удаление Cortana
- Вариант 3 отключение через реестр: универсальный способ
- Шаг 1: Зайдите в реестр
- Шаг 2: Найдите ключ реестра
- Шаг 3: Создайте параметр реестра
- Шаг 4: Отключите Кортану
- Шаг 5: Перезагрузите устройство
- Заключение
- Вариант 1: отключение для Pro и Enterprise версий Windows 10
- Xbox One и Cortana: как удалить
- 1. Удаление Cortana через Xbox One
- 2. Удаление Cortana через Windows 10
- 3. Удаление Cortana через Xbox One с помощью облака
- Пошаговое руководство по отключению Кортаны в Windows 10
- 1. Перезагрузите свое устройство
- 2. Использование «PowerShell» для отключения Кортаны
- 3. Удаление Кортаны через «Настройки Windows»
- 4. Проверьте наличие Кортаны
- Заключение
- Видео:
- Очистить журнал защитника Windows 10
Как отключить и удалить Кортану в Windows 10 и избавиться от проблем с зависанием системы
Windows 10 предлагает множество удобных функций, включая встроенный персональный помощник Кортану Cortana. Однако, не все пользователи нуждаются в ее использовании, и некоторым может быть неудобно ее постоянное присутствие. К счастью, существует несколько способов полностью отключить и удалить Кортану, чтобы избавиться от проблем с зависанием системы и ускорить работу компьютера.
Первый вариант — отключение Кортаны через групповые политики. Для этого сначала откройте меню «Пуск» и найдите «gpedit.msc». Запустите исполняемый файл и перейдите по следующему пути: «Конфигурация компьютера» > «Административные шаблоны» > «Компоненты Windows» > «Поиск». Затем дважды щелкните на «Допустить использование поиска и Кортаны» и выберите «Отключено». После этого перезагрузите компьютер, чтобы изменения вступили в силу.
Второй вариант — удаление Кортаны с помощью командной строки. Откройте командную строку от имени администратора, нажав сочетание клавиш Win+R и введя «cmd». Затем выполните следующую команду: «remove-appxpackage Microsoft.Windows.Cortana_1.10.7.17134_neutral_neutral_cw5n1h2txyewy». После выполнения команды перезагрузите компьютер.
Третий вариант — удаление Кортаны через реестр. Откройте редактор реестра, нажав сочетание клавиш Win+R и введя «regedit». Затем найдите следующую ветку: «HKEY_CURRENT_USER\Software\Microsoft\Windows\CurrentVersion\Search». Щелкните правой кнопкой мыши на пустом месте в правой панели и выберите «Новый» > «DWORD-значение (32 бит)». Дайте ему имя «BingSearchEnabled» и установите значение «0». Перезагрузите компьютер для применения изменений.
Отключение и удаление Кортаны в Windows 10 может быть кардинальным шагом, поэтому перед выполнением этих действий рекомендуется создать точку восстановления или резервную копию системы. Также стоит отметить, что удаление Кортаны может повлиять на работу некоторых функций, связанных с облачным хранилищем и интеграцией с Xbox. Тем не менее, если у вас возникли проблемы с зависанием системы или просто не нужно использование Кортаны, воспользуйтесь пошаговым руководством выше, чтобы полностью отключить и удалить эту функцию.
Вариант 4 кардинальный — удаление Cortana с Windows Server
1. Запустите PowerShell в режиме администратора
Чтобы удалить Кортану с Windows Server, сначала необходимо открыть PowerShell в режиме администратора. Для этого выполните следующие шаги:
- Нажмите комбинацию клавиш Win+R, чтобы открыть окно «Выполнить».
- Введите команду
powershellи нажмите клавишу Enter. Откроется окно PowerShell. - Щелкните правой кнопкой мыши по значку PowerShell на панели задач и выберите «Запустить от имени администратора».
2. Удалите Cortana с помощью команды PowerShell
После того, как вы запустили PowerShell в режиме администратора, выполните следующие команды, чтобы удалить Кортану с Windows Server:
| Версия Windows Server | Команда PowerShell |
| Windows Server 2016 | Get-AppxPackage Microsoft.Windows.Cortana | Remove-AppxPackage |
| Windows Server 2019 | Get-AppxPackage Microsoft.549981C3F5F10 | Remove-AppxPackage |
Чтобы выполнить команду, скопируйте ее из таблицы выше и вставьте в окно PowerShell. Затем нажмите клавишу Enter, чтобы выполнить команду и удалить Кортану.
3. Перезагрузите Windows Server
После выполнения команды PowerShell, рекомендуется перезагрузить Windows Server, чтобы изменения вступили в силу. Чтобы перезагрузить Windows Server, выполните следующие шаги:
- Нажмите комбинацию клавиш Ctrl+Alt+Del, чтобы открыть окно «Управление».
- Выберите пункт «Перезагрузить» и подтвердите перезагрузку системы.
Заключение
Удаление Кортаны с Windows Server может быть кардинальным решением, чтобы избавиться от проблем с зависанием системы и использовать операционную систему без ненужных программ. Однако, прежде чем выполнить эту процедуру, убедитесь, что вы понимаете последствия и сохраните резервные копии важных данных или создайте точку восстановления системы.
Что можно «сделать» с Cortana? Различные варианты использования
1. Для начала откройте кардинальный вариант отключения помощника. Для этого зайдите в свойства задачи, щелкнув по свободному месту панели задач и выбрав «Панель задач» -> «Настройки» -> «Персонализация». После этого перейдите в «Начало» и включите опцию «Панель задач» -> «Скрыть значок Cortana».
2. Если вы хотите полностью отключить Cortana, откройте панель управления и выберите «Обновление и безопасность» -> «Активация» -> «Перейти в магазин Windows». В магазине найдите и установите приложение «Cortana» для удаления. После его установки вы можете удалить Cortana из своего устройства, выбрав «Удалить» в настройках приложения.
3. Чтобы отключить Cortana через реестр, необходимо выполнить следующие действия:
a. Откройте редактор реестра, нажав WIN+R и введя «regedit».
b. Перейдите в раздел «HKEY_LOCAL_MACHINE\SOFTWARE\Policies\Microsoft».
c. Создайте новый ключ «Windows».
d. В этом ключе создайте новый ключ «Windows Search».
e. В новом ключе создайте новую строку со значением «AllowCortana» типа DWORD и установите ее значение равным «0».
f. Перезагрузите систему, чтобы изменения вступили в силу.
4. Если вы хотите отключить Cortana на универсальном устройстве, используйте команду «remove-appxpackage» в PowerShell от имени администратора:
a. Откройте PowerShell от имени администратора.
b. Введите команду «get-appxpackage -allusers Microsoft.549981C3F5F10 | remove-appxpackage».
c. После выполнения команды Cortana будет удалена с вашего устройства.
Кстати, отключение Cortana может уйти на обратку корпорации Microsoft. Она может использовать личные данные, собранные при использовании Cortana, в облачных сервисах, Xbox и др. Поэтому, прежде чем переходить к отключению, обязательно продумайте все варианты использования этой функции.
Установка Cortana в Windows 10: как это сделать
Установка Cortana в Windows 10 позволит использовать функции этого голосового помощника для поиска информации, управления компьютером и многого другого. В данном руководстве мы расскажем, как установить и настроить Cortana на вашем устройстве.
Способ 1: Установка Cortana через Кортану
1. Откройте панель инструментов Windows, нажав на комбинацию клавиш Win+R.
2. Введите в поле поиска «Кортана» и нажмите кнопку «Поиск».
3. Установите галочку возле опции «Разрешить Кортане использовать мои личные данные, такие как веб-история, календарь и контакты», чтобы позволить Cortana доступ к вашим личным данным.
4. Перейдите к следующему шагу, когда Cortana будет готова к использованию.
Способ 2: Установка Cortana с помощью командной строки
1. Щелкните правой кнопкой мыши на кнопке «Пуск» и выберите «Windows PowerShell (администратор)» или «Командная строка (администратор)».
2. В командной строке введите команду Get-AppxPackage -allusers Microsoft.549981C3F5F10 | Remove-AppxPackage для удаления Cortana с вашего устройства.
3. Перезагрузите компьютер, чтобы применить изменения.
Способ 3: Установка Cortana через Microsoft Store
1. Зайдите в Microsoft Store на своем устройстве.
2. Найдите Cortana в магазине Microsoft и щелкните на нее.
3. Нажмите кнопку «Установить», чтобы начать установку Cortana на вашем устройстве.
4. После завершения установки, откройте Cortana и следуйте инструкциям на экране для настройки функций и предпочтений.
Как отключить Кортану в Windows 10: несколько способов
Кортана в операционной системе Windows 10 предоставляет возможность управления компьютером с помощью голосовых команд. Однако, некоторые пользователи могут столкнуться с проблемами зависания системы или просто не захотеть использовать данную функцию. Для таких случаев существует несколько способов отключения и удаления Кортаны.
1. Отключение Кортаны через реестр
Один из вариантов отключения Кортаны — это использование редактора реестра. Для этого необходимо:
- Откройте редактор реестра, выполнив команду
regeditот имени администратора. - Найдите ветку
HKEY_LOCAL_MACHINE\SOFTWARE\Policies\Microsoft\Windows. Если она отсутствует, создайте ее. - В ветке
Windowsсоздайте новую папку с названиемWindows Search. - В папке
Windows Searchсоздайте новый DWORD-параметр с названиемAllowCortanaи значением0. - Перезагрузите компьютер.
2. Отключение Кортаны через PowerShell
Другим способом отключения Кортаны является использование PowerShell. Для этого выполните следующие действия:
- Откройте PowerShell от имени администратора.
- Выполните команду
Get-AppxPackage -allusers Microsoft.549981C3F5F10 | Remove-AppxPackageдля удаления приложения Кортана. - Перезагрузите компьютер.
3. Отключение Кортаны через меню «Пуск»
Третий способ отключения Кортаны — воспользоваться меню «Пуск». Для этого следуйте инструкциям:
- Найдите на панели задач значок Кортаны и кликните на него правой кнопкой мыши.
- В контекстном меню выберите пункт «Отключить».
- Подтвердите свое решение в появившемся окне.
| Версия Windows 10 | Доступность Кортаны |
|---|---|
| Windows 10 Home | Отключение Кортаны через меню «Пуск» |
| Windows 10 Pro, Enterprise | Отключение Кортаны через PowerShell или редактор реестра |
Заключение
Как видно из представленных вариантов, отключение Кортаны может проходить с различными способами в зависимости от версии Windows 10. Выбирайте подходящий вариант для своего устройства и следуйте инструкциям. После отключения Кортаны система может стать быстрее и избавиться от проблем с зависанием.
Вариант 2 удаление Cortana: пошаговая инструкция
Для полного избавления от проблем с зависанием системы и кардинального удаления Cortana в Windows 10, можно воспользоваться вариантом 2. Ниже приведена пошаговая инструкция:
Шаг 1: Отключение Кортаны
1. Сначала откройте командную строку от имени администратора. Для этого нажмите клавиши Win+R, введите «cmd» и нажмите Enter.
2. В командной строке введите следующую команду и нажмите Enter, чтобы отключить Кортану: reg add HKLM\SOFTWARE\Policies\Microsoft\Windows\Windows Search /v AllowCortana /t REG_DWORD /d 0 /f
3. Перезагрузите устройство, чтобы изменения вступили в силу.
4. Когда ваше устройство перезагрузится, проверьте, чтобы Кортана была полностью отключена. Чтобы это сделать, щелкните правой кнопкой мыши по панели задач, выберите «Ищите», а затем «Искать веб и Windows». Если приложение появляется и работает, переходите к следующему шагу.
Шаг 2: Удаление Cortana
1. Снова откройте командную строку от имени администратора.
2. В командной строке введите следующую команду и нажмите Enter, чтобы удалить Cortana: Get-AppxPackage -allusers Microsoft.549981C3F5F10 | Remove-AppxPackage
3. Подождите, пока процесс удаления завершится.
4. После завершения удаления Cortana, перезагрузите устройство, чтобы изменения вступили в силу.
После выполнения этих пошаговых инструкций, Кортана должна быть полностью отключена и удалена с вашего устройства под управлением Windows 10.
Вариант 3 отключение через реестр: универсальный способ
Если вы ищете новую, более универсальную и эффективную возможность отключить Кортану Cortana в Windows 10, то этот вариант именно для вас. Вам понадобится доступ к реестру, поэтому перед выполнением любых действий необходимо создать точку восстановления системы.
Шаг 1: Зайдите в реестр
Чтобы открыть редактор реестра, нужно нажать комбинацию клавиш Win+R, в появившемся окне введите команду regedit и щелкните «ОК». При этом возможно появление предупреждения от антивирусной программы или Windows.
Шаг 2: Найдите ключ реестра
В левой части редактора реестра перейдите по следующему пути: HKEY_LOCAL_MACHINE\SOFTWARE\Policies\Microsoft\Windows\Windows Search. Если в указанном пути отсутствует ключ Windows Search, то его необходимо создать: щелкните правой кнопкой мыши на ветку Windows, выберите Новый и Ключ. Новый ключ назовите Windows Search.
Шаг 3: Создайте параметр реестра
Выберите созданный ключ «Windows Search», щелкните правой кнопкой мыши в области справа. В контекстном меню выберите Новый и Двоичное значение. Новое значение назовите AllowCortana.
Шаг 4: Отключите Кортану
Щелкните дважды на созданном параметре AllowCortana. В открывшемся окне измените значение с «1» на «0» и нажмите «ОК». Это действие выполняется для того, чтобы отключить Кортану Cortana в Windows 10.
Шаг 5: Перезагрузите устройство
Чтобы изменения вступили в силу, необходимо перезагрузить компьютер или другое устройство.
Заключение
Вариант 3 отключения Кортаны через реестр является универсальным и простым способом, который подходит для всех версий Windows 10. Если вы хотите полностью избавиться от проблем, связанных с зависанием системы или вешанием Кортаны, то рекомендуется использование данного метода. Кстати, этот вариант позволяет также отключить Кортану на Xbox One и Windows Server. Не забудьте создать точку восстановления системы перед выполнением данных действий. Удачи в использование вашей обновленной операционной системы Windows 10 без Кортаны!
Вариант 1: отключение для Pro и Enterprise версий Windows 10
Для отключения Кортаны на Pro и Enterprise версиях Windows 10 можно воспользоваться универсальным способом. Сначала откройте «Запуск» (Win+R) и введите «gpedit.msc» для открытия Групповых политик.
- В открывшемся окне Групповых политик перейдите к разделу «Конфигурация компьютера» -> «Административные шаблоны» -> «Компоненты Windows» -> «Поиск».
- Найдите и щелкните дважды по опции «Ограничить использование Cortana» в правой панели.
- В открывшемся окне выберите опцию «Включен» и нажмите «Применить» и «ОК».
- Теперь вы можете закрыть окно Групповых политик и перезагрузить компьютер.
После перезагрузки, Кортана будет отключена и вы больше не будете видеть постоянно поисковую панель. Этот способ отключения Кортаны сохраняется и после обновлений Windows.
Xbox One и Cortana: как удалить
Если у вас есть Xbox One и вы хотите полностью удалить Cortana с вашего устройства, вы можете воспользоваться следующей инструкцией. Обратите внимание, что этот процесс кардинальный и необратимый. При удалении Cortana вы потеряете возможность пользоваться ею на Xbox One.
1. Удаление Cortana через Xbox One
1. Включите Xbox One и зайдите в настройки устройства.
2. В меню настроек выберите «Система» и щелкните на «Изменение системных настроек».
3. В разделе «Параметры Cortana» найдите опцию «Отключение Cortana» и выберите ее.
4. Подтвердите свое намерение отключить Cortana и выполните указания на экране.
5. После завершения процесса отключения вам будет предложено перезагрузить Xbox One. Выполните перезагрузку и проверьте, что Cortana больше не работает на вашей приставке.
2. Удаление Cortana через Windows 10
1. Включите компьютер с Windows 10.
2. Нажмите комбинацию клавиш Win+R, чтобы открыть окно «Выполнить».
3. В окне «Выполнить» введите команду «powershell» и нажмите клавишу Enter. Это откроет PowerShell в режиме администратора.
4. В открывшемся окне PowerShell введите следующую команду и нажмите клавишу Enter:
Get-AppxPackage *Cortana* | Remove-AppxPackage
5. Дождитесь завершения процесса удаления.
6. После удаления вам также будет предложено перезагрузить компьютер. Выполните перезагрузку и проверьте, что Cortana больше не работает на вашем компьютере.
3. Удаление Cortana через Xbox One с помощью облака
Кстати, если ваша Xbox One подключена к облаку, вы также можете удалить Cortana через сайт Xbox.com. Для этого выполните следующие действия:
1. Откройте любой браузер и перейдите на сайт xbox.com.
2. Войдите в учетную запись, связанную с вашей Xbox One.
3. Найдите вариант «Удаление Cortana с устройства» и выберите его.
4. Следуйте пошаговому руководству на сайте Xbox.com для удаления Cortana с вашей Xbox One.
Пошаговое руководство по отключению Кортаны в Windows 10
1. Перезагрузите свое устройство
Перезагрузите свое устройство, чтобы убедиться, что все текущие изменения в системе были применены и никакие процессы не работают в фоновом режиме.
2. Использование «PowerShell» для отключения Кортаны
Откройте «PowerShell» в системе Windows 10. Вы можете сделать это, щелкнув правой кнопкой мыши на кнопке «Пуск» и выбрав «Windows PowerShell» из списка опций.
После открытия «PowerShell» выполните следующую команду, чтобы удалить Кортану:
Get-AppxPackage Microsoft.549981C3F5F10 | Remove-AppxPackage
После выполнения этой команды Кортана будет удалена с вашей системы.
3. Удаление Кортаны через «Настройки Windows»
Зайдите в «Настройки Windows», щелкнув правой кнопкой мыши на кнопке «Пуск» и выбрав «Настройки».
В окне «Настройки» найдите раздел «Поиск» и щелкните по нему.
В новой вкладке «Поиск» найдите раздел «Кортана и поисковое поле». Здесь вы найдете различные варианты настройки Кортаны.
Чтобы отключить Кортану, переключите настройку в положение «Выкл».
4. Проверьте наличие Кортаны
Чтобы убедиться, что Кортана полностью удалена с вашего устройства, вы можете выполнить следующую команду в «PowerShell»:
Get-AppxPackage -Name Microsoft.549981C3F5F10
Если команда не возвращает результатов, значит Кортана успешно удалена.
Заключение
Отключение и удаление Кортаны в Windows 10 можно выполнить различными способами. В этом пошаговом руководстве были представлены два популярных варианта для отключения и удаления Кортаны. При выполнении всех действий следуйте инструкциям внимательно и перезагружайте свое устройство после каждого удаления или отключения Кортаны, чтобы изменения вступили в силу.
Видео:
Очистить журнал защитника Windows 10
Очистить журнал защитника Windows 10 by Archive IT 82,101 views 3 years ago 2 minutes, 15 seconds