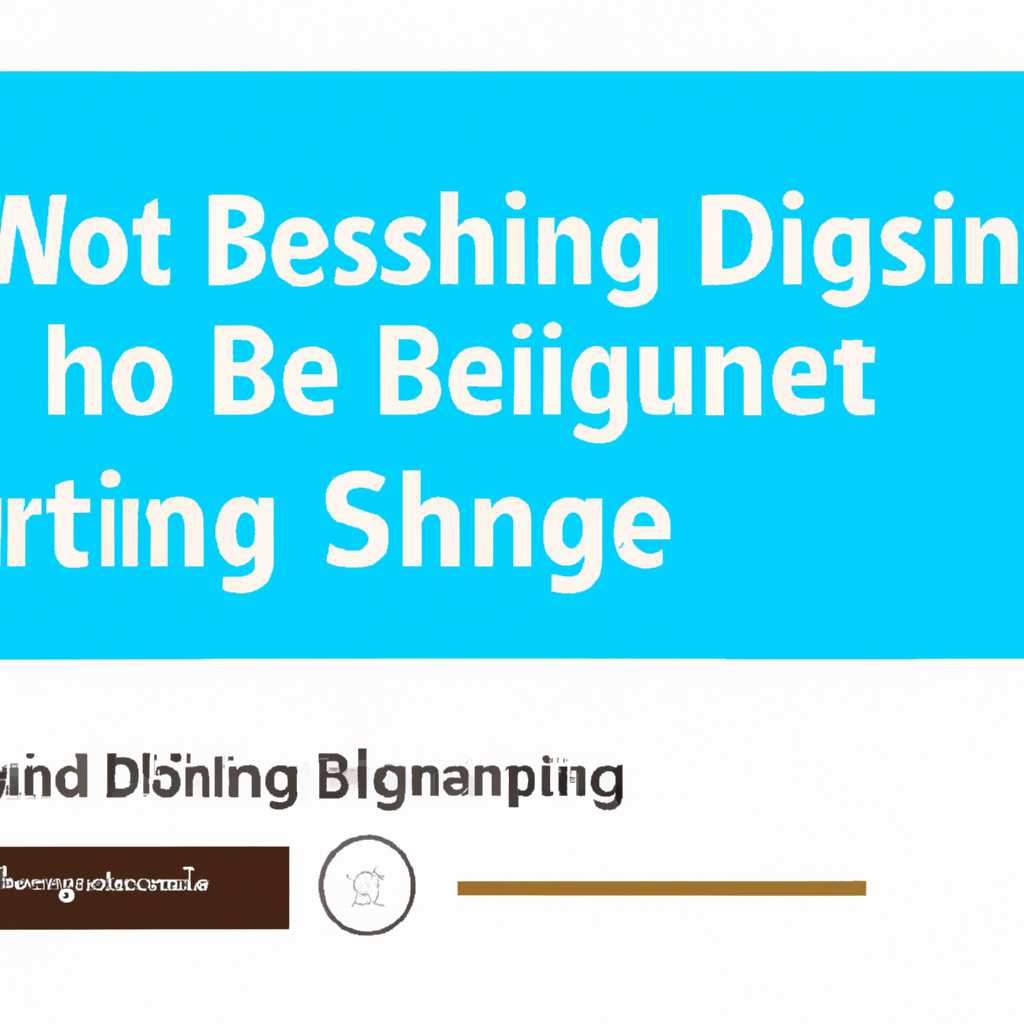- Как отключить поиск Bing в Windows 10: пошаговая инструкция
- Откройте меню «Пуск» и выберите «Настройки»
- Отключение поиска Bing в меню «Пуск»
- В открывшемся окне «Настройки» выберите «Система»
- В левой панели выберите «Уведомления и действия»
- Прокрутите вниз до раздела «Связанные задачи» и откройте «Все настройки совместимости для обновления»
- В появившемся окне выберите «Опции поиска»
- В разделе «Опции поиска» отключите переключатель рядом с «Включить Поиск Bing»
- Перезапустите компьютер для применения изменений
- Как отключить интеграцию поиска Bing
- 1. Откройте редактор реестра
- 2. Найдите путь к меню «Пуск»
- 3. Создайте новое значение
- 4. Назовите новое значение
- 5. Отключите поиск Bing
- Откройте Меню Пуск и выберите «Настройки»
- В открывшемся окне «Настройки» выберите «Персонализация»
- В левой панели перейдите к разделу «Пуск»
- В правой части окна найдите переключатель рядом с «Показывать Поиск и Иконку Windows»
- Видео:
- How To Remove Discover From Microsoft Edge | How to Remove Bing Button From Edge | Discover Button
Как отключить поиск Bing в Windows 10: пошаговая инструкция
Одной из уникальных особенностей операционной системы Windows 10 является интеграция поиска Bing прямо в панели задачи. Это позволяет пользователям мгновенно получать результаты поиска без необходимости открывать браузер. Однако некоторым пользователям это не нравится, и они хотят полностью отключить поиск Bing в Windows 10.
На самом деле, отключить поиск Bing в Windows 10 можно в нескольких простых шагах. Первый способ — это использование адресной строки через файл редактора реестра. Для этого откройте «Пуск», введите «regedit» в поле поиска и щелкните по его значку в списке результатов. В редакторе реестра перейдите по следующему пути: HKEY_CURRENT_USER\Software\Microsoft\Windows\CurrentVersion\Search. В открывшемся окне найдите ключ «BingSearchEnabled» и дважды щелкните по нему. Задайте значение «0» и нажмите «ОК», чтобы полностью отключить поиск Bing в Windows 10.
Второй способ отключить поиск Bing в Windows 10 предусматривает обновление системы до версии 2004 или 20H2. В новых версиях операционной системы Microsoft предоставляет возможность выбора поисковой системы по умолчанию. Для этого щелкните правой кнопкой мыши на значке Пуск и выберите «Параметры». В открывшемся окне перейдите на вкладку «Поиск» и в разделе «Поисковые провайдеры» выберите Google или другую поисковую систему в качестве предпочтительной по умолчанию. Таким образом, вы полностью отключите поиск Bing в Windows 10 и замените его на другую систему поиска.
Третий способ отключить поиск Bing в Windows 10 связан с отключением резервной службы блокировки Bing. Для этого снова откройте редактор реестра, перейдите по следующему пути: HKEY_CURRENT_USER\Software\Policies\Microsoft\Windows\Explorer. В правой панели найдите ключ под названием «DisableSearchBoxSuggestions». Если ключ отсутствует, то как создайте его сами. Установите значение ключа равным «1», чтобы отключить резервную службу поиска Bing в Windows 10. После этого перезагрузите компьютер, чтобы изменения вступили в силу.
Итак, как видите, есть несколько способов полностью отключить поиск Bing в Windows 10. Вы можете выбрать наиболее удобный для себя способ и настроить систему по своему усмотрению. Таким образом, вы сможете убрать интеграцию Bing и использовать другие поисковые системы, такие как Google, который может быть предпочтительнее для многих пользователей.
Откройте меню «Пуск» и выберите «Настройки»
Изначально поиск Bing в Windows 10 активирован по умолчанию. Если вы хотите полностью отключить и удалить его из меню «Пуск», то вам потребуется зайти в настройки системы. Вот пошаговая инструкция:
- Откройте меню «Пуск», щелкните на значок «Пуск» в левом нижнем углу экрана или нажмите клавишу «Win» на клавиатуре.
- В открывшемся меню «Пуск» или поиске введите «Настройки» и выберите «Настройки системы» из списка.
Отключение поиска Bing в меню «Пуск»
После того, как вы открыли меню «Пуск» и выбрали «Настройки системы», выполните следующие шаги:
- В окне «Настройки» щелкните на категорию «Персонализация».
- На панели слева выберите «Пуск».
- В открывшемся окне «Пуск» найдите переключатель рядом с опцией «Показывать иконку «Поиск» на панели задач» и переключите его в положение «Выкл».
Теперь поиск Bing будет отключен и иконка «Поиск» не будет отображаться на панели задач.
В открывшемся окне «Настройки» выберите «Система»
При отключении поиска Bing в Windows 10 необходимо выполнить несколько шагов. В данной инструкции мы расскажем вам о том, как полностью отключить Bing в ОС Windows 10.
- Щелкните на значке «Пуск» в левом нижнем углу экрана. В открывшемся меню найдите и выберите «Настройки».
- В окне «Настройки» запустите «Систему». Для этого щелкните по соответствующему пункту.
- На следующем экране найдите и откройте «Управление обновлением и безопасностью».
- В открывшемся окне «Управление обновлением и безопасностью» выберите «Восстановление» из списка слева.
- В разделе «Резервное копирование и восстановление» найдите опцию «Вернуться к ранее установленной версии Windows 10» и щелкните на ней.
- После этого выберите «Начать» и следуйте инструкциям на экране для возврата к предыдущей версии Windows 10.
- После перехода на предыдущую версию ОС Windows 10 вы сможете использовать редактор реестра для окончательного удаления Bing из системы. Для этого нажмите сочетание клавиш Win + R, введите «regedit» и нажмите Enter.
- В окне редактора реестра перейдите по следующему пути: HKEY_CURRENT_USER\Software\Microsoft\Windows\CurrentVersion\Search. В этом разделе найдите параметр «BingSearchEnabled» и измените его значение на «0».
- Теперь мы должны убрать Bing из адресной строки в браузере Microsoft Edge. Откройте браузер и щелкните на иконке «Меню» (три точки в верхнем правом углу).
- В открывшемся меню выберите «Настройки».
- В разделе «Настройки» найдите «Поиск в Интернете». Задайте вариант «Google» в качестве поисковой системы по умолчанию.
- Теперь мы можем отключить или полностью удалить Cortana из системы. Для этого щелкните правой кнопкой мыши на значке «Пуск» и выберите «Управление».
- В окне Управление найдите и откройте «Службы».
- В списке служб найдите и щелкните правой кнопкой мыши на «Поиск Windows». В контекстном меню выберите «Свойства».
- В открывшемся окне «Свойства» выберите вкладку «Общие».
- Там вы увидите опцию «Тип запуска». Измените значение на «Отключено».
Таким образом, вы сможете полностью отключить поиск Bing в ОС Windows 10 и вернуть себе полный контроль над системой.
В левой панели выберите «Уведомления и действия»
Чтобы полностью отключить поиск Bing в Windows 10, вам потребуется зайти в настройки системы. Прежде всего, нажмите «Пуск» и щелкните правой кнопкой мыши по значку «Пуск» в левом нижнем углу экрана. В открывшемся меню выберите «Управление».
В новом окне управления системой выберите раздел «Уведомления и действия» в списке слева. Здесь вы можете настроить уведомления, оповещения и другие функции вашей системы.
Откройте редактор реестра, набрав в адресной строке редактора «regedit». При необходимости подтвердите действие и откройте ветку «HKEY_CURRENT_USER\Software\Microsoft\Windows\CurrentVersion\Search». В правой панели найдите и дважды щелкните параметр «BingSearchEnabled».
В открывшемся окне измените значение параметра на «0», чтобы полностью отключить интеграцию поиска Bing. Закройте редактор реестра и перезагрузите компьютер, чтобы изменения вступили в силу.
Теперь вам необходимо удалить браузер Microsoft Edge и вернуться к использованию предыдущей версии браузера. Если вы обновились до версии 20H2 или выше, то эта версия включает новую версию браузера Edge с интегрированным поиском Bing.
Чтобы удалить браузер Edge, перейдите на страницу «Параметры» в меню «Пуск». Откройте раздел «Система» и выберите «Приложения и функции». Найдите браузер Microsoft Edge в списке установленных приложений и выберите его. Нажмите на кнопку «Удалить» и подтвердите действие.
Теперь вы можете вернуться к использованию предыдущей версии браузера или установить другой браузер, например, Google Chrome. Откройте предпочитаемый вами браузер и задайте его в качестве основного по умолчанию.
После этих действий поиск Bing будет полностью отключен в Windows 10, и вы сможете использовать другие поисковые системы, такие как Google.
Прокрутите вниз до раздела «Связанные задачи» и откройте «Все настройки совместимости для обновления»
Для полного отключения поиска Bing в Windows 10 следуйте следующей пошаговой инструкции:
- Нажмите на значок «Пуск» в левом нижнем углу экрана.
- Выберите «Настройки» в открывшемся меню «Пуск».
- В окне «Настройки» выберите «Обновление и безопасность».
- На боковой панели выберите «Восстановление».
- Прокрутите вниз до раздела «Связанные задачи» и найдите ссылку «Все настройки совместимости для обновления».
- Щелкните на ссылке «Все настройки совместимости для обновления».
- В окне «Изменение параметров совместимости» уберите флажок рядом с опцией «Отображать результаты веб-поиска в Bing».
- Нажмите «Применить» и затем «ОК», чтобы сохранить изменения.
Теперь поиск Bing полностью отключен в Windows 10.
В появившемся окне выберите «Опции поиска»
После выполнения всех предыдущих шагов, вы должны были открыть окно «Редактор реестра» и перейти к следующему пути:
- Для Windows 10 версии 1909 и более ранней версии: HKEY_CURRENT_USER\Software\Microsoft\Windows\CurrentVersion\Search
- Для Windows 10 версии 2004 и более поздней версии: HKEY_CURRENT_USER\Software\Microsoft\Windows\CurrentVersion\Search\Flighting\Override
Если у вас установлена более поздняя версия Windows 10, то, вероятно, следует выбрать второй вариант пути.
Вам потребуется создать новое значение реестра. Щелкните правой кнопкой мыши в правой части окна «Редактор реестра» и выберите «Новый» -> «DWORD-значение (32 бита)».
Назовите это значение «BingSearchEnabled».
Дважды щелкните по созданному значению «BingSearchEnabled», чтобы открыть окно редактирования значения.
В поле «Данные значения» введите 0 и нажмите «ОК».
Теперь вы должны открыть «Меню Пуск» или щелкнуть правой кнопкой мыши на значке Пуск в панели задач и выбрать «Параметры».
В окне «Параметры» выберите «Система» и затем «О программе редактора реестра».
На открывшейся странице «Редактор реестра» выберите «Просмотреть» и затем «Обновление текущего содержимого».
Теперь вам нужно перейти к следующему пути:
HKEY_LOCAL_MACHINE\SOFTWARE\Microsoft\Windows\CurrentVersion\Run
Здесь вам нужно удалить резервную копию BingSearchEnabled. Если он есть в списке, выберите его и нажмите клавишу Delete на клавиатуре.
После этого можно закрыть «Редактор реестра». Теперь у вас должно быть полностью отключено интеграцию Bing в ОС Windows 10.
В разделе «Опции поиска» отключите переключатель рядом с «Включить Поиск Bing»
В операционной системе Windows 10 поиск по умолчанию использует поисковую службу Bing от Microsoft. Однако, если вы предпочитаете использовать другую поисковую систему, например, Google, вы можете отключить Bing в настройках системы. В этом руководстве мы расскажем, как полностью отключить поиск Bing в Windows 10 для версии 20H2 или более ранней.
1. Щелкните на значке «Пуск» в левом нижнем углу экрана Windows.
2. В открывшемся меню выберите «Настройки» (иконка шестеренки).
3. В окне «Настройки» выберите раздел «Поиск».
4. В левой панели выберите «Варианты поиска».
5. В списке опций поиска найдите «Поиск с узлом Bing в браузере Microsoft Edge» и щелкните по нему.
6. Включите выключатель рядом с «Включить Поиск Bing».
7. После отключения переключателя, Windows больше не будет использовать Bing для поиска в Пуске, в Cortana и в интерфейсе File Explorer. Вместо этого будет использоваться выбранная вами поисковая служба, например, Google.
8. Если вы хотите полностью удалить возможность поиска через Bing, откройте редактор реестра (нажмите комбинацию Win+R, введите «regedit» и нажмите Enter) и перейдите по следующему пути: HKEY_CURRENT_USER\Software\Policies\Microsoft\Windows\Explorer.
9. В окне редактора реестра щелкните правой кнопкой мыши и создайте новое значение DWORD (32-разрядное).
10. Назовите созданное значение «DisableSearchBoxSuggestions».
11. Можно оставить значение по умолчанию (0), если вы хотите отключить только подсказки поиска. Если вы хотите полностью отключить интеграцию Bing, задайте значение «1».
12. Закройте редактор реестра и перезагрузите компьютер.
После выполнения этих шагов, возможность поиска через Bing будет полностью отключена в Windows 10. При этом система будет использовать выбранную вами поисковую службу, например, Google или другую.
Перезапустите компьютер для применения изменений
После того как вы провели все необходимые шаги по отключению поиска Bing в Windows 10, вам следует перезапустить компьютер, чтобы изменения вступили в силу. При перезапуске системы изменения, внесенные в настройки, будут применены и вы больше не будете видеть результаты поиска Bing.
Перезапуск компьютера важен, так как система должна загрузить обновленные настройки после внесенных изменений. Если вы не перезагрузите систему, изменения не вступят в силу и поиск Bing все равно будет активен.
Чтобы перезапустить компьютер, вы можете воспользоваться меню «Пуск». Щелкните на значке «Пуск» в левом нижнем углу экрана или нажмите клавишу Windows на клавиатуре. В открывшемся меню выберите «Выключить» и выберите «Перезагрузить». После этого компьютер перезагрузится.
Если у вас в системе установлена версия Windows 10 2004 или 20H2, вы также можете воспользоваться редактором реестра для отключения поиска Bing. Откройте редактор реестра, нажав комбинацию клавиш Windows + R, введите «regedit» и нажмите Enter. В поисковой строке редактора реестра перейдите по следующему пути: HKEY_CURRENT_USER\Software\Microsoft\Windows\CurrentVersion\Search. Найдите значение «BingSearchEnabled» и измените его на «0», чтобы отключить поиск Bing.
Перезапустите компьютер после того, как вы внесли изменения в редакторе реестра, чтобы изменения вступили в силу.
Перезагрузка компьютера позволяет полностью отключить поиск Bing в Windows 10 и вернуть управление над поиском поисковикам, таким как Google или Yandex. После перезапуска вы больше не будете видеть результаты поиска Bing в адресной строке браузера или окне «Пуск». Вы сможете использовать свои предпочитаемые поисковые системы и полностью избежать интеграцию Bing в систему.
Как отключить интеграцию поиска Bing
Однако, если вы предпочитаете использовать другой поисковик, такой как Google, или просто не хотите, чтобы поиск Bing был активирован в вашей системе, вы можете легко отключить его следуя этой инструкции.
1. Откройте редактор реестра
Для этого нажмите комбинацию клавиш Win + R, введите «regedit» в открывшемся окне «Выполнить» и нажмите «ОК». Это откроет редактор реестра.
2. Найдите путь к меню «Пуск»
В редакторе реестра перейдите к следующему пути:
HKEY_CURRENT_USER\SOFTWARE\Microsoft\Windows\CurrentVersion\Search
3. Создайте новое значение
Щелкните правой кнопкой мыши на пустом месте в правой части окна редактора реестра и выберите «Создать» > «DWORD-значение (32-разрядное)».
4. Назовите новое значение
Назовите новое значение «BingSearchEnabled» (без кавычек). Введите это имя и нажмите клавишу Enter.
5. Отключите поиск Bing
Дважды щелкните на созданном значении «BingSearchEnabled», чтобы открыть окно его свойств. Установите значение в «0» и нажмите «ОК». Это отключит интеграцию поиска Bing в Windows 10.
Обратите внимание, что вы также можете удалить значок поиска Bing из панели задач, удалить Cortana или изменить поисковика по умолчанию в Microsoft Edge или Internet Explorer для полного отключения поиска Bing.
В случае, если вы хотите вернуть интеграцию поиска Bing, просто повторите эти шаги, но установите значение «BingSearchEnabled» в «1» или удалите это значение.
Теперь вы знаете, как полностью отключить интеграцию поиска Bing в Windows 10. Пользуйтесь своим выбранным поиском или верните Bing по мере вашего выбора.
Откройте Меню Пуск и выберите «Настройки»
Когда вы хотите полностью отключить поиск Bing в Windows 10, есть несколько простых шагов, которые вы можете выполнить. Начните с открытия Меню Пуск, расположенного в левом нижнем углу экрана. Затем выберите пункт «Настройки», который находится в списке следующему по пути «Пуск > Настройки». Если вы используете старую версию Windows 10, меню «Настройки» может называться «Система».
В открывшемся окне «Настройки» выберите «Персонализация»
Правильное управление поиском и Cortana на вашей операционной системе Windows 10 позволяет полностью отключить Bing и удалить его навсегда. Чтобы сделать это, следуйте простым шагам ниже:
- Щелкните на значке «Пуск» в левом нижнем углу экрана и откройте «Настройки».
- В окне «Настройки» выберите «Персонализация».
- На следующем экране вы увидите список различных настроек. В верхней части списка есть пункт «Пуск». Щелкните на нем.
- Откройте «Редактор реестра» и выберите «HKEY_CURRENT_USER\Software\Microsoft\Windows\CurrentVersion\Search».
- В редакторе реестра найдите значение с именем «BingSearchEnabled». Щелкните правой кнопкой мыши на нем и выберите «Изменить».
- В открывшемся окне измените значение на «0» и нажмите «ОК».
- Теперь вернитесь к окну «Настройки» и выберите «Пуск».
- В случае, если вы ранее обновили свою систему до версии 2004, вы можете убрать интеграцию Bing из меню «Пуск».
- Задайте следующий путь: «C:\Users\Your Username\AppData\Roaming\Microsoft\Windows\Start Menu\Programs».
- Назовите папку в этом пути как «BingSearchEnabled».
Теперь поиск по адресной строке в вашем браузере не будет использовать сервис Bing. Вы также можете удалить значок поиска Bing из панели задач. Для этого просто щелкните правой кнопкой мыши по значку «Поиск» на панели задач и выберите «Отключить».
В левой панели перейдите к разделу «Пуск»
- Откройте проводник Windows Explorer, нажав клавишу Win + E
- В адресной строке введите путь:
%LocalAppData%\Packages\Microsoft.Windows.Search_cw5n1h2txyewy\LocalState
- Далее найдите и откройте файл Indexed\Settings\settings.dat, используя любимый текстовый редактор (например, Notepad)
- В открывшемся файле найдите строку bingsearchenabled
- Измените значение этой строки с 1 на 0, чтобы отключить поиск Bing
- Сохраните изменения и закройте текстовый редактор
- После этого перезагрузите компьютер, чтобы изменения вступили в силу
- Теперь, когда вы откроете меню Пуск, поисковая строка не будет использовать Bing, а по умолчанию будет использовать поиск на компьютере
Таким образом, вы полностью отключите интеграцию Bing в поиске Windows 10 и сможете свободно выбирать другой поисковый движок, например, Google. Это даст вам больше управления над тем, как вы хотите использовать поиск на своем компьютере.
В правой части окна найдите переключатель рядом с «Показывать Поиск и Иконку Windows»
Для тех, кто не хочет видеть интеграцию поиска Bing в своей операционной системе Windows 10, есть способ ее отключить. Начиная с версии 2004, а позже и в 20H2 обновление Windows 10, Microsoft упростил процесс отключения поиска Bing в Пуске и адресной строке Edge, используя следующие шаги.
- Откройте меню «Пуск» и в списке служб найдите «Управление пути поиска в Windows».
- Щелкните правой кнопкой мыши и выберите «Редактор реестра».
- В редакторе реестра перейдите к следующему пути:
HKEY_CURRENT_USER\SOFTWARE\Microsoft\Windows\CurrentVersion\Search. - В правой части окна найдите переключатель рядом с «Показывать Поиск и Иконку Windows» и отключите его.
- Перезапустите свою систему, чтобы изменения вступили в силу.
Теперь вы можете полностью отключить интеграцию поиска Bing в Windows 10. После этого он не будет использовать Bing при поиске в интернете и вместо этого вернет результаты поиска Google. Если в дальнейшем вы захотите вернуть бинг в состояние по умолчанию, вы можете повторить указанные выше шаги и включить переключатель обратно.
Кроме того, если у вас установлена ранее версия Windows 10 (до 2004), то можно использовать резервную копию редактора реестра, чтобы отключить поиск Bing. Для этого откройте меню «Пуск» и в строке поиска введите «regedit». Затем щелкните правой кнопкой мыши на «Редактор реестра» и выберите «Запустить от имени администратора».
При помощи редактора реестра найдите следующий путь: HKEY_CURRENT_USER\SOFTWARE\Microsoft\Windows\CurrentVersion\Search. В правой части окна найдите ключ «BingSearchEnabled» и установите его значение на «0». После этого перезапустите свою систему.
Теперь вы знаете, как полностью отключить поиск Bing в Windows 10. Следуя этим инструкциям, вы можете убрать интеграцию Bing не только в Пуске, но и в адресной строке Edge и проводнике Windows Explorer.
Видео:
How To Remove Discover From Microsoft Edge | How to Remove Bing Button From Edge | Discover Button
How To Remove Discover From Microsoft Edge | How to Remove Bing Button From Edge | Discover Button by Positive Energy 4,853 views 7 months ago 3 minutes, 49 seconds