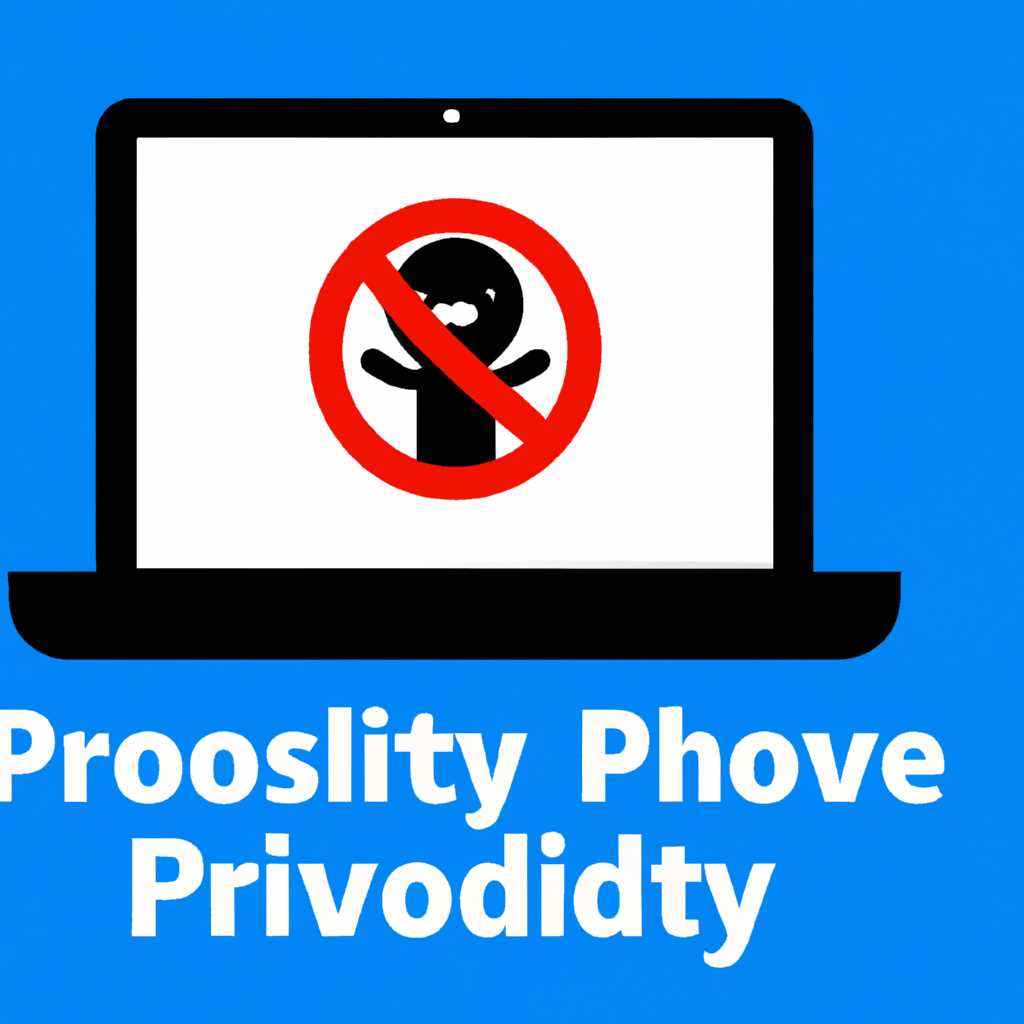- Как отключить прокси в Windows 10: подробная инструкция
- 1. Проверьте настройки прокси в браузере
- 2. Проверьте настройки прокси в системе Windows 10
- 3. Сбросьте настройки прокси в службах Windows
- Решение 1. Выполните полное сканирование системы
- Решение 2. Изменить ваш реестр
- Решение 3. Убедитесь что ваш прокси действительно отключен
- Решение 4. Проверьте используют ли какие-либо приложения порт 8080
- Видео:
- Как отключить прокси сервер в браузере и Windows
Как отключить прокси в Windows 10: подробная инструкция
Если у вас возникли проблемы с подключением к интернету на вашем компьютере с операционной системой Windows 10, то проблема может быть связана с настройками прокси. Прокси-сервер используется для промежуточной передачи данных между компьютером и интернетом. Он может быть полезным инструментом для обеспечения безопасности и конфиденциальности, но иногда может стать причиной неполадок.
Чтобы отключить прокси-сервер в системе Windows 10, следуйте этой подробной инструкции:
1. Проверьте настройки прокси в браузере
Перед тем как начать процесс отключения прокси, убедитесь, что ваши браузеры не используют прокси-сервер. Для этого откройте каждый из ваших браузеров и проверьте его настройки:
- Откройте браузер и щелкните правой кнопкой мыши по ярлыку на панели задач.
- Выберите «Свойства» и в открывшемся окне перейдите на вкладку «Ярлык».
- В поле «Объект» убедитесь, что после пути к исполняемому файлу браузера не указаны какие-либо значения прокси-сервера. Если это так, удалите эти значения и примените изменения.
2. Проверьте настройки прокси в системе Windows 10
Чтобы полностью отключить прокси-сервер в системе Windows 10, вам потребуется внести изменения в реестр:
- Откройте «Редактор реестра» с помощью администраторских прав.
- Найдите следующий ключ: «HKEY_CURRENT_USER\Software\Microsoft\Windows\CurrentVersion\Internet Settings».
- Проверьте значения «ProxyEnable» и «ProxyServer» в правой части окна. Если они имеют значения, отличные от 0 и пустого значения соответственно, введите новые значения, чтобы отключить прокси-сервер:
- ProxyEnable: 0
- ProxyServer:
- После внесения изменений проверьте, что значения успешно изменены.
3. Сбросьте настройки прокси в службах Windows
Чтобы убедиться, что прокси полностью отключен в системе Windows 10, выполните следующие действия:
- Нажмите комбинацию клавиш Win + R, чтобы открыть окно «Выполнить».
- Введите команду «services.msc» и нажмите клавишу «Enter».
- В открывшемся окне «Службы» найдите службу «WinHTTP Web Proxy Auto-Discovery Service».
- Щелкните правой кнопкой мыши на службе и выберите «Свойства».
- На вкладке «Общее» убедитесь, что статус службы «Остановлен». Если служба запущена, нажмите кнопку «Остановить».
После выполнения всех этих шагов прокси будет полностью отключен на вашем компьютере с Windows 10. Теперь вы сможете без проблем использовать интернет и не беспокоиться о прокси-сервере, который может делать обнаружение вредоносных процессов и изменения на вашей системе. Обратите внимание, что если вы используете множество пользовательских учетных записей на своем компьютере, вам придется повторить эти шаги для каждой учетной записи.
Решение 1. Выполните полное сканирование системы
Если у вас возникла проблема с отключением прокси-сервера в Windows 10, первым шагом необходимо выполнить полное сканирование системы для обнаружения и исправления любых проблемных файлов или вложений. С помощью этого сканирования вы сможете убедиться, что ваша система находится в хорошем состоянии и готова к изменениям.
Чтобы выполнить полное сканирование системы:
- Нажмите правой кнопкой мыши на кнопку «Пуск» в левом нижнем углу экрана и выберите «Панель управления».
- В окне «Панель управления» найдите и выберите «Система и безопасность».
- В разделе «Администрирование» выберите «Открыть центр обеспечения безопасности».
- В центре обеспечения безопасности выберите «Защита компьютера» в левой части окна.
- Перейдите в раздел «Параметры проверки компьютера» и выберите «Полное сканирование».
- Нажмите кнопку «Сканировать сейчас» и дождитесь завершения процесса сканирования.
После того как сканирование завершится, убедитесь, что все обнаруженные проблемы были исправлены. Если есть какие-то проблемы, следуйте инструкциям на экране для их устранения.
Теперь, когда вы убедились, что ваша система находится в хорошем состоянии, вы можете приступить к отключению прокси-сервера в Windows 10.
Решение 2. Изменить ваш реестр
Если у вас по-прежнему возникают проблемы с прокси-сервером на вашем компьютере, вы можете изменить настройки прокси в вашем реестре. Это может быть полезно, если вы обнаружили какие-либо ошибки или изменения в настройках прокси, которые мешают вам пользоваться интернетом.
Чтобы изменить настройки прокси-сервера в реестре, выполните следующие шаги:
- Откройте командную строку от имени администратора. Чтобы это сделать, нажмите Win + X и выберите «Командная строка (администратор)».
- В командной строке введите следующую команду и нажмите Enter:
reg add "HKCU\Software\Microsoft\Windows\CurrentVersion\Internet Settings" /v ProxyEnable /t REG_DWORD /d 0 /f - Если вы получите сообщение «Результат выполнения: Успешно.», это означает, что изменение реестра было успешно выполнено.
- Теперь введите следующую команду и нажмите Enter:
reg add "HKCU\Software\Microsoft\Windows\CurrentVersion\Internet Settings" /v ProxyServer /t REG_SZ /d "" /f - Снова проверьте, было ли успешно выполнено изменение реестра.
После выполнения этих шагов прокси-сервер должен полностью отключиться, и вы сможете использовать интернет без каких-либо проблем с прокси.
Обратите внимание, что изменения в реестре могут повлиять на работу других служб и функций вашей операционной системы, поэтому будьте внимательны и следуйте инструкциям со всей ответственностью. Если у вас возникли какие-либо проблемы после изменения реестра, вы можете выполнить сканирование реестра и вернуться к полной резервной копии реестра, чтобы откатить изменения.
Решение 3. Убедитесь что ваш прокси действительно отключен
После выполнения предыдущих шагов, необходимо убедиться, что прокси-сервер действительно отключен и больше не используется в вашей системе. Для этого следуйте инструкциям ниже:
- Откройте любой веб-браузер на вашем компьютере.
- Перейдите в настройки браузера, чтобы проверить его настройки прокси.
- В большинстве браузеров нужно открыть меню, которое активируется нажатием правой кнопкой мыши на панели инструментов браузера. Найдите и выберите опцию «Настройки» или «Параметры».
- В открывшемся окне найдите раздел «Прокси» или «Сеть».
- Убедитесь, что прокси-сервер действительно отключен. Если ранее вы включали прокси-сервер, снова проверьте эту настройку и убедитесь, что она отключена.
- Если вы все-таки видите какие-либо указания на использование прокси-сервера, включите опцию «Отключить прокси-сервер» или сбросьте настройки на автоматическое обнаружение.
- Для того чтобы применить изменения, создайте новую вкладку или перезапустите браузер.
После проведения всех указанных действий в браузере, вам рекомендуется запустить сканирование системы на наличие вредоносных программ, так как проблемы с прокси-сервером могут быть связаны с некоторыми типами вредоносных приложений. Для этого вам необходимо использовать антивирусное программное обеспечение и выполнить полное сканирование вашего компьютера.
Решение 4. Проверьте используют ли какие-либо приложения порт 8080
Если у вас возникли проблемы с отключением прокси в Windows 10, то может быть причина в том, что какие-либо приложения или службы используют порт 8080. Проверьте это следующим образом:
1. Найдите в панели задач значок «Учетная запись пользователя» и щелкните правой кнопкой мыши по нему.
2. В контекстном меню выберите пункт «Запустить от имени администратора».
3. Откроется новое окно с именем «Администратор: Учетная запись пользователя». В этом окне выполните следующие действия:
4. Найдите ярлык «Реестр» и щелкните правой кнопкой мыши по нему.
5. В контекстном меню выберите пункт «Запустить от имени администратора».
6. В открывшемся реестре найдите раздел «HKEY_LOCAL_MACHINE\SOFTWARE\Microsoft\Windows\CurrentVersion\Internet Settings\Connections».
7. Если в разделе «Connections» есть запись с именем «WinHttp», отключите ее. Для этого щелкните правой кнопкой мыши по имени «WinHttp» и выберите пункт «Удалить».
8. Закройте реестр.
После выполнения этих действий проверьте, отключился ли прокси в Windows 10. Если прокси-сервер все еще используется, то проблема может быть в использовании некоторых приложений или в наличии вредоносных программ на вашем компьютере. В таком случае вам придется выполнить сканирование системы с помощью антивирусного программного обеспечения.
Видео:
Как отключить прокси сервер в браузере и Windows
Как отключить прокси сервер в браузере и Windows by remontka.pro video 62,591 views 5 years ago 2 minutes, 28 seconds