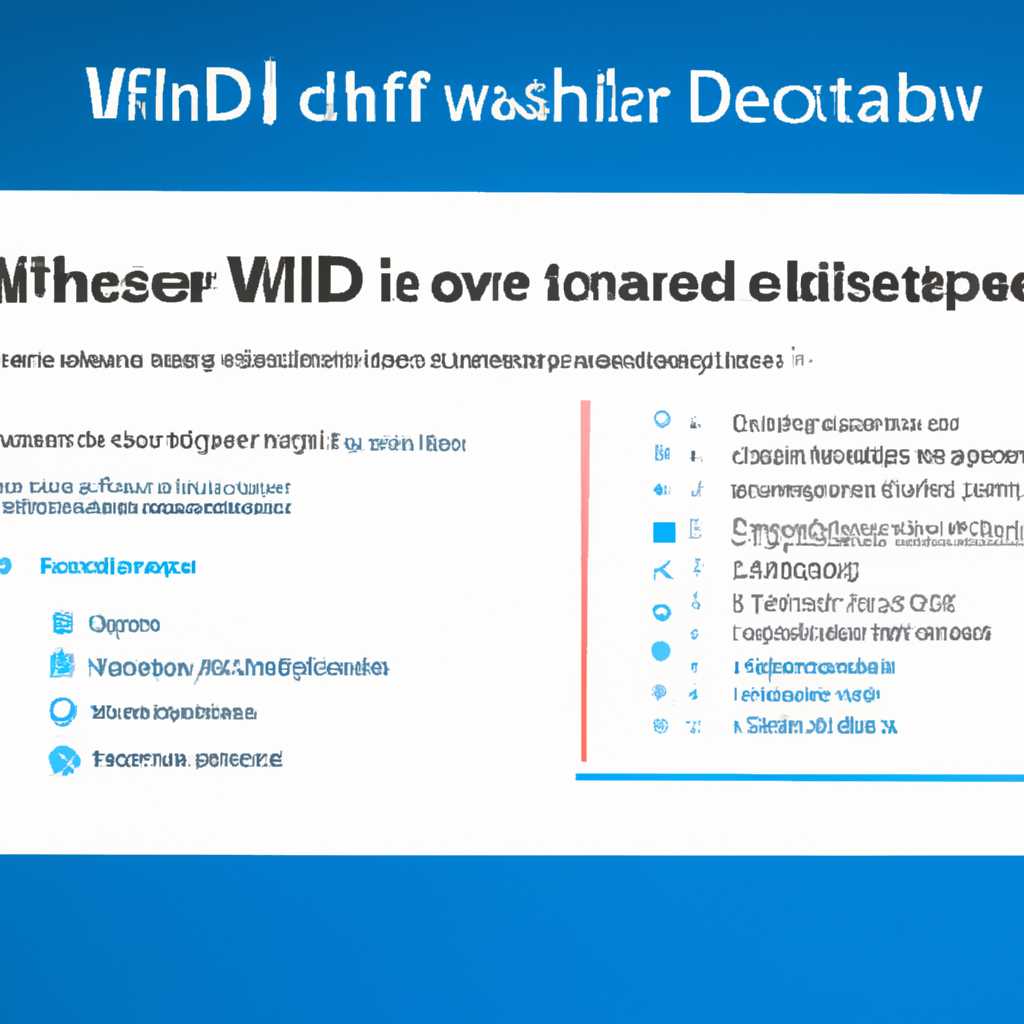- Как полностью отключить службу Windows 10: подробная инструкция для пользователя
- Windows 7: Простое отключение службы в services.msc
- Открываем перечень служб
- Способ 1: Редактор реестра
- Способ 2: Командная строка
- Windows 8 и 8.1
- Windows XP: Отключаем неиспользуемые службы в популярных ОС Windows
- Отключение служб через редактор реестра:
- Отключение служб с помощью сторонних программ:
- Отключаем неиспользуемые службы для ускорения работы Windows
- 1. Откройте окно «Службы»
- 2. Отключайте неиспользуемые службы
- 3. Сохраните результаты
- Видео:
- Как Отключить Защитник Windows 10, 11 Полностью | Windows Defender Отключен Навсегда
Как полностью отключить службу Windows 10: подробная инструкция для пользователя
Доброго времени суток, уважаемый пользователь. Если вы хотите полностью отключить службу Windows 10, вам понадобится немного времени и некоторые знания. В открывшемся материале ниже я расскажу вам, как выключить службы, которые вам не нужны на вашем компьютере. Заключительным пунктом будет объяснение, как восстановить службы в случае ошибок или потребности.
Первый шаг, который нужно сделать – это открыть список служб Windows 10. Для этого открываем «Проводник» и находим нужный файл, который называется «services.msc». После открытия файла, вы увидите список всех служб Windows, которые работают на вашем компьютере.
Когда вы открыли список служб, вам нужно будет отключить те сервисы, которые для вас не нужны. Вот некоторые службы, которые можно отключать без вреда для работы компьютера: «Службы доступности», «Добыча данных мобильности», «Отслеживание активности», «Телеметрия». Я не рекомендую отключать службы, имя которых вам незнакомо или неизвестно, так как это может привести к нормальному функционированию системы.
Для отключения службы нужно нажать на нее правой кнопкой мыши и выбрать пункт «Свойства». В открывшемся окне нажмите на кнопку «Остановить», чтобы временно прекратить работу службы. Затем в поле «Тип запуска» выберите «Отключено», чтобы полностью отключить службу. Нажмите «ОК» для сохранения изменений.
Наиболее популярные службы, которые могут быть отключены на компьютерах пользователей: «Windows Search», «SuperFetch», «Windows Update», «Удалённый вход в систему», «Службы печати», «Сетевое обнаружение». Но помните, что отключение этих служб может повлиять на нормальную работу вашего компьютера, поэтому будьте осторожны.
Если вы случайно отключили нужную службу или возникли ошибки после внесения изменений, вы всегда можете вернуть службы в рабочее состояние. Для этого открываем «Проводник» и находим файл «services.msc» в том же месте. Повторяем первые два пункта инструкции, а затем в поле «Тип запуска» выбираем «Автоматически», чтобы восстановить работу службы.
Надеюсь, данная статья полезна для вашего случая. Во время работы с службами Windows 10 будьте внимательны и следуйте инструкции. Пользуйтесь этой информацией только в случаях, когда вы уверены, что служба действительно не нужна вашему компьютеру, иначе может возникнуть нежелательная ситуация.
Windows 7: Простое отключение службы в services.msc
Для отключения службы в Windows 7 вам потребуется воспользоваться инструментом services.msc. Данный инструмент предоставляет возможность управлять службами операционной системы.
Чтобы открыть services.msc, выполните следующие шаги:
| 1. | Нажмите комбинацию клавиш Win + R на клавиатуре. Откроется окно «Выполнить». |
| 2. | В поле «Выполнить» введите «services.msc» и нажмите клавишу Enter. Откроется окно «Службы». |
В окне «Службы» вы увидите список всех служб, которые установлены на вашем компьютере. Для отключения службы следует выполнить следующие действия:
| 1. | Найдите нужную службу в списке. Вы можете отсортировать службы по алфавиту или типу, нажав на заголовок соответствующей колонки. |
| 2. | Щелкните правой кнопкой мыши по названию службы и выберите пункт «Свойства». |
| 3. | В открывшемся окне «Свойства службы» выберите вкладку «Общие». |
| 4. | В поле «Тип запуска» выберите режим «Отключено». |
| 5. | Нажмите кнопку «Применить» и затем «ОК». |
После выполнения этих действий выбранная служба будет отключена и перестанет работать. Однако, перед отключением службы следует учесть, что некоторые службы могут быть необходимы для работы определенных программ или функций системы. Также следует помнить, что отключение некоторых служб может привести к ошибкам или некорректной работе операционной системы.
В данной статье мы рассказали о простом способе отключения службы в Windows 7 с помощью services.msc. Пользуйтесь этим инструментом почаще, чтобы оптимизировать работу своего компьютера и повысить его производительность.
Открываем перечень служб
Для полного отключения службы в Windows 10 вам потребуется открыть список всех служб, которые работают на вашем компьютере. Это можно сделать с помощью редактора реестра или средствами командной строки. Расскажем об обоих способах.
Способ 1: Редактор реестра
1. Нажмите комбинацию клавиш Win+R, чтобы открыть окно «Выполнить».
2. Введите в поле ввода «regedit» (без кавычек) и нажмите клавишу Enter.
3. Откроется редактор реестра, в котором нужно перейти к следующему разделу:
| Раздел реестра | Описание |
|---|---|
HKEY_LOCAL_MACHINE\SYSTEM\CurrentControlSet\Services | Располагается список служб, доступных в системе. |
4. Найдите нужную службу и откройте ее раздел, дважды кликнув по нему левой кнопкой мыши. Внутри раздела можно изменить параметры службы, включая ее тип запуска.
5. Чтобы отключить службу, измените значение параметра «Start» на одно из следующих значений:
| Значение параметра «Start» | Описание |
|---|---|
| 2 (Автоматический запуск) | Служба будет запускаться при каждом запуске системы. Это значение обычно используется для сервисов, которые нужны постоянно. |
| 3 (Вручную) | Службу нужно будет запускать вручную каждый раз при необходимости. Это значение можно использовать для вторичного сервиса, который необходим только в определенных случаях. |
| 4 (Отключено) | Служба будет полностью отключена и не будет запускаться вообще. Такие значения следует использовать с осторожностью, так как отключение некоторых служб может привести к ошибкам в работе системы. |
6. После изменения параметра «Start» закройте редактор реестра. Изменения вступят в силу после перезагрузки компьютера.
Способ 2: Командная строка
1. Нажмите комбинацию клавиш Win+R, чтобы открыть окно «Выполнить».
2. Введите в поле ввода «services.msc» (без кавычек) и нажмите клавишу Enter.
3. Откроется список всех служб, которые работают на вашем компьютере. Здесь можно просмотреть параметры каждой службы и включить/выключить их.
4. Щелкните правой кнопкой мыши на нужной службе и выберите «Свойства».
5. В открывшемся окне выберите вкладку «Общие» и нажмите кнопку «Остановить», чтобы отключить службу.
6. В поле «Тип запуска» выберите значение «Отключено».
7. Нажмите кнопку «ОК» и закройте окно свойств службы.
Теперь вы знаете, как отключить службы в Windows 10. Помните, что некоторые службы являются важными для нормальной работы системы, поэтому отключайте их с осторожностью. Если возникнут проблемы, вы всегда можете вернуться к предыдущим значениям или восстановить систему из копии.
Windows 8 и 8.1
Отключение служб в Windows 8 и 8.1 очень похоже на процесс настройки служб в Windows 7.
Особо важно знать, какие службы отключены, поскольку некоторые из них могут быть полезными и не рекомендуется отключать их во избежание проблем с работой системы. Оставьте включенными только самые нужные.
Чтобы открыть список служб, нажмите клавиши «Win+R», введите «services.msc» (без кавычек) и нажмите «Enter».
В открывшемся окне служб найдите нужную службу, щелкните правой кнопкой мыши на ее названии и выберите пункт «Свойства».
В открывшемся окне выберите вкладку «Общие» и установите параметр «Статус службы» в значение «Выкл.». Это отключит службу.
Если вам потребуется восстановить работу службы, просто повторите эти действия и установите параметр «Статус службы» в значение «Авто» или «Ручной».
Перед отключением службы внимательно прочитайте описание каждой службы, чтобы понять, какую функцию она выполняет, и возможные последствия ее отключения.
Когда вы отключаете службы, каждый компонент системы, который на них полагается, будет работать значительно медленнее, или вообще не будет работать. Например, служба «Superfetch» обеспечивает быстрый доступ к программам и данным на жестком диске, позволяя системе сохранить информацию о необходимых данных в оперативной памяти. Если отключить эту службу, компьютер может работать медленнее, когда потребуется достать данные из памяти.
Важно помнить, что отключение некоторых служб может повлиять на работу других программ и служб, поэтому будьте осторожны и внимательны при отключении служб в операционной системе Windows 8 и 8.1.
Windows XP: Отключаем неиспользуемые службы в популярных ОС Windows
Операционная система Windows XP была одной из самых популярных в свое время. Она исполнила свое назначение и послужила многим пользователям в течение долгих лет. Однако со временем стало ясно, что не все службы, автоматически запускающиеся при загрузке системы, действительно нужны. Поэтому отключение ненужных служб может повысить производительность и безопасность вашего компьютера.
Отключение служб через редактор реестра:
1. Для начала нажмите клавиши «Win+R» на клавиатуре, таким образом открыв окно «Выполнить».
2. В появившемся окне напишите «services.msc» без кавычек и нажмите «ОК».
3. В открывшемся окне «Службы» вы увидите перечень всех служб, которые запускаются автоматически при загрузке системы.
4. Посмотрите на каждую службу и решите, стоит ли она вам нужна или нет. Некоторые службы, которые можно отключать без проблем, это, например, «Факс», «Клиент DHCP» и другие. Конечно, все зависит от того, как вы используете систему, поэтому вам лучше обратиться к специалисту или посетить сайт разработчика для получения дополнительной информации о каждой службе.
5. Чтобы отключить службу, откройте ее свойства, нажав на соответствующую службу правой кнопкой мыши и выберите «Свойства».
6. В открывшемся окне «Свойства службы» измените тип запуска на «Отключено» и нажмите на кнопку «ОК».
7. Повторите эти действия для всех ненужных служб. После этого перезагрузите компьютер.
Отключение служб с помощью сторонних программ:
Если вы не хотите лезть в реестр вручную, вы можете воспользоваться сторонними программами, которые помогут вам автоматически отключить ненужные службы. Одним из таких инструментов является «XP Smoker».
1. Зайдите на официальный сайт разработчика и скачайте программу.
2. Установите ее на ваш компьютер и запустите.
3. В программе выберите «Services Manager» и посмотрите на предлагаемые варианты отключения служб.
4. Выделите службы, которые вы хотите отключить, и нажмите на кнопку «Apply».
5. Перезагрузите компьютер и наслаждайтесь более нормальной и стабильной работой системы Windows XP.
Важно отметить, что отключение служб может иметь свои последствия, поэтому будьте осторожны и оставьте включенными только те службы, с которыми вы хорошо знакомы. В случае возникновения проблем, вы всегда можете вернуться к предыдущим настройкам служб. Не забывайте также посмотреть периодически на список служб и отключать те, которые вам больше не нужны. Это позволит вам продлить жизнь вашей системе и обеспечить ее более высокую производительность.
Отключаем неиспользуемые службы для ускорения работы Windows
При работе с операционной системой Windows 10 важно обеспечить ее оптимальную производительность. Для этого стоит отключить неиспользуемые службы, которые могут снижать скорость работы системы.
Чтобы отключить службу в Windows 10, нужно выполнить несколько простых действий.
1. Откройте окно «Службы»
Нажмите комбинацию клавиш Win + R, после чего в появившемся окне введите команду services.msc и нажмите клавишу Enter. Откроется окно «Службы».
2. Отключайте неиспользуемые службы
В окне «Службы» вы увидите список служб, которые работают на вашем компьютере. Каждая служба предназначена для выполнения определенных задач. Однако не все службы могут быть полезны в вашем случае.
Чтобы отключить службу, найдите ее в списке и дважды кликните на ней левой клавишей мыши. В открывшемся окне выберите вариант «Отключено» в поле «Тип запуска» и нажмите кнопку «ОК».
Повторите этот шаг для каждой неиспользуемой службы, которую хотите отключить.
3. Сохраните результаты
Убедитесь, что все неиспользуемые службы были отключены. Закройте окно «Службы» и перезагрузите компьютер, чтобы изменения вступили в силу.
Теперь ваша система будет работать более быстро и эффективно за счет отключения неиспользуемых служб. Однако следует помнить, что отключение некоторых служб может привести к неправильной работе определенных программ, так что будьте осторожны и имейте в виду, на какие службы вы отключаете.
Если вам нужна помощь в определении, какие службы могут быть отключены, обратитесь к документации или руководству вашего программного обеспечения. Также, вы можете провести собственный анализ каждой службы, чтобы определить ее необходимость в рамках вашей работы.
Материал служит общей информацией и не является рекомендацией отключать все службы на вашем компьютере. Необходимо оценивать каждую службу отдельно и принимать решение в зависимости от конкретных потребностей и особенностей вашей системы.
Видео:
Как Отключить Защитник Windows 10, 11 Полностью | Windows Defender Отключен Навсегда
Как Отключить Защитник Windows 10, 11 Полностью | Windows Defender Отключен Навсегда by Comp Profi 35,300 views 7 months ago 3 minutes, 26 seconds