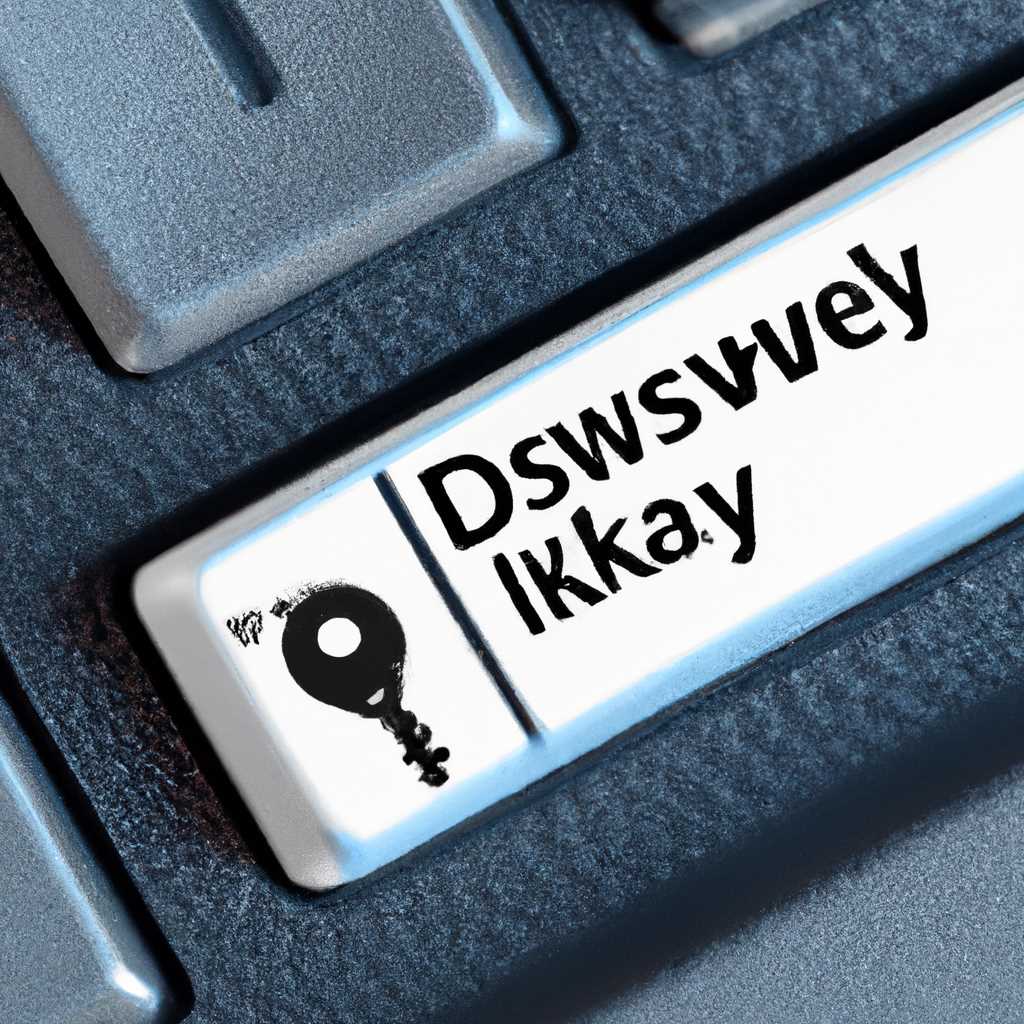- Как полностью отключить залипание клавиш в Windows 10: пошаговая инструкция
- Как отключить залипание клавиш в Windows 10
- Пошаговая инструкция для полного отключения
- Метод 1: Использование настроек клавиш в панели управления
- Метод 2: Использование расширенных параметров клавиатуры
- Метод 3: Использование параметров доступности
- Используйте сочетания клавиш для быстрого решения проблемы
- Отключение клавиши Sticky Keys
- Использование комбинации клавиш Win + Ctrl + O
- Использование комбинации клавиш Ctrl + Shift + Alt
- Отключение автоопределения русской или английской раскладки клавиатуры
- Метод 1: Используйте настройки операционной системы
- Метод 2: Используйте сочетания клавиш
- Метод 3: Используйте параметры управления для отключения залипания клавиш
- Видео:
- Как включить или отключить залипание клавиш Windows 10/8/7 — Что такое залипание клавиш Windows?
Как полностью отключить залипание клавиш в Windows 10: пошаговая инструкция
Залипание клавиш является одной из часто встречающихся проблем в Windows 10, которая может серьезно замедлить вашу работу на компьютере. Если вы столкнулись с такой проблемой и хотите узнать, как избавиться от залипания клавиш, то этот подробный гайд поможет вам в этом.
Для того чтобы полностью отключить залипание клавиш, перейдите в настройки Windows 10. Для этого нажмите на значок-лупа в левом нижнем углу экрана, чтобы открыть окно поиска. Введите в строку поиска слово «параметры» и выберите соответствующую опцию из предложенного списка.
В открывшемся окне параметров найдите раздел «Эз» и перейдите в него. В этом разделе вы найдете различные настройки и возможности для улучшения работы вашей клавиатуры.
Чтобы отключить залипание клавиш, выберите в блоке «Параметры клавиатуры» опцию «Залипание клавиш». Это метод, который позволяет достичь полной отключения этой функции и улучшить работу вашей клавиатуры.
В случае, если залипают только некоторые клавиши, причина может быть в настройках клавиатуры. Чтобы проверить это, перейдите в раздел «Расширенные параметры» и откройте настройку «Функция замедленного повтора клавиш». Здесь можно установить более длительный период времени, необходимый для того, чтобы клавиша залипла.
Как отключить залипание клавиш в Windows 10
- Первый метод осуществляется через панель управления:
- Нажмите на кнопку «Панель управления» в левом нижнем углу экрана.
- Выберите раздел «Облегчение доступа».
- В разделе «Управление установками» щелкните на «Клавиши мыши или клавиатуры».
- В разделе «Функция залипания клавиш» выберите опцию «Использовать быстрое переключение (рекомендуется)».
- Нажмите на кнопку «Применить» и затем «ОК».
- Второй метод осуществляется через параметры настроек Windows:
- Нажмите на кнопку «Панель управления» в левом нижнем углу экрана.
- Выберите раздел «Параметры».
- В разделе «Параметры управления» щелкните на «Клавиатура».
- В разделе «Дополнительные параметры клавиатуры» выберите вкладку «Расширенные параметры».
- В разделе «Параметры упрощения доступа» найдите опцию «Функция залипания клавиш» и выберите «Отключить функцию залипания клавиш».
- Нажмите на кнопку «Применить» и затем «ОК».
Эти методы позволяют полностью отключить залипание клавиш в Windows 10. Если вы столкнулись с проблемой залипания клавиш, примените один из вышеуказанных решений, чтобы достичь нужного результата и удобства в использовании операционной системы Windows.
Пошаговая инструкция для полного отключения
Чему равно в Windows 10? В Windows 10, функция «залипание клавиш» позволяет клавишам оставаться в положении нажатия, даже после их отпускания. Для тех, кто испытывает проблемы с данной функцией, приведенные ниже методы помогут полностью отключить данную функцию.
Метод 1: Использование настроек клавиш в панели управления
1. Чтобы отключить залипание клавиш с помощью параметров клавиш в панели управления, нажмите на кнопку «Пуск» в левом нижнем углу рабочего стола Windows и введите «Панель управления».
2. В открывшемся окне панели управления найдите раздел «Клавиатура» и откройте его.
3. В разделе «Клавиатура» найдите опции, связанные с «залипанием клавиш». Здесь вы можете включить или отключить функцию «залипание клавиш».
4. Чтобы отключить данную функцию, сделайте снять флажок с опции «Используйте клавиши «залипание» управления» и нажмите кнопку «Применить».
Метод 2: Использование расширенных параметров клавиатуры
1. Нажмите комбинацию клавиш «Win + I» для открытия панели настроек Windows.
2. В панели настроек Windows перейдите к разделу «Устройства».
3. В разделе «Устройства» выберите опцию «Клавиатура» в левом меню.
4. В параметрах клавиатуры выберите раздел «Расширенные параметры клавиатуры».
5. В разделе «Расширенные параметры клавиатуры» найдите функцию «залипание клавиш» и отключите ее.
Метод 3: Использование параметров доступности
1. Чтобы открыть меню параметров доступности, нажмите комбинацию клавиш «Win + U».
2. В меню параметров доступности выберите раздел «Клавиатура».
3. В разделе «Клавиатура» выберите параметры клавиатуры.
4. В параметрах клавиатуры найдите опции, связанные с залипанием клавиш и отключите их.
В итоге, следуя вышеуказанным методам, вы сможете полностью отключить залипание клавиш на компьютере с операционной системой Windows 10.
Используйте сочетания клавиш для быстрого решения проблемы
Если вы столкнулись с залипанием клавиш на клавиатуре в Windows 10, вам не обязательно сразу отключать данную функцию. Сделайте следующее, чтобы залипание клавиш не мешало вам:
| Метод | Описание |
|---|---|
| Метод 1 | Используйте специальные функциональные клавиши |
| Метод 2 | Используйте сочетания клавиш |
| Метод 3 | Используйте таблицу символов в Windows |
| Метод 4 | Переход к настройкам клавиш через меню пуск |
| Метод 5 | Используйте экранные клавиши в Windows |
Не все методы подразумевают полное отключение функции залипания клавиш. Некоторые из них предназначены для облегчения использования клавиатуры в таком состоянии. В данном разделе мы рассмотрим четвертый метод — использование сочетаний клавиш в Windows 10.
Чтобы включить или отключить функцию залипания клавиш используя сочетания клавиш, сделайте следующее:
- Нажмите клавишу Win (кнопка с логотипом Windows) на клавиатуре. Это позволит открыть меню «Пуск».
- Нажмите клавишу «Значок-лупа» или введите «Параметры» в строке поиска и нажмите «Ввод».
- В разделе «Параметры» найдите «Облегчение доступа» и щелкните на нем.
- В левом блоке настроек выберите «Клавиатура».
- В разделе «Функция залипание клавиш» выберите «Включение, отключение или настройка залипания клавиш».
- В открывшемся окне «Панель управления — Залипание клавиш» выберите вкладку «Параметры клавиш».
- Используйте переключатель, чтобы включить или отключить функцию залипания клавиш.
- Нажмите «Применить», чтобы сохранить изменения.
Используя эти методы, вы сможете легко управлять функцией залипания клавиш в Windows 10 и достичь комфортных условий использования клавиатуры.
Отключение клавиши Sticky Keys
Метод 1: Использовать панель управления
1. Щелкните правой кнопкой мыши по кнопке «Панель задач» в левом нижнем углу окна.
2. В контекстном меню выберите «Параметры панели управления».
3. В окне параметров панели управления в поиске введите «sticky keys».
4. В результате поиска выберите «Использование клавиш «Управление»», чтобы открыть соответствующую страницу настройки.
5. В разделе «Упрощение доступа» щелкните на ссылку «Настройки управления клавишами».
6. В открывшемся окне «Параметры Sticky Keys» установите флажок рядом с «Использовать Sticky Keys» и щелкните на кнопку «Применить».
Метод 2: Использовать комбинацию клавиш
1. Нажмите комбинацию клавиш «Shift» пять раз подряд.
2. В появившемся уведомлении щелкните на ссылку «Панель управления Sticky Keys».
3. В открывшемся окне «Параметры Sticky Keys» установите флажок рядом с «Использовать Sticky Keys» и щелкните на кнопку «Применить».
Метод 3: Использовать настройки Windows
1. Нажмите комбинацию клавиш «Windows» + «R», чтобы открыть окно «Выполнить».
2. Введите «Параметры» и нажмите «Enter», чтобы открыть окно «Параметры Windows».
3. В окне параметров выберите раздел «Упрощение доступа».
4. В левой панели выберите «Клавиатура».
5. В правой панели перейдите к разделу «Расширенные параметры клавиатуры».
6. В разделе «Функция Sticky Keys» установите переключатель «Включено» на позицию «Откл.», чтобы отключить функцию Sticky Keys.
Метод 4: Использовать комбинацию клавиш Ctrl+Alt+Del
1. Нажмите комбинацию клавиш «Ctrl+Alt+Del» одновременно.
2. В появившемся окне выберите «Диспетчер задач».
3. В окне «Диспетчер задач» щелкните на кнопке «Запустить новую задачу».
4. Введите «control», чтобы открыть панель управления.
5. В панели управления перейдите в раздел «Упрощение доступа».
6. В разделе «Клавиатура» перейдите к параметрам клавиатуры.
7. Отключите функцию Sticky Keys, установив флажок рядом с «Использовать клавиши управления.»
Это не все методы отключения функции Sticky Keys, но они являются наиболее прямыми и быстрыми. Нужный метод зависит от ваших предпочтений и положения клавиш на клавиатуре.
Использование комбинации клавиш Win + Ctrl + O
- Войдите в раздел «Панель управления», для этого щелкните на значке «Пуск» в левом нижнем углу экрана, а затем в открывшемся меню выберите пункт «Панель управления».
- В окне «Панель управления» найдите и щелкните на пункте «Опции доступности».
- В открывшемся окне «Опции доступности» найдите блок «Управление залипанием клавиш» и щелкните на нем для перехода к настройкам этой функции.
- В блоке «Управление залипанием клавиш» вы увидите пять различных опций, которые помогают упростить ввод текста и избежать случайных повторений клавиш. Опции «Включить клавишу залипания» и «Время задержки перед повтором» обычно используются для целей облегчения доступа к функциям ОС.
- Чтобы полностью отключить залипание клавиш, сделайте следующее:
- Снимите флажок напротив опции «Использовать клавишу залипания»
- Нажмите кнопку «Применить», чтобы сохранить изменения.
- После этого залипание клавиш будет полностью отключено, и ваша система не будет больше повторять нажатия клавиш, если вы удерживаете их нажатыми.
Однако, стоит учесть, что отключение залипания клавиш может привести к некоторым сложностям в некоторых задачах, связанных с вводом данных. Поэтому перед отключением этой функции рекомендуется оценить, насколько она вам нужна и настроить параметры в соответствии с вашими потребностями.
Использование комбинации клавиш Ctrl + Shift + Alt
Если при работе за компьютером вы заметили, что клавиши залипают, то это может быть причиной неправильной работы «залипания клавиш». В таком случае, чтобы достигнуть нужного эффекта, используйте специальные комбинации клавиш, такие как Ctrl + Shift + Alt + клавиша, где клавиша – это одна из клавиш на клавиатуре.
Чтобы отключить функцию залипания клавиш, выполните следующие действия:
- Нажмите сочетание клавиш Ctrl + Shift + Alt. На экране откроется окно «Настройки управления».
- Щелкните влево на опции «Клавиатура».
- На открывшейся панели слева щелкните на опции «Настроить клавиши залипания».
- В появившемся окне настройки управления залипаниями клавиш нажмите кнопку «Использовать настройки Облегченного доступа».
- В разделе «Зажать клавишу до вызова» выберите пять секунд, или же введите свой собственный временной интервал.
- Нажмите кнопку «Применить», а затем «ОК».
Теперь функция залипания клавиш должна быть отключена, и клавиши на клавиатуре больше не будут залипать.
Используя клавиши Ctrl + Shift + Alt + клавиша, вы можете также пользоваться различными параметрами настроек управления панелями и окнами в Windows 10. Эти сочетания клавиш помогают отключить залипание клавиш и расширить возможности управления вашим компьютером.
Отключение автоопределения русской или английской раскладки клавиатуры
Постоянно меняется язык раскладки клавиатуры на Windows 10? Это может быть очень раздражающе, особенно при работе с текстовыми документами или при вводе пароля. Но не беспокойтесь, у вас есть несколько методов, с помощью которых вы можете легко отключить эту функцию.
Метод 1: Используйте настройки операционной системы
- Щелкните правой кнопкой мыши по панели задач в нижней части экрана и выберите «Панель управления».
- В окне Панель управления щелкните по ссылке «Облегчение доступа».
- Перейдите в раздел «Центр облегчения доступа».
- Щелкните на ссылке «Изменить параметры клавиатуры и клавишей мыши».
- В разделе «Залипание клавиш» уберите галочку напротив «Включить функцию залипания клавиш».
- Нажмите кнопку «Применить» или «ОК», чтобы сохранить изменения.
Метод 2: Используйте сочетания клавиш
Если вы хотите быстро отключить залипание клавиш без перехода в расширенные настройки, попробуйте следующий метод:
- Нажмите сочетание клавиш «Shift» + «Ctrl» + «Alt» + «A», чтобы отключить функцию залипания клавиш.
- Чтобы включить функцию залипания клавиш снова, нажмите то же сочетание клавиш.
Метод 3: Используйте параметры управления для отключения залипания клавиш
- Откройте «Параметры» Windows 10, кликнув правой кнопкой мыши по значку «Пуск» и выбрав «Параметры».
- В окне «Параметры» выберите «Обновление и безопасность».
- В боковой панели выберите «Облегчение доступа».
- В разделе «Расширенные возможности» выберите «Клавиатура».
- Настройте параметры «Залипание клавиш» и «Задержку перед повторением».
- Нажмите кнопку «Применить».
Теперь у вас есть несколько способов отключить автоопределение русской или английской раскладки клавиатуры в Windows 10. Попробуйте различные методы и выберите тот, который лучше всего соответствует вашим потребностям.
Видео:
Как включить или отключить залипание клавиш Windows 10/8/7 — Что такое залипание клавиш Windows?
Как включить или отключить залипание клавиш Windows 10/8/7 — Что такое залипание клавиш Windows? by PRO-Компьютер 16,015 views 3 years ago 5 minutes, 17 seconds