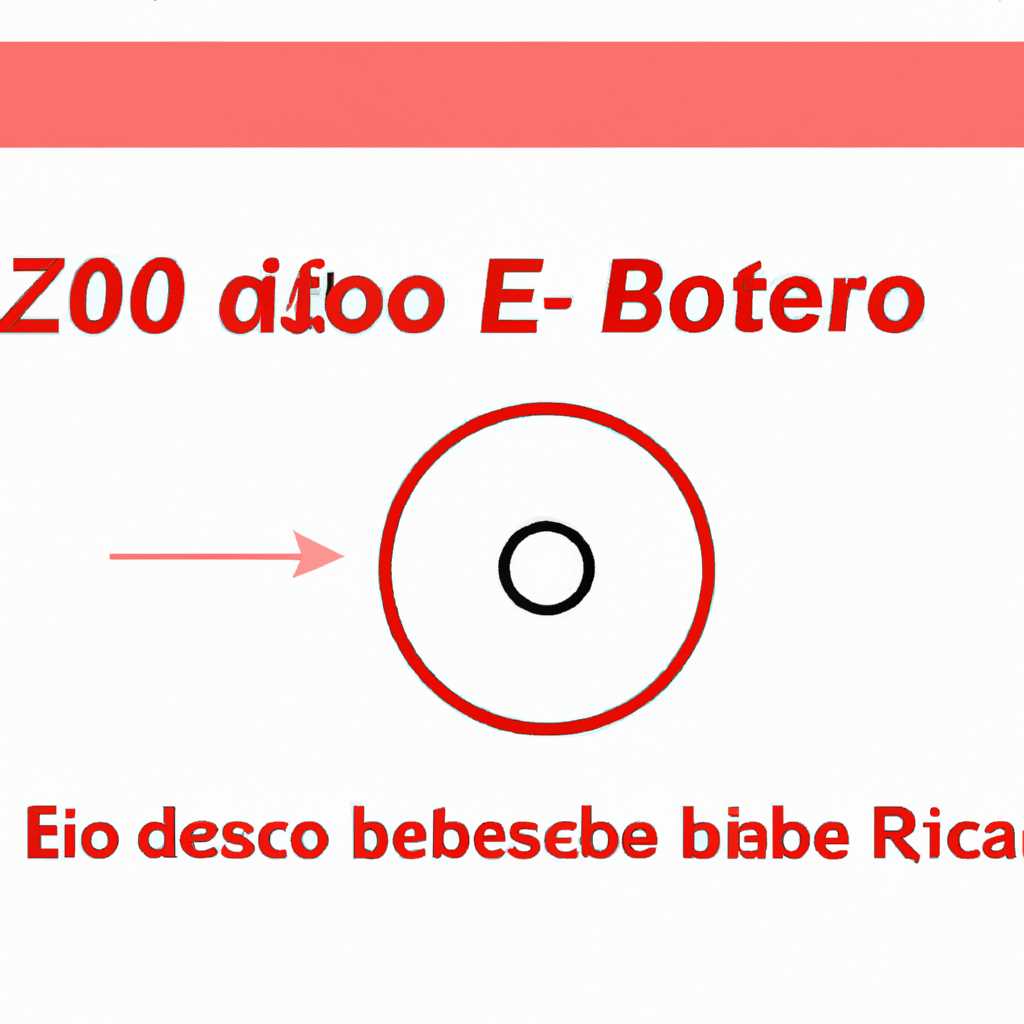- Как безвозвратно удалить информацию с жесткого диска и заменить ее нулями, используя Bootice
- Обнуление Диска
- Почему BOOTICE
- Функциональность
- Универсальность
- Простота использования
- Отображение прогресса
- Решение проблем
- Безопасность данных
- Доступность
- Универсальный HDD Low Level Format Tool HDDLLFT для Windows
- Windows Data Lifeguard Diagnostics для винчестеров WD
- Какие проблемы помогает решить псевдонизкоуровневое форматирование
- Чем отличается псевдонизкоуровневое форматирование от низкоуровневого форматирования?
- Какие проблемы помогает решить псевдонизкоуровневое форматирование
- Содержание
- BOOTICE Затирание диска нулями
- Шаги по выполнению операции «Низкоуровневый формат» с помощью BOOTICE:
- Низкоуровневое форматирование жесткого диска: что, зачем и как
- Чем и как проводить «низкоуровневое» форматирование в домашних условиях
- Что такое Bootice?
- Как проводить «низкоуровневое» форматирование с помощью Bootice
- Почему проводить «низкоуровневое» форматирование в домашних условиях
- Видео:
- Быстрое удаление всех разделов на диске, флешке или карте памяти
Как безвозвратно удалить информацию с жесткого диска и заменить ее нулями, используя Bootice
Когда уже приходит время избавиться от старого жесткого диска или решить проблемы с универсальным HDD (жесткий диск) для домашних компьютеров под управлением Windows, часто оказывается, что простое форматирование не решает все проблемы. В таком случае может потребоваться полное стирание данных с диска или раздела. Но зачем же нам такое обнуление данных?
Обнуление, или так называемое псевдонизкоуровневое форматирование, позволяет перезаписать данные диска нулями. Это может быть очень полезно, например, перед продажей использованного жесткого диска, чтобы никакие личные данные не попали в чужие руки. Иногда, для решения проблем с работой диска или его обнаружением, обнуление данных также помогает восстановлению его функций.
Bootice — это утилита для работы с жесткими дисками и разделами. Она предлагает множество функций, включая, в том числе, полное стирание данных с диска и перезапись его нулями. В этой статье я расскажу о том, как запускаем Bootice и процесс обнуления диска или раздела с помощью этой утилиты. Начнем с того, отображает ли Bootice все диски и почему его запускаем после других утилит, таких как Seatools или HDD Regenerator.
Обнуление Диска
Существует несколько инструментов для выполнения этой операции, одним из которых является Bootice. Это удобное приложение, которое позволяет работать с физическими дисками и разделами, а также выполнять множество других функций.
Чтобы выполнить обнуление диска с помощью Bootice, следуйте этим шагам:
- Запустите программу Bootice.
- Выберите нужное устройство (disk) или раздел (partition), на котором нужно выполнить обнуление.
- Во вкладке «Partitions Manager» найдите раздел, который нужно очистить, и нажмите на него правой кнопкой мыши.
- Выберите опцию «Erase Sector» для открытия окна с параметрами.
- Укажите количество секторов, которые нужно записать нулями. Обычно выбирается «Maximum» для полного обнуления всего раздела.
- Нажмите кнопку «Start» для начала процесса обнуления.
- Программа будет отображать прогресс своей работы.
- По завершении обнуления диска или раздела вы увидите сообщение о выполнении данной операции.
Обнуление диска помогает решить проблемы, связанные с физическими и логическими дефектами винчестеров. Такое псевдонизкоуровневое затирание данных может быть полезно для обновления или переустановки операционной системы.
Кроме Bootice, существуют и другие инструменты, которые позволяют проводить обнуление диска, такие как HDDLLFT, WD Lifeguard, Seagate SeaTools и другие. Каждый из них имеет свои особенности и может быть более предпочтительным в зависимости от условий и типа дисковых устройств.
В конечном итоге, обнуление диска является важной процедурой, которая позволяет полностью стереть данные с него и перезаписать их нулями. Это обеспечивает физическую защиту информации, которая ранее была записана на диске. Поэтому, в домашних и рабочих условиях, обнуление диска может быть необходимым для решения различных проблем и обеспечения безопасности данных.
Почему BOOTICE
Основными преимуществами BOOTICE являются:
Функциональность
BOOTICE предлагает большое количество функций для работы с жестким диском. Одной из основных функций является возможность стереть данные с диска и перезаписать его нулями. Благодаря этой функции, возможно полностью очистить содержание диска, без возможности его восстановления.
Универсальность
BOOTICE поддерживает широкий спектр различных устройств, включая как внутренние жесткие диски (HDD), так и внешние устройства хранения данных, такие как флешки и карты памяти.
Простота использования
BOOTICE имеет простой и понятный пользовательский интерфейс, который позволяет даже новичкам справиться с данными задачами. Для начала операции затирания данных, достаточно выбрать диск, заполнить поле «записано нулями» и нажать кнопку «запустить».
Отображение прогресса
При выполнении операции затирания, BOOTICE позволяет отслеживать прогресс процесса. В таблице отображается количество записанных секторов и процент выполнения задачи.
Решение проблем
BOOTICE позволяет решить некоторые проблемы с диском. Например, с помощью этой утилиты можно провести форматирование секторов жесткого диска, в которых обнаружены дефекты. Это может помочь устранить проблемы с чтением и записью данных.
Безопасность данных
BOOTICE предоставляет возможность выполнить операцию затирания диска нулями, что делает невозможным восстановление данных. Это может быть полезно при перепродаже или утилизации диска, чтобы предотвратить доступ к личной информации.
Доступность
BOOTICE — это бесплатный инструмент, доступный для загрузки, без необходимости установки. Он может быть использован на компьютерах под управлением операционных систем Windows и DOS.
В итоге, BOOTICE является удобным и мощным инструментом для очистки и обслуживания жестких дисков. Он предлагает широкий функционал для решения проблем связанных с дефектами дисков и может быть полезным как в домашних, так и в профессиональных условиях.
Универсальный HDD Low Level Format Tool HDDLLFT для Windows
Зачем нужно псевдонизкоуровневое форматирование диска? В случае, если обычное форматирование диска с помощью операционной системы не помогает решить проблему, псевдонизкоуровневое форматирование может быть единственным способом восстановить работоспособность и исправить неполадки.
HDDLLFT предоставляет пользователю полный контроль над процессом форматирования, позволяя выбирать различные параметры заполнения секторов диска. Вы можете выбрать такие опции, как «Заполнение нулями», «Заполнение случайными данными» и другие, чтобы обеспечить максимальную безопасность удаления информации с диска.
Прежде чем запускать HDDLLFT, рекомендуется выполнить предварительную очистку диска с помощью других утилит, таких как DiskPart или утилиты диагностики диска, например WD Diagnostics или SeaTools for DOS.
Запускаем утилиту HDDLLFT и выбираем диск или раздел, на котором нужно провести псевдонизкоуровневое форматирование. В поле «Start» укажите значение первого сектора, с которого начнется операция форматирования. В поле «Size» можно указать размер диска или раздела, который будет считаться для операции форматирования.
Помимо заполнения секторов, вы также можете выбрать опцию «Write Defects», чтобы заполнить дисковые сектора значениями, указанными в поле «Defect List». Это помогает исправить или изолировать дефекты на диске.
Прогресс операции форматирования будет отображаться на странице утилиты, позволяя вам следить за процессом. После завершения форматирования диска или раздела, вы можете быть уверены, что все данные на нем были полностью стерты и перезаписаны выбранными значениями.
Использование универсального HDD Low Level Format Tool HDDLLFT для Windows позволяет проводить псевдонизкоуровневое форматирование винчестеров и дисковых устройств, что делает эту утилиту ценным инструментом для пользователей как домашних, так и профессиональных.
Так что, если у вас возникла необходимость полностью стереть данные с диска и перезаписать его нулями, используйте универсальный HDD Low Level Format Tool HDDLLFT для Windows — это простой и надежный способ выполнить такую операцию.
Дата последнего обновления: 2020-04-07
Windows Data Lifeguard Diagnostics для винчестеров WD
Windows Data Lifeguard Diagnostics предоставляет функцию низкоуровневого форматирования дисков, которая позволяет исправить проблемы с дефектными секторами и провести обнуление данных. Она работает на уровне жесткого диска, поэтому все данные, записанные на диск, будут безвозвратно удалены. Это гарантирует полное удаление конфиденциальной информации и защиту от возможного восстановления данных специальными программами.
Для использования Windows Data Lifeguard Diagnostics вам нужно скачать и установить его на Windows компьютер. После запуска программы, выберите ваш жесткий диск из списка устройств и нажмите кнопку «Write Zeros» (Записать нулями), чтобы начать процесс обнуления. Перед началом процесса обнуления, обязательно сделайте резервную копию всех важных данных, так как они безвозвратно удалены на этапе выполнения операции.
Windows Data Lifeguard Diagnostics также предлагает другие полезные функции, такие как проверка наличия дефектных секторов и определение состояния жесткого диска. Вы можете использовать эти функции для проверки работы диска и выявления проблем до и после процесса форматирования нулями.
Windows Data Lifeguard Diagnostics является мощным и универсальным инструментом для работы с жесткими дисками WD, который помогает вам провести низкоуровневое форматирование, исправить дефекты и обеспечить безопасность ваших данных. Используя этот инструмент, вы можете быть уверены в эффективной защите и поддержке вашего жесткого диска.
Какие проблемы помогает решить псевдонизкоуровневое форматирование
Чем отличается псевдонизкоуровневое форматирование от низкоуровневого форматирования?
Перед тем как рассмотреть проблемы, которые помогает решить псевдонизкоуровневое форматирование, давайте разберемся в самом понятии форматирования. Форматирование жесткого диска – это процесс создания файловой системы на диске и подготовки его к хранению данных. Есть два типа форматирования: логическое (производится операционной системой Windows) и физическое (также называемое низкоуровневым).
Низкоуровневое форматирование выполняется на уровне дискового контроллера и затрагивает все области диска, включая служебные зоны и скрытые сектора. Оно полностью уничтожает информацию, находящуюся на диске, и может использоваться для устранения дефектов диска или полного удаления данных. Однако, в большинстве случаев, для решения проблем с диском достаточно более простого и быстрого псевдонизкоуровневого форматирования.
Псевдонизкоуровневое форматирование, как и низкоуровневое, затрагивает все области диска, но в отличие от него не обязательно обнуляет все сектора нулями. Вместо этого, оно заполняет только определенные области диска значениями, противоположными записываемым данным (обычно нулями). Такой подход позволяет выполнить процесс обнуления данных быстрее, чем низкоуровневое форматирование, при этом не создавая новых дефектов диска.
Какие проблемы помогает решить псевдонизкоуровневое форматирование
Псевдонизкоуровневое форматирование с помощью утилиты Bootice может помочь решить следующие проблемы:
- Полное удаление данных: псевдонизкоуровневое форматирование позволяет полностью стереть данные с диска, что особенно полезно при продаже или передаче диска другому лицу.
- Устранение дефектов диска: при наличии дефектных секторов на диске, псевдонизкоуровневое форматирование может помочь восстановить его работоспособность, заполняя дефектные секторы нулями.
- Улучшение производительности диска: форматирование диска с помощью псевдонизкоуровневого метода может помочь улучшить производительность диска, устраняя фрагментацию и повышая скорость доступа к данным.
Запомните, что псевдонизкоуровневое форматирование с помощью утилиты Bootice не рекомендуется проводить без необходимости, так как оно может повлечь потерю всех данных на диске. Выполняйте данную операцию тщательно и только при наличии резервной копии данных.
Содержание
1. Введение
2. Что такое низкоуровневое форматирование?
3. Какое программное обеспечение используется для низкоуровневого форматирования?
- 3.1. Bootice
- 3.2. HDDLLFT
- 3.3. WD Diagnostics
- 3.4. Seatools for DOS
4. Каким образом происходит низкоуровневое форматирование диска?
- 4.1. Подготовка диска
- 4.2. Запуск Bootice
- 4.3. Выбор диска
- 4.4. Выбор функции «Format»
- 4.5. Заполнение диска нулями
5. Завершение форматирования и послеобработка
BOOTICE Затирание диска нулями
BOOTICE отображает информацию о диске (в том числе винчестеров WD) и позволяет запускать различные утилиты. Одним из наиболее полезных инструментов является функция «Low-level format» или «Низкоуровневое форматирование», которая осуществляет заполнение диска сектор за сектором нулями. Такое форматирование помогает не только удалить все данные с диска, но и выявить и исправить возможные дефекты секторов, улучшая работу жесткого диска и предотвращая возможные потери данных в будущем.
Шаги по выполнению операции «Низкоуровневый формат» с помощью BOOTICE:
Шаг 1: Запустите программу BOOTICE.
Шаг 2: Выберите жесткий диск (диск или раздел), который вы хотите обнулить, используя выпадающий список «Physical Disk/Drive».
Шаг 3: В разделе «Boot sector» выберите утилиту для форматирования диска нулями. Рекомендуется использовать «hddllft» – утилиту для низкоуровневого форматирования жестких дисков.
Шаг 4: Отметьте флажок «Zero filling» (заполнение нулями) для выполнения операции обнуления диска.
Шаг 5: Нажмите кнопку «Format» (Форматирование), чтобы начать процесс обнуления диска.
Шаг 6: Во время выполнения операции вы увидите прогресс в окне программы. После завершения процесса обнуления, BOOTICE выведет сообщение о завершении операции.
Шаг 7: После успешного выполнения низкоуровневого форматирования рекомендуется проверить жесткий диск на наличие дефектов с помощью утилиты Seatools for DOS или другой программы для диагностики HDD.
Примечание: Перед началом операции обнуления диска, убедитесь, что все важные данные с диска были сохранены в надежном месте, так как процесс обнуления полностью удалит все данные с диска без возможности их восстановления.
Низкоуровневое форматирование жесткого диска: что, зачем и как
Низкоуровневое форматирование иногда называют псевдонизкоуровневым форматированием или форматированием на физическом уровне, так как оно затрагивает секторы диска, где хранится информация об ограничении количества секторов и другие параметры. По умолчанию, при обычном форматировании, эта информация не перезаписывается.
Зачем нам нужно низкоуровневое форматирование диска? Оно помогает исправлять проблемы, связанные с физическими дефектами, такими как битые секторы или повреждения поверхности диска. Также это может быть полезно при запуске утилит, которые требуют низкоуровневого формата, например, универсального Bootice, Seagate Seatools, Western Digital Data Lifeguard Tool (WD DLGTool) или HDD Low Level Format Tool.
Процесс низкоуровневого форматирования диска может быть достаточно длительным в зависимости от его размера и условий. Утилита Bootice, например, позволяет выполнить низкоуровневое форматирование диска, выбирая секции с нулями и доступен в DOS и Windows средах.
Как выполнить низкоуровневое форматирование диска с помощью Bootice:
- Запускаем утилиту Bootice на компьютере.
- Находим диск, который хотим отформатировать, в разделе «Physical Disk» и выбираем его.
- Переходим на вкладку «Disk» и нажимаем кнопку «Format» для отображения параметров форматирования.
- В поле «Clean» выбираем значение «Zero fill» для полного обнуления диска нулями.
- Нажимаем кнопку «Start» для начала процесса низкоуровневого форматирования.
Обратите внимание, что низкоуровневое форматирование диска удаляет все данные, которые были записаны на нем, поэтому перед выполнением этой операции необходимо создать резервные копии важной информации.
Низкоуровневое форматирование диска с использованием Bootice или других утилит может помочь в решении проблем, связанных с физическими дефектами диска. Однако, в обычных условиях его использование может быть необязательным, так как обычное форматирование диска обеспечивает достаточную безопасность и исправление большинства проблем.
Если вы решите выполнить низкоуровневое форматирование диска, не забудьте создать резервные копии важных данных! Кроме того, учтите, что низкоуровневое форматирование может занять значительное время, особенно на больших и/или поврежденных дисках.
Чем и как проводить «низкоуровневое» форматирование в домашних условиях
Для проведения низкоуровневого форматирования в домашних условиях можно использовать различные утилиты. Одним из самых популярных инструментов является программа Bootice.
Что такое Bootice?
Bootice — это универсальный инструмент, который позволяет выполнять различные операции с дисками и разделами. Он поддерживает низкоуровневые операции, такие как обнуление секторов и запись образа диска на физический носитель.
Как проводить «низкоуровневое» форматирование с помощью Bootice
Для начала, скачайте и установите программу Bootice на свой компьютер. После запуска у вас будет доступно главное окно программы.
1. В главном окне Bootice найдите раздел «Physical Disk» и выберите нужный диск.
2. В разделе «Partitions» выберите диск или раздел, который нужно отформатировать низкоуровневым методом.
3. В поле «Format» выберите значение «Zero Filling» или «Zero Data» в зависимости от версии Bootice.
4. Нажмите кнопку «Start» и подтвердите операцию.
5. По завершении форматирования, Bootice отобразит информацию о выполненной операции.
Этот метод форматирования помогает исправить дефекты диска или раздела и удалить данные без возможности их восстановления.
Почему проводить «низкоуровневое» форматирование в домашних условиях
Низкоуровневое форматирование может быть полезным в следующих случаях:
— Если вы хотите полностью удалить все данные с диска
— Если вы хотите исправить дефекты в области физического носителя
— Если вы хотите подготовить диск к повторному использованию
«Низкоуровневое» форматирование с помощью Bootice является эффективным способом стереть данные с диска и перезаписать их нулями в домашних условиях. Используя этот метод, вы можете быть уверены, что никакая информация не будет восстановлена после проведения операции.
Видео:
Быстрое удаление всех разделов на диске, флешке или карте памяти
Быстрое удаление всех разделов на диске, флешке или карте памяти by Тыжпрограммист 48,222 views 6 years ago 4 minutes, 50 seconds