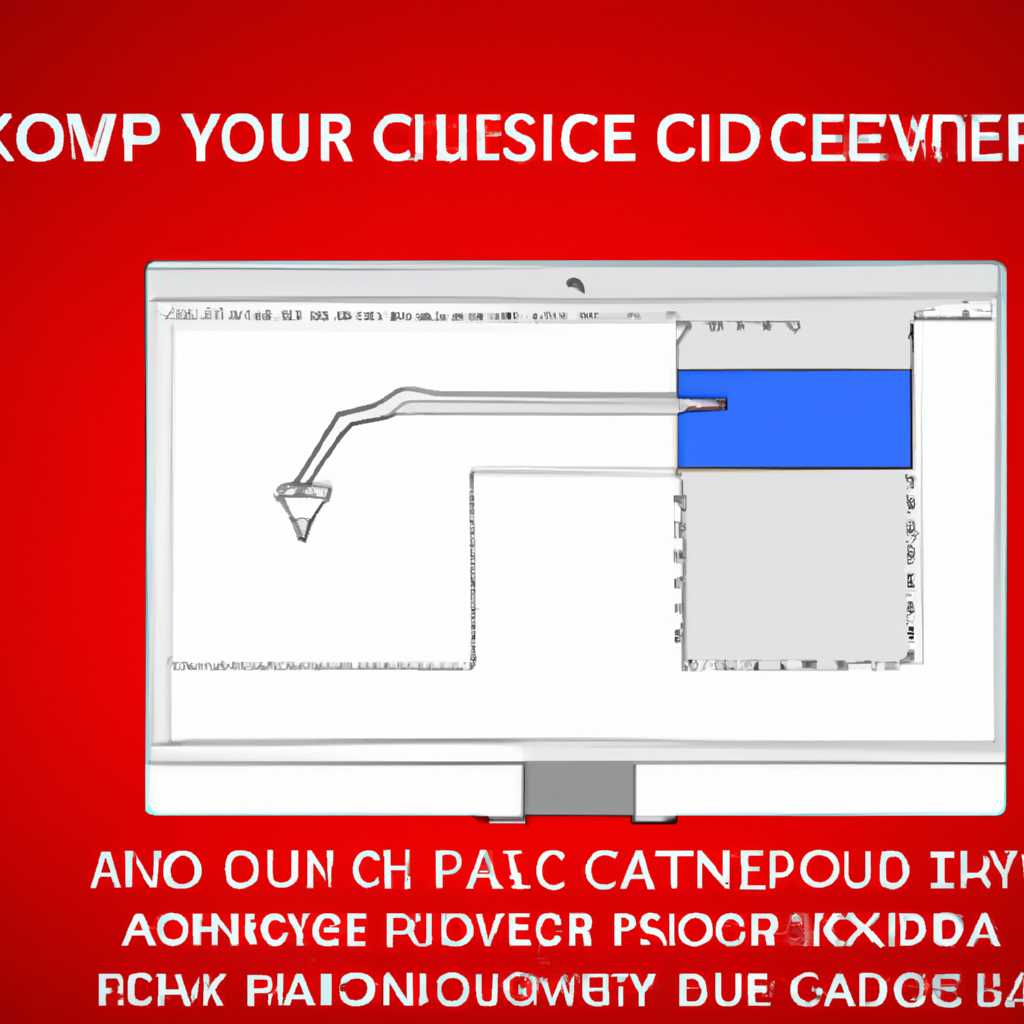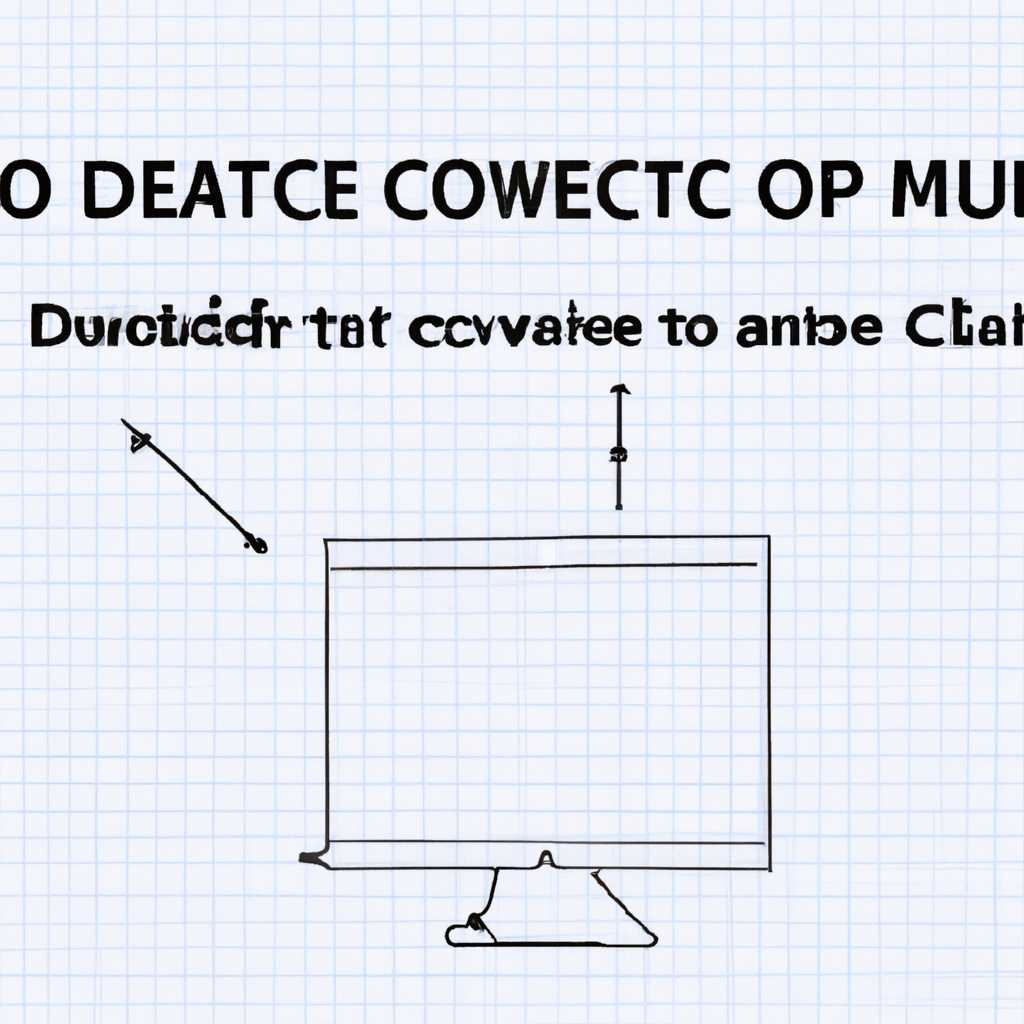- Полное удаление AutoCAD с компьютера: подробная инструкция
- Как удалить AutoCAD с компьютера
- 1. Стандартный способ удаления через «Панель управления»
- 2. Использование специального инструментария
- Пошаговая инструкция
- Шаг 1: Удаление программы
- Шаг 2: Удаление остаточных данных
- Очистка остаточных файлов
- Встроенный инструментарий Windows
- Программы для удаления программ
- 1. CCleaner
- 2. Regedit.exe
- Видео:
- Как удалить Windows полностью? Чистка списка загрузки 2023
Полное удаление AutoCAD с компьютера: подробная инструкция
AutoCAD – одна из самых популярных программ для создания 2D и 3D моделей. Однако, иногда возникают ситуации, когда пользователю требуется полностью удалить эту программу с компьютера. Удаление AutoCAD не всегда может быть простым, так как в процессе установки и использования она создает различные файлы и записи в системе, которые могут остаться после удаления инсталляции.
Для того, чтобы полностью удалить AutoCAD и все связанные с ней компоненты, нужно выполнить несколько шагов. В этом руководстве мы рассмотрим подробную инструкцию по удалению AutoCAD, которая поможет вам избавиться от всех остаточных данных и файлов, связанных с этой программой.
Первым шагом необходимо запустить инструментарий удаления программы. Для этого вам нужно щелкнуть по кнопке «Пуск» в левом нижнем углу экрана, затем выбрать «Панель управления» и в открывшемся меню выбрать пункт «Удаление программ». В списке установленных программ найдите AutoCAD и выберите его.
Как удалить AutoCAD с компьютера
1. Стандартный способ удаления через «Панель управления»
Самым простым способом удаления AutoCADа является использование «Панели управления» в Windows.
- Перейдите в «Пуск» и откройте «Панель управления».
- Выберите «Программы» или «Программы и компоненты», в зависимости от версии ОС.
- Найдите AutoCAD в списке программ и щелкните по нему.
- Выберите «Удалить» или «Изменить/удалить».
- Следуйте инструкциям удаления программы.
После завершения удаления рекомендуется перезагрузить компьютер для полного удаления остаточных файлов и записей из системного реестра.
2. Использование специального инструментария
Если стандартный способ удаления не дает желаемого результата или возникают проблемы, связанные с остаточными компонентами AutoCADа, можно воспользоваться специальным инструментарием для полного удаления программы.
- Ознакомьтесь с инструментарием удаления программы AutoCAD на официальном сайте компании, где вы найдете инструкции по его использованию.
- Запустите инструментарий удаления.
- Выберите папку, куда установлена программа AutoCAD.
- Нажмите на кнопку «Удалить» или следуйте инструкциям на экране для удаления AutoCADа.
Обратите внимание, что использование специального инструментария может занять больше времени, чем стандартному способу удаления через «Панель управления». Кроме того, перед использованием инструментария рекомендуется создать резервные копии важных данных, чтобы избежать их потери.
Видимо, эти способы помогут вам полностью удалить AutoCAD с компьютера. Однако, даже после полного удаления, могут остаться некоторые тонкие связи и остаточные данные в системе, которые не входят в программу AutoCAD. Для полного устранения всех проблем, связанных с компонентами AutoCAD, можно воспользоваться дополнительными приемами.
Следует отметить, что удаление программы AutoCAD может повлечь за собой некоторые проблемы в функционировании компьютера. Поэтому перед удалением программы рекомендуется ознакомиться с рядом рекомендаций и советов, доступных на официальном сайте AutoCADа или на специализированных форумах.
Пошаговая инструкция
Удаление программы AutoCAD с компьютера может быть довольно сложной задачей, особенно если речь идет о полном удалении. В этой пошаговой инструкции мы расскажем вам, как удалить AutoCAD полностью и без остатка.
Шаг 1: Удаление программы
В первую очередь, конечно, вам нужно удалить саму программу AutoCAD с вашего компьютера. Для этого выполните следующие действия:
- Зайдите в меню «Пуск» и выберите «Панель управления».
- Далее, найдите раздел «Программы» и выберите «Удаление программ».
- В открывшемся списке найдите AutoCAD и выберите его.
- Нажмите на кнопку «Удалить» и следуйте инструкциям на экране. Это удалит основные файлы программы.
Шаг 2: Удаление остаточных данных
После удаления программы AutoCAD все еще может оставаться определенное количество данных, связанных с этой программой. Для полного удаления остаточных данных, вы можете воспользоваться следующими действиями:
- Запускаем «Проводник» (Windows Explorer) и находим папку «Program Files» (обычно она находится на диске C:).
- С помощью поиска находите все файлы и папки, связанные с AutoCAD, и удаляете их полностью.
- После этого открываем системный реестр (например, нажимаем Win + R, вводим команду «regedit.exe» и нажимаем «ОК»).
- В реестре можно найти различные значения и ключи, относящиеся к AutoCAD. Удаляем их полностью.
- После этого, рекомендуется перезагрузить компьютер, чтобы все изменения вступили в силу.
Вот и все! После выполнения всех этих действий программа AutoCAD будет полностью удалена с вашего компьютера, включая все стандартные и вспомогательные инструменты. Теперь вы можете быть уверены, что нету никаких остатков этой программы на вашем компьютере.
Очистка остаточных файлов
Когда вы удаляете программу AutoCAD с вашего компьютера, остаются некоторые файлы и компоненты, связанные с ее функционированием. Чтобы полностью удалить AutoCAD, вам нужно произвести очистку этих остаточных файлов.
Есть несколько способов очистки остаточных файлов AutoCAD на компьютере. Одним из наиболее простых способов является использование программы CCleaner.
CCleaner — это бесплатная программа для очистки и оптимизации компьютера. Она может удалить ненужные файлы, включая остаточные файлы от удаленных программ.
Чтобы удалить остаточные файлы AutoCAD с помощью CCleaner, выполните следующие действия:
- Скачайте и установите программу CCleaner с официального сайта Microsoft.
- Запустите CCleaner и выберите вкладку «Реестр». Нажмите кнопку «Поиск проблем».
- CCleaner начнет сканирование вашего реестра на предмет остаточных файлов AutoCAD. Ожидайте завершения процесса.
- После завершения сканирования, CCleaner покажет вам список проблем, обнаруженных в вашем реестре. Нажмите кнопку «Исправить выбранные проблемы».
- CCleaner удалит остаточные значения и ключи реестра, связанные с AutoCAD.
- После завершения очистки реестра, перейдите на вкладку «Очистка».
- Нажмите кнопку «Анализ» для поиска ненужных файлов на вашем компьютере.
- После завершения анализа, CCleaner покажет вам список файлов, которые можно удалить. Нажмите кнопку «Очистить» для удаления этих файлов.
- CCleaner удалит ненужные файлы, связанные с AutoCAD, с вашего компьютера.
- Закройте программу CCleaner и перезагрузите компьютер.
Таким образом, с помощью CCleaner вы можете полностью удалить AutoCAD с вашего компьютера, включая все остаточные файлы и значения реестра, связанные с этой программой.
Однако, если вам не нравится использовать стороннее программное обеспечение для удаления AutoCAD, вы также можете удалить остаточные файлы и папки вручную.
Для этого следуйте этим шагам:
- Откройте проводник и перейдите в папку, в которую была установлена программа AutoCAD. Обычно это папка
C:\Program Files\Autodesk\AutoCAD. - Удалите все файлы и папки, связанные с AutoCAD.
- Перейдите в следующие папки и удалите имеющиеся в них файлы и папки, связанные с AutoCAD:
C:\Program Files\Common Files\Autodesk SharedC:\ProgramData\Autodesk
Таким образом, вы можете удалить AutoCAD с вашего компьютера, самостоятельно удалив все связанные с ним файлы и папки.
Встроенный инструментарий Windows
While there are several methods to completely remove AutoCAD from your computer, using the built-in tools in Windows can be an efficient way to do it. This method is especially useful when you don’t want to rely on third-party programs or prefer a more hands-on approach.
- First, open the Control Panel by clicking on the Start menu and typing «Control Panel» in the search bar. Open the Control Panel from the search results.
- In the Control Panel, select «Uninstall a program» under the «Programs» category. This will bring up a list of all the installed programs on your computer.
- Look for AutoCAD in the list of programs and click on it to select it.
- Click on the «Uninstall» button at the top of the list or right-click on AutoCAD and select «Uninstall» from the context menu.
- Follow the on-screen prompts to proceed with the uninstallation. You may be asked to confirm your actions or provide additional information during the process.
- Once the uninstallation is complete, restart your computer to ensure that any remaining files or settings are properly removed.
Please note that using the built-in tools in Windows will remove the main AutoCAD program and its associated files, but there may still be some residual files or registry entries left behind. If you want to completely remove all traces of AutoCAD from your computer, you may need to use additional methods such as manual deletion or registry editing. However, for most users, the built-in uninstallation tool should be sufficient.
If you encounter any issues during the uninstallation process or if you are not able to uninstall AutoCAD using this method, it is recommended to seek help from a professional or refer to Autodesk’s support documentation for further assistance.
Программы для удаления программ
Когда речь идет о полном удалении AutoCAD с компьютера, могут возникнуть ситуации, когда стандартные средства операционной системы не всегда способны справиться с этой задачей полностью. В таких случаях может понадобиться использование специальных программ, которые предназначены для удаления других программ.
1. CCleaner
Одной из популярных программ для удаления различного рода «мусора», включая остаточные файлы и записи в реестре после удаления программ, является CCleaner. Для полного удаления AutoCADа с компьютера с его помощью, вам потребуется выполнить следующие действия:
- Сначала скачайте и установите CCleaner на свой компьютер.
- Запустите программу и выберите вкладку «Инструменты» в левой части окна.
- Под вкладкой «Инструменты» найдите раздел «Удаление программ» и щелкните по нему.
- В открывшемся окне вы увидите список всех установленных программ на вашем компьютере.
- Найдите AutoCAD в списке программ и нажмите на него правой кнопкой мыши.
- В контекстном меню выберите опцию «Удалить» или «Деинсталляция».
- Ожидайте завершения процесса удаления программы.
CCleaner проведет полное удаление AutoCADа с компьютера, избавив вас от всех связанных с ним файлов и записей в реестре.
2. Regedit.exe
Если CCleaner не сработал, вы можете использовать встроенную в Windows программу Regedit.exe для удаления остаточных компонентов AutoCADа вручную. Для этого выполните следующие действия:
- Нажмите на кнопку «Пуск» и в поисковой строке введите «regedit.exe».
- Выберите найденную программу и запустите ее.
- В программе Regedit.exe перейдите к папке «HKEY_CURRENT_USER\Software» или «HKEY_LOCAL_MACHINE\Software».
- Найдите папку, связанную с AutoCADом, и удалите ее.
Таким образом, вы полностью удалите все остаточные компоненты AutoCADа на вашем компьютере. Однако будьте осторожны, при работе в программе Regedit.exe, чтобы не удалить никаких важных данных или файлов.
Вот и все! Теперь вы знаете, как полностью удалить AutoCAD с компьютера с помощью специальных программ. Перед началом удаления, ознакомьтесь с действиями, описанными выше, и выберите наиболее подходящий для вас способ удаления AutoCADа. Удачи вам!
Видео:
Как удалить Windows полностью? Чистка списка загрузки 2023
Как удалить Windows полностью? Чистка списка загрузки 2023 by ПК без проблем 13,801 views 2 months ago 2 minutes, 9 seconds