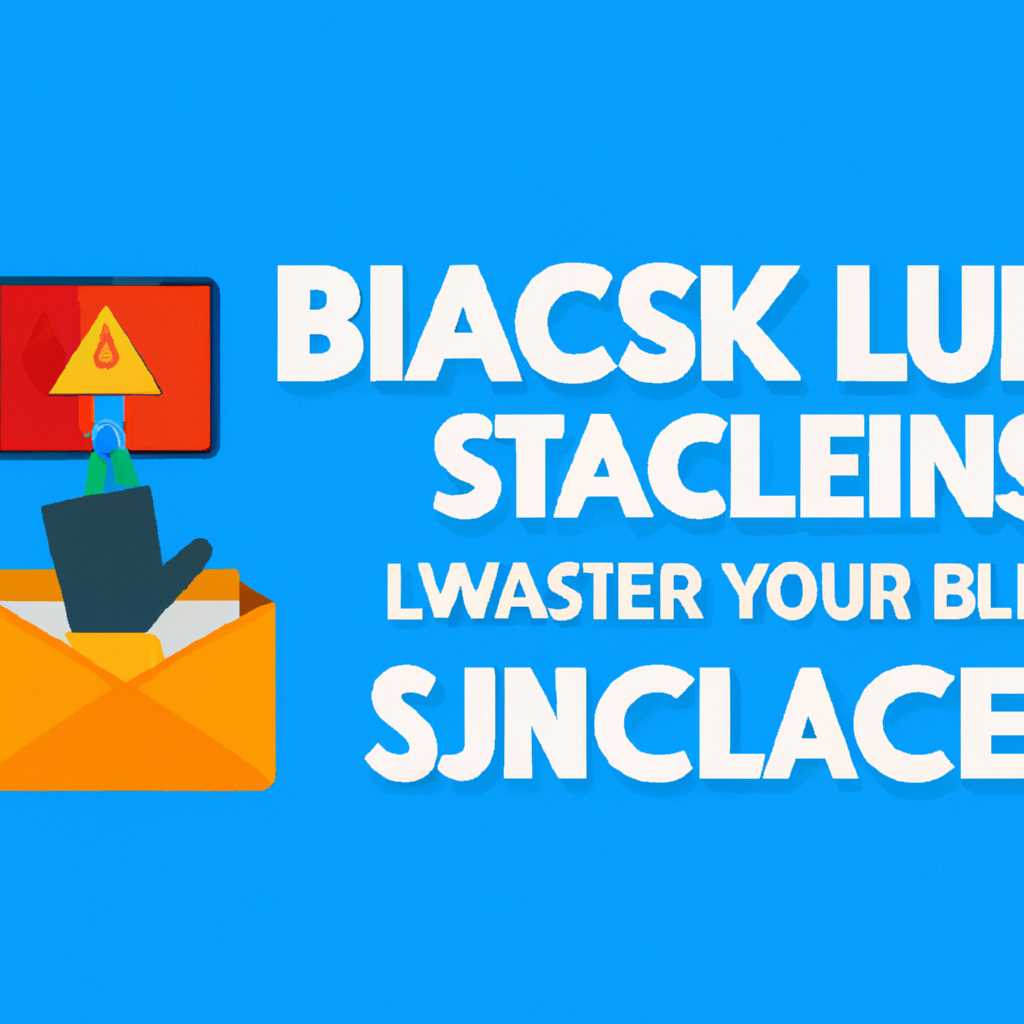- Как полностью удалить BlueStacks в Windows: пошаговая инструкция
- Как полностью удалить BlueStacks в Windows
- Полезная инструкция
- Шаг 1: Деинсталляция BlueStacks
- Шаг 2: Удаление остатков из папки программ
- Шаг 3: Очистка реестра
- Шаг 4: Удаление сторонних программ и настроек
- Шаг 5: Использование специальных утилит
- Способ 2 Фирменный деинсталлятор
- Подготовка к удалению BlueStacks
- 1. Сохраните все важные данные
- 2. Закройте все запущенные программы
- 3. Очистите временные файлы
- 4. Проверьте реестр
- 5. Удалите остатки BlueStacks
- 6. Произведите деинсталляцию
- 7. Запустите профилактику
- Отключение BlueStacks контейнера
- Шаг 1: Закрытие программы BlueStacks
- Шаг 2: Деинсталляция BlueStacks через программы и настройки
- Шаг 3: Удаление остатков BlueStacks
- Шаг 4: Очистка реестра
- Удаление BlueStacks через Панель управления
- Очистка Registry Editor
- 1. Встроенные средства
- 2. Удаление вручную через Registry Editor
- Удаление остатков BlueStacks в Program Files
- Шаг 1: Откройте панель управления
- Шаг 2: Перейдите в Program Files
- Шаг 3: Удалите оставшиеся файлы и папки
- Важное предупреждение:
- Проверка наличия скрытых файлов и папок
- 1. Открытие панели управления
- 2. Поиск и удаление скрытых файлов и папок
- Перезагрузка компьютера
- Метод 1: Перезагрузка через интерфейс Windows
- Метод 2: Перезагрузка с помощью кнопки питания
- Видео:
- Как удалить Windows и оставить Linux Mint?
Как полностью удалить BlueStacks в Windows: пошаговая инструкция
BlueStacks – это популярный эмулятор, который позволит вам установить и запустить Android-приложения на вашем компьютере с Windows. Но что делать, если вы решили удалить этот софт из-за каких-то причин? В этом руководстве мы расскажем вам о всех особенностях и принципах удаления BlueStacks с вашего компьютера.
Шаг 1: Найдите программу удаления BlueStacks в разделе «Установка и удаление программ» в панели управления вашего компьютера. Просто откройте «Панель управления», найдите раздел «Программы» и перейдите в «Установка и удаление программ». В списке программ найдите BlueStacks и выберите «Удалить».
Шаг 2: После завершения деинсталляции BlueStacks удалите все оставшиеся файлы и папки, связанные с этим эмулятором. Для этого откройте проводник, найдите папку, в которую была установлена программа BlueStacks (обычно это C:\Program Files\BlueStacks или C:\Program Files (x86)\BlueStacks) и удалите ее.
Шаг 3: Произведите очистку вашего реестра от остатков BlueStacks. Для этого воспользуйтесь встроенными средствами Windows или сторонней программой, например, CCleaner.
В итоге, эти простые шаги позволят вам полностью удалить BlueStacks и все связанные с ним файлы с вашего компьютера. Теперь вы можете спокойно переустановить или установить другой эмулятор, в зависимости от ваших потребностей и требований.
Как полностью удалить BlueStacks в Windows
Удаление BlueStacks может быть полезно, если вы решили пользоваться другим эмулятором, или если BlueStacks перестал работать правильно. Процесс удаления BlueStacks в Windows не является сложным, но он требует некоторых действий.
Перед началом удаления BlueStacks, нужно учесть несколько особенностей этого эмулятора. Во-первых, BlueStacks установлен в системе как отдельная программа, поэтому его можно удалить таким же образом, как и любую другую программу на вашем компьютере.
Во-вторых, BlueStacks оставляет следы своей работы как в реестре системы, так и в файловой системе. Поэтому, чтобы удалить BlueStacks полностью, потребуется обратить внимание на эти следы и очистить их с помощью специальных утилит.
Вот пошаговая инструкция о том, как полностью удалить BlueStacks в Windows:
- Шаг 1: Закройте все запущенные приложения и процессы BlueStacks на вашем компьютере.
- Шаг 2: Перейдите в Панель управления Windows и найдите программу BlueStacks в списке установленных программ.
- Шаг 3: Выберите BlueStacks и нажмите на кнопку «Удалить». Следуйте инструкциям деинсталлятора BlueStacks для завершения процесса удаления.
- Шаг 4: После окончания удаления BlueStacks с помощью деинсталлятора, проверьте папку «Program Files» наличие оставшихся файлов и удалите их вручную, если таковые имеются.
- Шаг 5: Для полного удаления следов BlueStacks вам потребуется воспользоваться специальными утилитами, такими как CCleaner, для очистки реестра и файловой системы от записей, связанных с BlueStacks.
- Шаг 6: После выполнения очистки с помощью утилит, проверьте реестр системы на наличие оставшихся следов BlueStacks и удалите их вручную, если таковые имеются. Будьте осторожны при работе с реестром, чтобы не повредить работоспособность вашего компьютера.
- Шаг 7: После завершения удаления BlueStacks, перезагрузите компьютер, чтобы все изменения вступили в силу.
Это вся информация, которую вам необходимо знать о полном удалении BlueStacks в Windows. Надеемся, что она была полезной для вас. Если у вас возникнут какие-либо вопросы, вы можете найти подробные инструкции по этому вопросу в интернете или обратиться к технической поддержке BlueStacks.
Полезная инструкция
Если вам требуется полностью удалить BlueStacks в Windows, то ниже приведена пошаговая инструкция, которая поможет вам освободить компьютер от всех остатков этой программы.
Шаг 1: Деинсталляция BlueStacks
Первым шагом следует произвести деинсталляцию BlueStacks с помощью встроенных в Windows средств. Для этого перейдите в раздел «Программы и компоненты» в Панели управления и найдите программу BlueStacks в списке установленных программ. Щелкните правой кнопкой мыши на ней и выберите «Удалить».
Шаг 2: Удаление остатков из папки программ
После завершения деинсталляции BlueStacks удалите все остатки программы из папки программ на вашем компьютере. Обычно эта папка расположена по пути C:\Program Files. Найдите папку BlueStacks и удалите ее.
Шаг 3: Очистка реестра
Для полной очистки компьютера от остатков BlueStacks необходимо удалить соответствующие записи из реестра Windows. Для этого откройте Редактор реестра, нажав комбинацию клавиш Win + R и введя команду «regedit». Перейдите по следующему пути: HKEY_CURRENT_USER\Software\BlueStacks и удалите эту запись.
Шаг 4: Удаление сторонних программ и настроек
Кроме самого BlueStacks, возможно, на вашем компьютере установлены сторонние программы или настройки, связанные с эмулятором. Вам следует удалить все эти программы и настройки по аналогии с деинсталляцией обычных программ. Также рекомендуется проверить и удалить все остальные программы, которые вам больше не нужны.
Шаг 5: Использование специальных утилит
Если вам необходимо провести более глубокую профилактику и удалить все остатки BlueStacks, вы можете воспользоваться специальными утилитами для деинсталляции программ. Такие утилиты помогут вам удалить все остатки программы, включая файлы, записи в реестре и т.д.
Надеемся, что данная инструкция поможет вам успешно удалить BlueStacks с вашего компьютера. Если у вас остались какие-либо вопросы или проблемы, вы всегда можете обратиться за помощью к официальной технической поддержке BlueStacks.
Способ 2 Фирменный деинсталлятор
Чтобы установить BlueStacks с помощью фирменного деинсталлятора, выполните следующие действия:
- Перейдите на официальный сайт BlueStacks и найдите раздел скачивания.
- Запустите загруженный файл установщика, введя административные данные, если потребуется.
- Пройдите пошаговую инструкцию установщика, выбрав требуемую папку установки, язык интерфейса и дополнительные настройки.
- После завершения установки запустите BlueStacks и войдите в свою учетную запись Google для активации программы.
- В самой программе восстановите ваш профиль и синхронизируйте его с учетной записью Google.
- Удаление BlueStacks с компьютера:
1. Откройте Панель управления Windows, находясь на экране Рабочего стола или с помощью функции поиска на компьютере.
2. В разделе «Программы» найдите и выберите раздел «Удалить программу» или «Добавление и удаление программ» (в зависимости от версии Windows).
3. В списке программ найдите BlueStacks Player и щелкните по нему правой кнопкой мыши.
4. В раскрывшемся контекстном меню выберите пункт «Удалить» или «Изменить/Удалить» (в зависимости от версии Windows).
5. Подтвердите удаление BlueStacks, следуя инструкциям деинсталлятора.
6. После завершения удаления перезагрузите компьютер для полной очистки системы от оставшихся следов эмулятора.
Таким образом, способ 2 позволяет удалить BlueStacks с компьютера с помощью официального фирменного деинсталлятора. Этот метод наиболее рекомендуем для полного удаления программы и всех связанных с ней файлов и записей в системе Windows.
Подготовка к удалению BlueStacks
Перед тем, как приступить к удалению BlueStacks, вам необходимо выполнить несколько подготовительных действий.
1. Сохраните все важные данные
Прежде чем приступить к удалению BlueStacks, убедитесь, что все ваши важные данные, сохраненные в эмуляторе, будут безопасны. Вы можете сохранить их на внешний носитель или перенести на другое устройство.
2. Закройте все запущенные программы
Перед удалением BlueStacks убедитесь, что все программы, включая BlueStacks, были закрыты. Для этого перейдите в панель управления и закройте все активные процессы, связанные с BlueStacks.
3. Очистите временные файлы
Для более полного удаления BlueStacks, рекомендуется очистить временные файлы, которые он создал в процессе работы. Для этого откройте проводник и перейдите в папку: %temp%. Удалите все файлы и папки, связанные с BlueStacks.
4. Проверьте реестр
Удаление BlueStacks также потребует проверки и очистки реестра. Для этого выполните следующие действия:
- Нажмите на клавиатуре сочетание клавиш
Win + R, чтобы открыть окно «Выполнить». - Введите
regeditи нажмите кнопку «ОК». - В появившемся редакторе реестра найдите следующую папку:
HKEY_CURRENT_USER\Software\Microsoft\Windows\CurrentVersion\Uninstall. - Найдите папку, название которой содержит слово «BlueStacks». Правой кнопкой мыши кликните на нее и выберите «Удалить».
- После этого перейдите в папку:
HKEY_LOCAL_MACHINE\SOFTWARE\Microsoft\Windows\CurrentVersion\Uninstallи повторите шаг 4.
5. Удалите остатки BlueStacks
Удалите остатки BlueStacks, которые могут остаться после основного удаления. Для этого выполните следующие действия:
- Откройте проводник и перейдите в папку, в которую был установлен BlueStacks. Обычно это
C:\Program Files\BlueStacksилиC:\Program Files (x86)\BlueStacks. - Удалите все файлы и папки, связанные с BlueStacks.
6. Произведите деинсталляцию
Перейдите в панель управления, выберите программы и компоненты, найдите BlueStacks в списке программ и выполните деинсталляцию.
7. Запустите профилактику
После удаления BlueStacks рекомендуется запустить профилактику системы. Для этого можно воспользоваться сторонними утилитами, такими как CCleaner или Auslogics BoostSpeed.
Производя удаление BlueStacks согласно этой пошаговой инструкции, вы полностью удалите все следы программы с вашего компьютера.
Отключение BlueStacks контейнера
Если вам необходимо полностью удалить BlueStacks с вашего компьютера, включая его контейнер, выполните следующие шаги:
Шаг 1: Закрытие программы BlueStacks
Перед началом удаления убедитесь, что все окна и процессы BlueStacks закрыты. Для этого просмотрите список запущенных программ и завершите все связанные с BlueStacks.
Шаг 2: Деинсталляция BlueStacks через программы и настройки
1. Введите «Программы и функции» в окне поиска Windows и выберите соответствующий результат.
2. В открывшемся окне найдите и выберите «BlueStacks» в списке установленных программ.
3. Щелкните правой кнопкой мыши на выбранном приложении и выберите «Удалить» или «Изменить/Удалить».
Шаг 3: Удаление остатков BlueStacks
1. Откройте проводник Windows (нажмите пиктограмму папки на панели задач или нажмите клавишу Win + E).
2. В адресной строке введите «%ProgramData%» и нажмите Enter.
3. Найдите папку «BlueStacks» и удалите ее.
4. В адресной строке введите «%Temp%» и нажмите Enter.
5. Найдите и удалите все файлы и папки, связанные с BlueStacks.
6. В адресной строке введите «%AppData%» и нажмите Enter.
7. Найдите папку «BlueStacks» и удалите ее.
8. Вернитесь в проводник Windows и в адресной строке введите «%ProgramFiles%» и нажмите Enter.
9. Найдите папку «BlueStacks» и удалите ее.
Шаг 4: Очистка реестра
Внимание: Перед проведением изменений в реестре рекомендуется создать его резервную копию для возможности восстановления системы в случае нежелательных последствий.
1. Введите «Редактирование реестра» в окне поиска Windows и выберите соответствующий результат.
2. В редакторе реестра перейдите к следующему пути: HKEY_LOCAL_MACHINE\SOFTWARE\BlueStacks.
3. Щелкните правой кнопкой мыши на папке «BlueStacks» и выберите «Удалить».
4. Закройте редактор реестра.
После завершения всех шагов вы успешно отключите BlueStacks контейнер и полностью удалите программу с вашего компьютера.
Удаление BlueStacks через Панель управления
Если вы решили удалить BlueStacks с вашего компьютера, то в этой статье я расскажу вам о простом и правильном способе удаления программы через Панель управления.
- Откройте Панель управления, нажав на кнопку «Пуск» в левом нижнем углу экрана и выбрав соответствующий пункт в меню. В операционных системах Windows 7 и 8 вы также можете найти Панель управления в списке «Все программы».
- В Панели управления найдите раздел «Программы» или «Программы и компоненты» и щелкните по нему.
- В открывшемся окне вы увидите список всех установленных программ на вашем компьютере. Прокрутите этот список и найдите программу BlueStacks.
- Выберите BlueStacks и нажмите кнопку «Удалить». Возможно, придется подтвердить ваш выбор или ввести пароль администратора.
- После этого начнется процесс деинсталляции BlueStacks. Вам нужно дождаться его окончания. Обычно этот процесс занимает несколько минут.
- После завершения удаления BlueStacks может потребоваться перезагрузка компьютера. Если вам появится такое сообщение, следуйте указаниям на экране и перезагрузите компьютер.
Теперь BlueStacks полностью удален с вашего компьютера. Вы можете установить другой эмулятор или воспользоваться другими программами для запуска Android-приложений.
Очистка Registry Editor
1. Встроенные средства
Windows предоставляет встроенные средства для работы с реестром, которые позволят вам удалить ненужные записи эмулятора BlueStacks. Следуйте инструкциям ниже:
- Откройте панель управления. Для этого нажмите правой кнопкой мыши на кнопку «Пуск» и выберите «Панель управления».
- В панели управления выберите «Особенности и программы» или «Программы и компоненты» (на Windows 7) и найдите в списке установленных программ BlueStacks.
- Щелкните правой кнопкой мыши по BlueStacks и выберите «Удалить» или «Изменить». Следуйте указаниям деинсталлятора BlueStacks для удаления программы.
2. Удаление вручную через Registry Editor
Если вы не удалите BlueStacks с помощью встроенных средств, вы можете воспользоваться другим способом удаления через Registry Editor. Для этого:
- Откройте Registry Editor, нажав сочетание клавиш Win + R, введите «regedit» и нажмите Enter.
- В появившемся Registry Editor найдите папку BlueStacks. Для этого перейдите по следующему пути:
- Щелкните правой кнопкой мыши по папке BlueStacks и выберите «Удалить». Подтвердите удаление, если будете в этом уверены.
- После удаления папки BlueStacks проверьте другие секции реестра, связанные с BlueStacks, и удалите их аналогичным образом.
HKEY_LOCAL_MACHINE\SOFTWARE\BlueStacks
Примечание: Редактирование реестра может быть опасным для вашей системы. Убедитесь, что вы правильно следуете инструкциям и резервируйте реестр перед внесением изменений. Если вы не уверены в своих действиях, лучше воспользоваться специальными программами для очистки реестра или проконсультироваться с квалифицированным специалистом.
После завершения удаления BlueStacks и очистки реестра, рекомендуется перезагрузить компьютер для завершения процесса полной деинсталляции эмулятора.
Удаление остатков BlueStacks в Program Files
После завершения удаления BlueStacks с помощью предыдущей инструкции, возможно, на вашем компьютере останутся некоторые файлы и папки, связанные с этим эмулятором Android.
Для полного удаления остатков BlueStacks из Program Files следуйте этим шагам:
Шаг 1: Откройте панель управления
Откройте панель управления на вашем компьютере. Для этого нажмите на значок «Пуск» в левом нижнем углу экрана, а затем выберите «Панель управления».
Шаг 2: Перейдите в Program Files
В окне панели управления найдите раздел «Программы» или «Программы и компоненты» и откройте его. В этом разделе вы найдете список всех установленных программ на вашем компьютере.
Прокрутите список программ и найдите «BlueStacks» или «BlueStacks Player». Щелкните правой кнопкой мыши на нем и выберите «Удалить» или «Изменить/Удалить».
Шаг 3: Удалите оставшиеся файлы и папки
После завершения процесса удаления программы в папке Program Files останутся некоторые остатки BlueStacks. Чтобы удалить их, откройте проводник и перейдите в папку Program Files на вашем компьютере.
В этой папке найдите папку «BlueStacks» или «BlueStacks Player» и удалите ее. Вы также можете проверить другие директории, связанные с BlueStacks, и удалить их, если они присутствуют.
Обратите внимание, что удаление файлов и папок может требовать административных прав доступа. Если вам будет показано предупреждение о нехватке прав, убедитесь, что вы вошли в систему с учетной записью администратора.
Также рекомендуется выполнить поиск остатков BlueStacks в других директориях, таких как папка Temp (временные файлы) или папка с установленным софтом. Удаление этих файлов и папок поможет полностью очистить ваш компьютер от остатков BlueStacks.
Важное предупреждение:
Удаление записей из реестра компьютера является довольно сложным методом и требует опыта. Редактирование реестра может повредить работоспособность вашего компьютера, поэтому рекомендуется не вносить изменения в реестр, если вы не уверены в своих действиях. В случае необходимости удаления остатков BlueStacks из реестра, лучше воспользуйтесь специальными утилитами или обратитесь за помощью к специалисту.
Надеемся, эта инструкция помогла вам полностью удалить BlueStacks с вашего компьютера. Если у вас возникли сложности при выполнении этого процесса, рекомендуем обратиться в фирменный центр поддержки BlueStacks или обратиться за помощью к опытным пользователем или специалисту.
Проверка наличия скрытых файлов и папок
Для полной и правильной деинсталляции BlueStacks из вашего компьютера, необходимо также удалить все скрытые файлы и папки, связанные с этим эмулятором. В этом разделе мы расскажем вам, как провести проверку наличия таких файлов и папок и выполнять их удаление с помощью встроенных средств Windows.
1. Открытие панели управления
Воспользуйтесь следующими шагами, чтобы открыть панель управления на вашем компьютере:
- Нажмите на кнопку «Пуск» в левом нижнем углу экрана.
- В появившемся меню выберите пункт «Настройки».
- На странице «Настройки» найдите и выберите пункт «Система».
- В открывшемся окне «Система» выберите в левой части пункт «Панель управления».
2. Поиск и удаление скрытых файлов и папок
После открытия панели управления выполните следующие действия:
- В окне панели управления найдите и выберите пункт «Параметры папок» или «Параметры папок и поиска».
- В открывшемся окне выберите вкладку «Вид».
- В разделе «Расширенные настройки» найдите пункт «Показывать скрытые файлы, папки и диски» и установите его флажок.
- Нажмите кнопку «Применить» для сохранения изменений.
- Откройте проводник и перейдите в папку, в которой установлен BlueStacks (обычно это папка «Программы» на системном диске).
- Ищите папку «BlueStacks» и удалите ее полностью.
- В некоторых ситуациях может быть несколько папок, связанных с BlueStacks, например, «BlueStacks 3» или «BlueStacks 4». Удалите все эти папки.
- После удаления папки «BlueStacks» проверьте, есть ли еще какие-либо папки, содержащие название «BlueStacks». Если есть, удалите их также.
- Проверьте папку «ProgramData» на наличие папок или файлов, связанных с BlueStacks, и удалите их.
- Также проверьте папку «AppData» на наличие папок или файлов, связанных с BlueStacks, и удалите их.
- Для быстрого доступа к папке «AppData» в проводнике вы можете ввести «%appdata%» (без кавычек) в адресной строке.
- Перейдите в подпапку «Local» и удалите любые папки или файлы, связанные с «BlueStacks».
- Затем перейдите в подпапку «Roaming» и удалите все папки или файлы, связанные с «BlueStacks».
- Проверьте папку «Temp» на наличие файлов или папок, связанных с BlueStacks, и удалите их.
- Для быстрого доступа к папке «Temp» в проводнике вы можете ввести «%temp%» (без кавычек) в адресной строке.
- Наконец, проверьте реестр Windows на наличие записей, связанных с BlueStacks, и удалите их.
- Чтобы открыть редактор реестра, нажмите комбинацию клавиш «Win + R», введите «regedit» (без кавычек) и нажмите клавишу «Enter».
- Перейдите к следующему пути: «HKEY_CURRENT_USER\Software\», найдите папку «BlueStacks» и удалите ее.
- Затем перейдите по пути «HKEY_LOCAL_MACHINE\SOFTWARE\», найдите папк
Перезагрузка компьютера
Перезагрузка компьютера может понадобиться после удаления BlueStacks или любой другой программы для восстановления его нормального функционирования. В этом разделе мы рассмотрим, как правильно перезагрузить компьютер в различных ситуациях.
Метод 1: Перезагрузка через интерфейс Windows
- Нажмите на кнопку «Пуск» (расположена в левом нижнем углу экрана).
- Выберите пункт «Выключить/Перезагрузить» (обычно расположен в правой верхней части меню «Пуск»).
- В появившемся меню выберите «Перезагрузить».
- Подождите несколько секунд, пока компьютер полностью выключится и затем включится снова.
Метод 2: Перезагрузка с помощью кнопки питания
В некоторых ситуациях может возникнуть необходимость перезагрузить компьютер принудительно, особенно если обычный метод не работает. В таких случаях можно воспользоваться кнопкой питания компьютера:
- Нажмите и удерживайте кнопку питания на корпусе компьютера в течение нескольких секунд.
- Компьютер выключится.
- Подождите несколько секунд и затем нажмите кнопку питания снова, чтобы включить компьютер.
Важно помнить, что перезагрузка компьютера должна проводиться только в тех ситуациях, когда это необходимо, чтобы избежать потери данных или других проблем.
Видео:
Как удалить Windows и оставить Linux Mint?
Как удалить Windows и оставить Linux Mint? by Компьютерные курсы Евгения Юртаева 12,954 views 11 months ago 11 minutes, 9 seconds