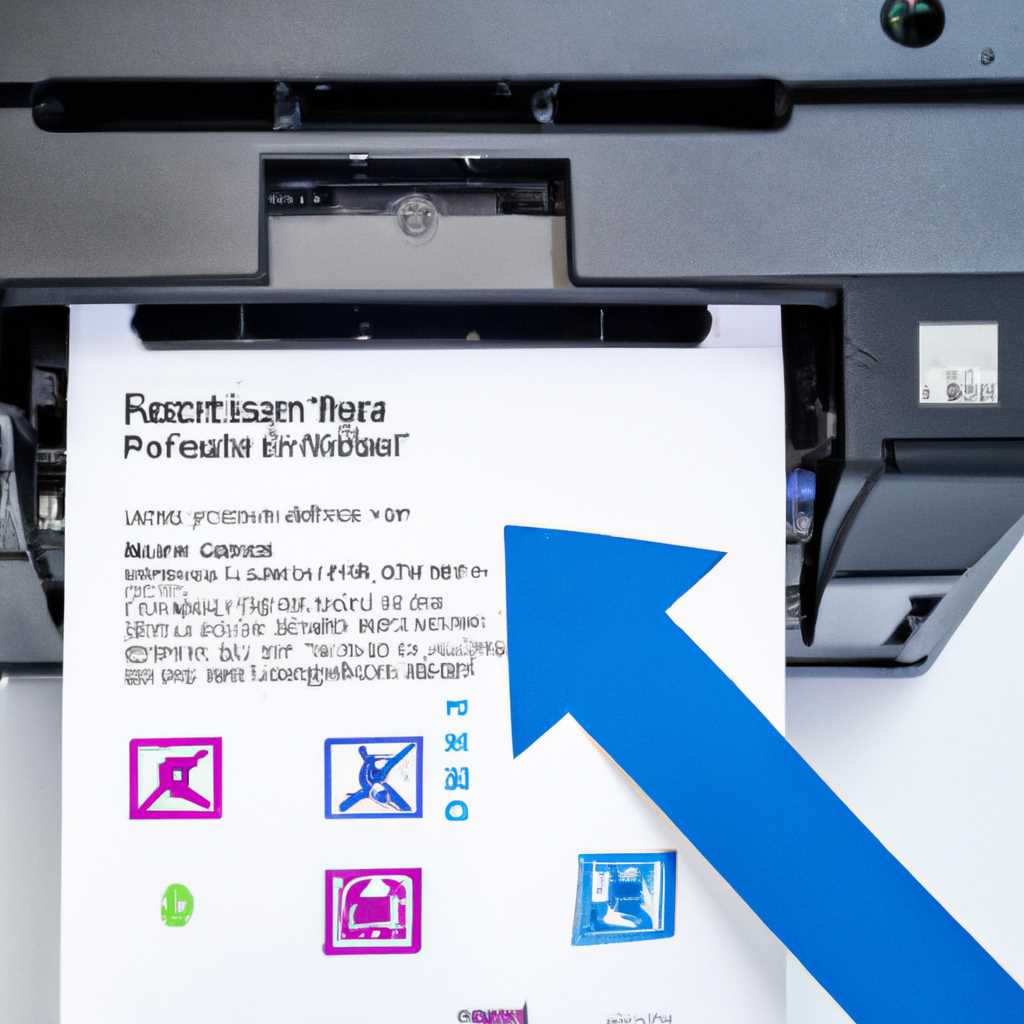Как полностью удалить драйвер принтера в Windows 10: подробная инструкция
Если у вас возникла потребность удалить драйвер принтера в операционной системе Windows 10, то вы пришли по адресу. В этой подробной инструкции мы расскажем вам, как удалить драйвер принтера с помощью стандартных средств Windows, реестра и командной строки.
Удаление драйверов принтера в Windows 10 может быть не таким удобным и интуитивно понятным заданием, как удаление любой другой программы. При этом, если даже попробовать удалить драйвер принтера через стандартную панель управления, нередко остаются файлы и настройки, связанные с принтером. Поэтому, чтобы действительно полностью очистить систему от драйверов принтера, следует использовать специализированные инструменты и утилиты.
Однако, если вам не хочется скачивать и устанавливать дополнительные программы, а удаления драйвера нужно срочно и точно, то вы можете воспользоваться стандартными средствами Windows 10. Прежде чем приступить к удалению драйверов, вам необходимо убедиться, что драйвер принтера, который вы хотите удалить, не используется системой или другими программами.
Как удалить драйвер принтера в Windows 10:
Удаление драйвера принтера в операционной системе Windows 10 может быть выполнено с помощью различных методов. В этом разделе мы рассмотрим несколько способов удаления драйверов принтеров и сканеров.
1. Удаление драйвера принтера через «Управление компьютером»:
- Нажмите правой кнопкой мыши на значке «Мой компьютер» на рабочем столе.
- Откройте «Управление», а затем выберите «Устройства и принтеры».
- В списке устройств найдите нужный принтер и нажмите правой кнопкой мыши на его значке.
- Выберите «Удалить устройство» из контекстного меню.
2. Удаление драйвера принтера через Панель управления:
- Откройте «Панель управления» на компьютере.
- Выберите категорию «Оборудование и звук» и перейдите в раздел «Принтеры и сканеры».
- В списке устройств найдите нужный принтер и нажмите на него правой кнопкой мыши.
- Выберите «Удалить устройство» из контекстного меню.
3. Удаление драйвера принтера через командную строку:
- Нажмите комбинацию клавиш «Windows+R», чтобы открыть окно «Выполнить».
- Введите команду «printui /s /t2» (без кавычек) в строку запуска и нажмите «OK».
- Откроется «Окно установки и удаления принтеров».
- В этом окне выберите принтер, который нужно удалить, и нажмите кнопку «Удалить».
4. Удаление драйвера принтера через реестр:
- Нажмите комбинацию клавиш «Windows+R», чтобы открыть окно «Выполнить».
- Введите команду «regedit» (без кавычек) в строку запуска и нажмите «OK».
- Откроется редактор реестра Windows.
- Разверните раздел «HKEY_LOCAL_MACHINE», затем «SOFTWARE» и «Microsoft».
- В разделе «Microsoft» найдите папку с названием «Windows NT», разверните ее и откройте раздел «CurrentVersion».
- В разделе «CurrentVersion» выберите папку «Print» и удалите все ее содержимое.
- Перезагрузите компьютер для завершения удаления драйвера принтера.
После выполнения этих заданий все связанные с драйвером принтера файлы и папки будут удалены с вашего компьютера.
Обратите внимание, что удаление драйверов принтеров может быть немного разным в зависимости от модели принтера и операционной системы Windows 10. В данной инструкции приведены наиболее распространенные методы удаления драйверов принтеров. Если у вас есть любое упоминание о драйверах, которые остаются после удаления, вы можете также искать и удалить их вручную, напрямую через программы и систему Windows. Помните, что удаление драйверов принтера может повлиять на работу вашей печатной системы, поэтому будьте внимательны и точно следуйте инструкциям.
Полная инструкция
Удаление драйвера принтера в Windows 10 может потребоваться по разным причинам. Например, когда вы заменяете старый принтер на новый или сталкиваетесь с проблемами печати. В этой инструкции мы расскажем о способе полного удаления драйвера принтера с компьютера.
Шаги для удаления драйвера принтера в Windows 10:
- Откройте командную строку. Для этого нажмите Win + R и введите «cmd».
- В командной строке введите команду «printui /s /t2» и нажмите клавишу Enter.
- Откроется окно «Удаление и настройка принтеров». В этом окне вы увидите список всех установленных принтеров и их драйверов.
- Выберите принтер, драйвер которого вы хотите удалить, и нажмите кнопку «Удалить».
- После нажатия кнопки «Удалить» откроется окно подтверждения удаления драйвера. Нажмите «Да», чтобы удалить драйвер.
- Подождите, пока операционная система удалит драйвер принтера. Этот процесс может занять некоторое время.
- Когда драйвер удален, закройте окна «Удаление и настройка принтеров» и командную строку.
Теперь драйвер принтера полностью удален с вашего компьютера.
Почему стоит удалить драйвер принтера? Время от времени драйверы принтера могут становиться поврежденными или устаревшими, что может приводить к проблемам с печатью. Полное удаление драйвера и последующая установка обновленного драйвера может решить такие проблемы.
Если удаление драйвера принтера с помощью командной строки не получается или вы хотите использовать более удобный способ, вы можете удалить драйвер с помощью диспетчера устройств Windows:
- Откройте «Панель управления» и перейдите в раздел «Устройства и принтеры».
- Щелкните правой кнопкой мыши на принтере, драйвер которого вы хотите удалить, и выберите пункт «Удалить устройство».
- В появившемся окне подтверждения удаления выберите «Удалить драйверное программное обеспечение для этого устройства» и нажмите «OK».
- Подождите, пока операционная система удалит драйвер принтера.
Теперь драйвер принтера полностью удален с вашего компьютера.
Если вам нужно удалить драйвер принтера и его файлы из файловой системы и реестра, вы можете воспользоваться редактором реестра Windows:
- Откройте редактор реестра. Для этого нажмите Win + R, введите «regedit» и нажмите Enter.
- В редакторе реестра перейдите по следующему пути:
HKEY_LOCAL_MACHINE\SYSTEM\CurrentControlSet\Control\Print\Environments\Windows x64\Drivers. - В этом разделе вы увидите список всех установленных драйверов принтеров. Найдите нужный драйвер и удалите его.
- Также удалите соответствующие файлы драйвера из папки
C:\Windows\System32\DriverStore\FileRepository.
После удаления драйвера из файла реестра и файловой системы, перезагрузите компьютер.
Теперь вы знаете несколько способов полного удаления драйвера принтера в Windows 10. Используйте удобный для вас способ и устраните любые проблемы, связанные с драйверами принтеров.
Удаление через «Удаление программ»
Если вы хотите удалить драйвер принтера в Windows 10, используя стандартные инструменты операционной системы, вам может помочь функция «Удаление программ». Данный способ удобен, так как вам не придется напрямую удалять файлы и ключи в реестре. Вот пошаговая инструкция о том, как получить нужный вам результат:
- Открываем «Управление компьютером». Для этого нажмите клавишу Windows и в строку поиска введите «Управление компьютером», затем выберите соответствующий результат.
- В окне «Управление компьютером» выбираем раздел «Удаление программ».
- В окне, отображающем список установленных программ, находим нужный драйвер принтера и выбираем его.
- Щелкаем правой кнопкой мыши на выбранном драйвере и выбираем «Удалить».
- Следуем инструкциям мастера удаления программы и подтверждаем удаление, если это требуется.
После завершения удаления драйвера принтера ваша система будет готова к установке новой версии или другого драйвера. Важно отметить, что данный способ удаления через «Удаление программ» не всегда полностью очищает систему от драйвера принтера. В редких случаях может остаться упоминание о драйвере в системе или реестре, особенно если было установлено сетевое оборудование. Если вы хотите быть уверены в полной очистке драйвера, следуйте другим способам удаления, описанным в данной инструкции.
Шаг 1. Открыть «Панель управления»
Перед тем, как приступить к удалению драйвера принтера, необходимо открыть «Панель управления» и выполнить следующие шаги:
| 1. | Нажмите правой кнопкой мыши на кнопку «Пуск» в левом нижнем углу экрана. |
| 2. | В открывшемся контекстном меню выберите пункт «Панель управления». |
| 3. | При открытии «Панели управления» убедитесь, что выбрана категория «Оборудование и звук». Если нет, то выберите ее из списка категорий. |
Теперь, когда мы открыли «Панель управления», мы готовы перейти к следующему шагу — удалению драйвера принтера.
Шаг 2. Выбрать «Удаление программ»
Для точного удаления драйвера принтера в Windows 10 следуйте следующим шагам:
1. Откройте меню «Пуск» и найдите раздел «Настройки». Нажмите на него, чтобы открыть настройки операционной системы.
2. В открывшемся окне настроек перейдите в раздел «Система», а затем выберите вкладку «Приложения и функции».
3. На странице «Приложения и функции» найдите раздел «Управление программами и функциями» и нажмите на него.
4. В этой разделе вы увидите список всех установленных программ на вашем компьютере. Найдите в этом списке программу, связанную с вашим принтером или сканером. Название программы может быть разным в разных версиях Windows, но оно обычно содержит название производителя оборудования или принтера.
5. Когда вы найдете программу, связанную с вашим принтером или сканером, щелкните на ней правой кнопкой мыши и выберите опцию «Удалить».
6. После нажатия на кнопку «Удалить» на экране появится окошко, в котором вам нужно подтвердить удаление. Нажмите на кнопку «Да», чтобы продолжить.
7. Программа начнет процесс удаления. Дождитесь его завершения.
8. По завершении удаления перезагрузите компьютер, чтобы изменения вступили в силу.
Теперь драйвер принтера должен быть полностью удален из вашей системы. Шаги, описанные выше, позволяют удалить программу, связанную с принтером или сканером, однако это может не всегда удалить драйвер полностью. Если его файлы остаются на компьютере, воспользуйтесь другим способом для удаления драйвера.
Возможно, вам придется произвести удаление драйвера принтера через командную строку или удалить его вручную в реестре системы. Также можно использовать специальные утилиты для удаления драйверов печати.
Видео:
Как удалить драйвер устройства Windows 10?
Как удалить драйвер устройства Windows 10? by Дневник Сисадмина 17,253 views 3 years ago 5 minutes, 47 seconds