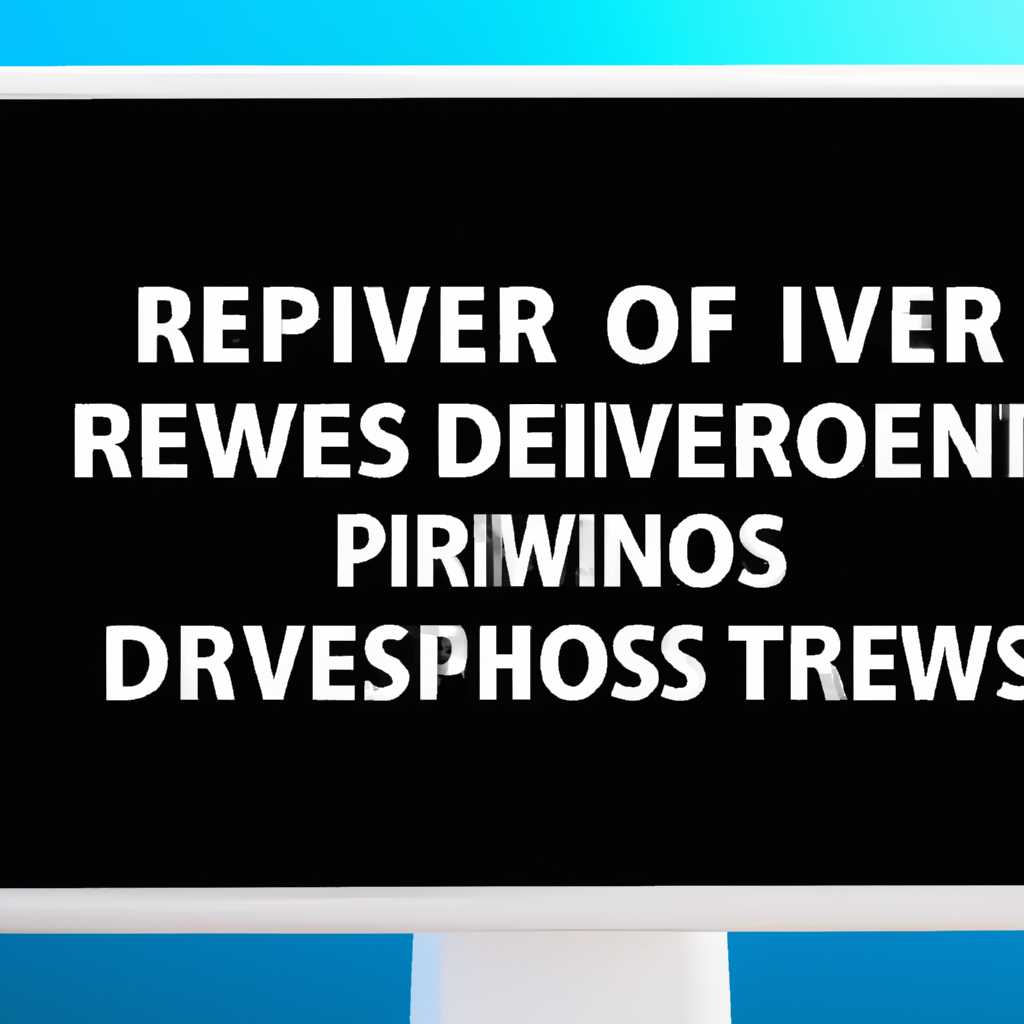- Как полностью удалить драйверы в операционной системе Windows 10?
- Способ 1: Стороннее программное обеспечение
- Шаг 1: Загрузка и установка программы
- Шаг 2: Открытие программы и выбор категорий
- Шаг 3: Удаление скрытых драйверов
- Способ 2: Меню Диспетчер устройств
- Шаг 1: Открытие меню Диспетчер устройств
- Шаг 2: Удаление драйверов
- Шаг 3: Перезагрузка системы
- Способ 3: Раздел Приложения
- Способ 4: Приложение Управление печатью
- Способ 5: Удаление скрытых устройств
- Видео:
- Как сбросить Windows 10, 8 к исходному состоянию, заводским настройкам с Reset PC 🔄💻📀
Как полностью удалить драйверы в операционной системе Windows 10?
Удаление драйверов может быть необходимо, если вы хотите обновить программное обеспечение вашего компьютера, исправить проблемы с оборудованием или просто очистить систему от ненужных драйверов. В этом обзоре мы рассмотрим несколько способов, чтобы быстро удалить все драйверы на вашем Windows 10 компьютере.
Существует несколько методов удаления драйверов в Windows 10. Если вы хотите удалить драйверы для определенного устройства, вы можете воспользоваться Диспетчером устройств. Чтобы открыть Диспетчер устройств, нажмите «Пуск», далее выберите «Управление» и «Система». В окне, которое откроется, выберите пункт «Диспетчер устройств».
Чтобы удалить драйверы этого устройства, щелкните на нем правой кнопкой мыши и выберите «Удалить». После этого вам будет предложено выбрать, хотите ли вы удалить драйверы только для этого устройства или для всех устройств в системе. Если вы выберите вариант «Удалить драйверы для данного устройства», то только драйверы для выбранного устройства будут удалены.
Если вы хотите удалить все драйверы для скрытых устройств, то вы можете воспользоваться способом через приложение Устройства и принтеры. Чтобы отыскать это приложение, просто введите «устройства и принтеры» в поле поиска на панели задач Windows и выберите соответствующий результат. В открывшемся окне выберите пункт «Устройства и принтеры».
Чтобы удалить все драйверы для скрытых устройств, щелкните правой кнопкой мыши на вашем компьютере и выберите «Свойства». В разделе «Оборудование» найдите и выберите кнопку «Диспетчер устройств». В открывшемся окне Диспетчера устройств нажмите на пункт «Вид» в верхнем меню, затем выберите пункт «Показать скрытые устройства».
Способ 1: Стороннее программное обеспечение
Шаг 1: Загрузка и установка программы
Для этого способа вам понадобится программа, способная удалить драйверы, оставшиеся в системе. Для примера мы будем использовать программу Driver Fusion.
- Перейдите на официальный сайт программы Driver Fusion.
- Загрузите и установите программу на свой компьютер.
Обзор категорий программного обеспечения, относящегося к устройствам, выше поставленной цели. перезагрузка, которые останутся скрытыми в системе.
Шаг 2: Открытие программы и выбор категорий
После установки программы Driver Fusion, откройте ее, кликнув на соответствующую ярлык на рабочем столе или в меню «Приложения Windows».
Ожидайте, пока открывшемся окне программы завершится обзор устройств и их драйверов.
Выберите категории драйверов, которые вы хотите удалить. Например, если вам нужно удалить драйвера принтера, выберите категорию «Печать».
Шаг 3: Удаление скрытых драйверов
После выбора нужных категорий драйверов, нажмите кнопку «Далее» и дождитесь удаления всех драйверов в этих категориях. Программа автоматически найдет и удалит все скрытые драйверы, которые остались в системе.
После завершения удаления драйверов, закройте программу и перезагрузите компьютер, чтобы изменения вступили в силу.
Этот способ позволяет быстро и эффективно удалить все скрытые драйверы в рамках среды Windows 10. Другие программы установки или обзора могут предложить похожую функциональность, но мы рекомендуем использовать Driver Fusion для наиболее надежного удаления драйверов.
Способ 2: Меню Диспетчер устройств
Шаг 1: Открытие меню Диспетчер устройств
Для этого щелкните правой кнопкой мыши на кнопке «Пуск» и выберите пункт «Управление». В открывшемся окне Управление выберите пункт «Система и безопасность», а затем «Система».
В рамках этого метода отыскайте и кликните на пункт «Управление оборудованием и принтерами». После этого откроется окно «Устройства и принтеры».
Шаг 2: Удаление драйверов
Чтобы удалить драйверы устройств, щелкните правой кнопкой мыши на нужное устройство или устройства (для удаления нескольких драйверов одновременно, удерживайте клавишу «Ctrl» и выбирайте нужные устройства).
Далее, в контекстном меню, выберите пункт «Удалить». Появится окно с предупреждением о необратимости удаления драйвера, нажмите на кнопку «Да», чтобы подтвердить удаление.
Обратите внимание, что для определенных устройств может потребоваться разрешение администратора.
Шаг 3: Перезагрузка системы
После удаления драйверов рекомендуется перезагрузить систему, чтобы изменения вступили в силу. Чтобы перезагрузить систему, щелкните правой кнопкой мыши на кнопке «Пуск», выберите пункт «Выключение или перезагрузка», а затем «Перезагрузка». Ожидайте, пока система перезагрузится.
Важно отметить, что данный метод относится только к устройствам, установленным в системе. Если вам необходимо удалить скрытые драйверы или драйверы, которые были установлены в рамках программного обеспечения сторонних производителей, рекомендуется использовать другие методы, подробно описанные выше.
Количество удаленных драйверов и возможность их удаления через это меню могут различаться в зависимости от установленного оборудования и программного обеспечения.
Способ 3: Раздел Приложения
Шаг 1. Нажмите на кнопку «Пуск» в левом нижнем углу экрана и выберите «Управление обеспечением и оборудованием». В открывшемся окне «Управление обеспечением и оборудованием» щелкните правой кнопкой мыши на любом устройстве и выберите «Удаление».
Шаг 2. В рамках этого метода удаления драйверов в Windows 10, щелкнув правой кнопкой мыши на любом устройстве, выберите «Свойства» из контекстного меню. В открывшемся окне «Свойства» щелкните на вкладке «Драйверы» и выберите «Удаление драйвера».
Шаг 3. Вам будет предложено выбрать количество устройств, к которым относится этот драйвер. Если привязанных к этому драйверу устройств нет, выберите «Удалить драйвер только для этого устройства», если привязанные устройства имеются – «Удалить драйвер для устройства и удалить его файлы» или же «Удалить драйверы для устройств и удалить его файлы». Кликнув на «Далее» с ПКМ, можно выбрать цели, на которые распространяется удаление драйвера например: «Удалить драйверы для всех устройств, с которыми подключено программное обеспечение этого драйвера».
Шаг 4. После этого система могут потребовать перезагрузить компьютер. Подождите, пока система выполнит перезагрузку. В диспетчере устройств, если нужно, кликните кнопкой ПКМ и ожидайте полного удаления драйвера устройства.
Количество устройств в диспетчере устройств будет уменьшаться по мере удаления драйверов. Будьте внимательны при удалении скрытых и сторонних драйверов, обратите внимание на детально обзор всех категорий драйверов, чтобы не удалить драйверы обычной мыши или печати.
Способ 4: Приложение Управление печатью
Если вы хотите удалить драйверы в рамках операционной системы Windows 10, вышеуказанные способы могут показаться сложными или неэффективными. В этом случае вы можете воспользоваться специальным приложением под названием «Управление печатью». Это программное обеспечение позволяет быстро и детально удалить драйверы всех устройств, связанных с печатью.
Чтобы найти это приложение в системе Windows 10, перейдите к пункту «Пуск» и нажмите правой кнопкой мыши на значок «Поиск». В открывшемся меню выберите «Обзор» и введите «Управление печатью». Перейдите в раздел «Приложения» и разверните скрытые пункты, чтобы отыскать нужное приложение.
Кликнув по приложению «Управление печатью», откроется окно с диспетчером печати. Найдите в списке устройств нужный драйвер, который вы хотите удалить. Выберите его, нажмите правой кнопкой мыши и выберите «Удалить драйвер». Также можно удалить скрытые драйверы, кликнув правой кнопкой мыши по любому принтеру и выбрав «Показать скрытые драйверы».
После выбора драйвера для удаления, нажмите кнопку «Удалить» и дождитесь завершения процесса. Обычно это занимает некоторое время. После завершения удаления драйвера рекомендуется перезагрузить компьютер, чтобы изменения вступили в силу.
Таким образом, использование приложения «Управление печатью» позволяет быстро и эффективно удалить драйверы устройств в операционной системе Windows 10.
Способ 5: Удаление скрытых устройств
Если вы хотите полностью удалить драйверы в операционной системе Windows 10, вам может понадобиться удалить скрытые устройства. Этот способ полезен в том случае, если вы заметили, что некоторые драйверы по-прежнему остаются на вашем компьютере после удаления программы или оборудования.
Для удаления скрытых устройств выполните следующие действия:
- Нажмите Win + X и разверните меню Управление устройствами.
- В открывшемся окне Управление устройствами нажмите правой кнопкой мыши на любом устройстве и выберите пункт «Просмотреть скрытые устройства».
- Во вкладке Обзор выберите Скрытые устройства в категории, к которой относится устройство, которое вы хотите удалить.
- Щелкните правой кнопкой мыши на скрытом устройстве, которое вы хотите удалить, и выберите пункт «Удалить».
- Если вам будет предложено удалить соответствующее программное обеспечение, отметьте галочку «Удалить драйверное программное обеспечение для этого устройства» и нажмите кнопку «Далее».
- Ожидайте завершения процесса удаления скрытого устройства.
- После удаления всех необходимых скрытых устройств перезагрузите компьютер, чтобы изменения вступили в силу.
Этот способ позволяет быстро и безопасно удалить все скрытые устройства, которые могут вызывать проблемы с драйверами и обеспечением. Удаление скрытых устройств позволяет очистить систему от ненужных драйверов и обеспечить стабильную работу операционной системы Windows 10.
Видео:
Как сбросить Windows 10, 8 к исходному состоянию, заводским настройкам с Reset PC 🔄💻📀
Как сбросить Windows 10, 8 к исходному состоянию, заводским настройкам с Reset PC 🔄💻📀 by Hetman Software: Восстановление данных и ремонт ПК 533,568 views 7 years ago 1 minute, 58 seconds