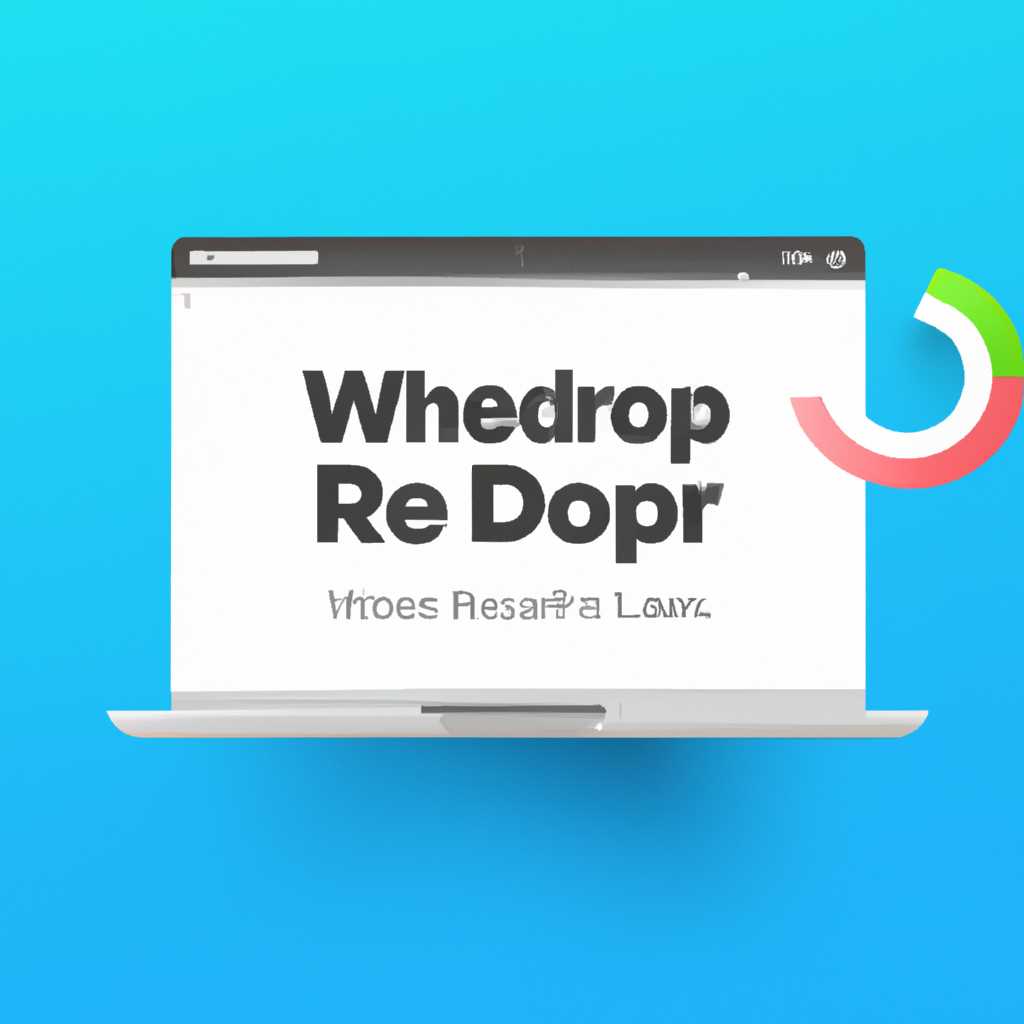- Как удалить Dr.Web для macOS: пошаговая инструкция
- Удаление Dr.Web для macOS: зачем это нужно
- Обновление до новой версии
- Проблемы и ошибки при работе
- Переход на другую антивирусную программу
- Подготовка к удалению Dr.Web для macOS
- Перезагрузка в безопасном режиме
- Отключение защиты Dr.Web для macOS
- Удаление основных компонентов Dr.Web для macOS
- 1. Остановка Dr.Web
- 2. Удаление основных компонентов
- 3. Удаление остатков и настроек
- 4. Обновление и продление поддержки Dr.Web
- Удаление остаточных файлов Dr.Web для macOS
- Поиск остаточных файлов Dr.Web
- Другие папки, где могут находиться файлы Dr.Web
- Заключение
- Очистка системного реестра от Dr.Web для macOS
- Видео:
- Как удалить раздел Recovery HD из Mac OS X Hackintosh
Как удалить Dr.Web для macOS: пошаговая инструкция
Dr.Web для macOS – одна из самых популярных антивирусных программ, которая защищает компьютеры от вредоносных программ и троянских вирусов. Однако, несмотря на все ее преимущества, иногда возникают проблемы, из-за которых пользователи желают полностью удалить Dr.Web с своих Mac-компьютеров. В этой статье мы рассмотрим подробную пошаговую инструкцию о том, как удалить Dr.Web для macOS.
Перед удалением Dr.Web необходимо убедиться, что на компьютере отключено сканирование файлов и обновление базы данных вирусов. Для этого откройте главное окно программы Dr.Web, щелкните правой кнопкой мыши на значок Dr.Web в панели меню и выберите пункт «Закрыть сканирование» и «Отключить обновление». Теперь можно приступать к удалению.
Шаг 1: Откройте папку «Программы» и найдите иконку Dr.Web. Щелкните правой кнопкой мыши на этом файле и выберите «Переместить в корзину».
Шаг 2: Для полного удаления Dr.Web необходимо убедиться, что все его файлы удалены из системы. Чтобы это сделать, откройте Finder и перейдите в следующие папки: /Library/Frameworks/, /Library/LaunchDaemons/, /Library/Application Support/, /Library/PrivilegedHelperTools/. В каждой из этих папок найдите файлы, содержащие слово «Dr.Web» или «drweb» в названии, и переместите их в корзину.
Шаг 3: После удаления Dr.Web остаются некоторые файлы, которые хранятся в других местах на компьютере. Чтобы найти и удалить все оставшиеся файлы, откройте Finder и нажмите комбинацию клавиш Command + Shift + G. Введите путь к папке /Library/ и нажмите «Перейти». В открывшемся окне найдите файлы, связанные с Dr.Web (например, drv
Удаление Dr.Web для macOS: зачем это нужно
Есть несколько причин, по которым вы можете захотеть удалить Dr.Web для macOS:
Обновление до новой версии
Если вы хотите обновить Dr.Web до новой версии, то перед установкой новой версии программы необходимо удалить старую версию.
Проблемы и ошибки при работе
Иногда пользователи сталкиваются с проблемами и ошибками при работе с Dr.Web для macOS. В таких случаях удаление программы и последующая установка новой версии может помочь решить возникшие проблемы.
Переход на другую антивирусную программу
Если вы захотите использовать другую антивирусную программу на вашем Mac-компьютере, вам потребуется удалить Dr.Web.
Важно отметить, что удаление Dr.Web для macOS должно быть выполнено правильно, чтобы избежать возможных проблем в будущем. Далее мы расскажем вам, как правильно удалить Dr.Web с вашего Mac-компьютера.
Подготовка к удалению Dr.Web для macOS
Перед началом удаления Dr.Web для macOS важно выполнить несколько подготовительных действий:
- Проверьте, что на вашем компьютере установлена версия macOS 10.7 или более поздняя. Если у вас более старая версия операционной системы, обновите ее до поддерживаемой.
- Перед удалением Dr.Web для macOS важно убедиться, что на компьютере не установлены другие программы антивирусной защиты. Если есть такие программы, удалите их перед пробой удаления Dr.Web.
- Перед удалением Dr.Web для macOS рекомендуется сделать резервную копию важных файлов и документации на веб-сайтах для обновления системы после удаления Dr.Web.
- Если у вас есть пробная версия Dr.Web, проверьте, что продлить ее с помощью платных опций удалось или нет.
- Проверьте наличие демоключа — временной лицензии Dr.Web, которую можно использовать в течение нескольких дней для защиты от вредоносных программ.
- Получите инструкцию по удалению Dr.Web для macOS от производителя программы. Если такая инструкция есть, добавьте ее к данной инструкции. Если инструкции нет, добавьте пункт, который обращает внимание пользователя на отсутствие инструкции.
- Проверьте, есть ли у вас доступ к аккаунту maciservice, используемому для удаления и лечения вирусов.
- Проверьте, что у вас есть пароль администратора компьютера. Без этого пароля невозможно удалить Dr.Web для macOS.
- Проверьте место, занимаемое Dr.Web для macOS на вашем компьютере. Если у вас недостаточно места, освободите его перед удалением программы.
- Убедитесь, что у вас есть доступ к интернету. Для удаления Dr.Web для macOS потребуется соединение с сетью.
Перезагрузка в безопасном режиме
1. Включите компьютер и нажмите и удерживайте клавишу серийного порта X на клавиатуре до появления экрана загрузки.
2. Когда появится экран загрузки, выберите «ОС X» и нажмите Enter.
3. Во время загрузки операционной системы нажмите и удерживайте клавишу «Shift» до появления логотипа «Apple» и крутящегося вращениях посреди экрана.
4. Ваш компьютер будет загружен в безопасном режиме. В этом режиме система загружается только с основными системными файлами без загрузки сторонних приложений.
5. Чтобы удалить Dr.Web, пропишите в терминале следующую команду: sudo remove «/Library/Application Support/Dr.Web»
6. Затем установите новый антивирус, если у вас есть такое желание. Узнать какие версии Dr.Web поддерживаются на вашей ОС Mac, можно на сайте производителя. Месяц назад (апрель 2023) я удалял Dr.Web версии 12.0 для macOS High Sierra 10.13
7. Если вы все сделали верно, то скриншот будет такого вида как у меня ниже:
Отключение защиты Dr.Web для macOS
Если у вас есть на своем macOS установленная программа Dr.Web от компании Интернет-Инструменты, а вы хотите ее временно отключить, можно сделать это, добавив папку, файл или даже саму программу в исключения. В этом случае Dr.Web не будет проверять указанные файлы или папки на наличие вредоносных программ или вирусов.
Для добавления папки или файла в исключения Dr.Web для macOS, выполните следующие шаги:
- Откройте программу Dr.Web;
- В верхнем меню выберите пункт «Настройки»;
- На вкладке «Защита файла» найдите раздел «Папки и файлы-исключения», кликните на кнопку «Добавить».
- В появившемся окне выберите нужный файл или папку, затем нажмите кнопку «Открыть».
- Теперь указанный файл или папка будет исключен из проверки Dr.Web.
Чтобы удалить файл или папку из списка исключений, найдите его в списке и нажмите кнопку «Удалить».
Также можно добавить в исключения саму программу Dr.Web для macOS. Для этого выполните следующие шаги:
- Откройте программу Dr.Web;
- В верхнем меню выберите пункт «Настройки»;
- На вкладке «Защита файла» найдите раздел «Программы-исключения», кликните на кнопку «Добавить».
- В появившемся окне найдите программу Dr.Web (называется «дрвеб») в папке «library/application support/Dr.Web», затем нажмите кнопку «Открыть».
- Теперь Dr.Web для macOS будет исключена из проверки.
Пожалуйста, обратите внимание, что отключение клавишами Command + Shift х не удаляет Dr.Web для macOS из системы, а лишь временно отключает ее защиту.
Если вы хотите удалить программу Dr.Web для macOS полностью, с ее остатками и зависимостями, рекомендуется использовать специальную утилиту «Dr.Web Remove Tool». Из документации компании Интернет-Инструменты можно узнать подробности удаления Dr.Web для macOS.
Удаление основных компонентов Dr.Web для macOS
Для полного удаления Dr.Web для macOS требуется удалить основные компоненты программы. В этом разделе вы узнаете, как выполнить эту операцию.
1. Остановка Dr.Web
Перед началом удаления программы необходимо остановить ее работу. Для этого выполните следующие действия:
- Щелкните по значку «Dr.Web» на панели меню и выберите пункт «Остановить Dr.Web».
- Введите пароль администратора системы и нажмите клавишу «Return».
2. Удаление основных компонентов
Для удаления основных компонентов Dr.Web для macOS, следуйте инструкциям ниже:
- Откройте папку «Applications» на своем Mac.
- Найдите и удалите следующие приложения, связанные с Dr.Web:
- Dr.Web Security Space.app
- Dr.Web Anti-virus.app
- Dr.Web Firewall.app
3. Удаление остатков и настроек
После удаления основных компонентов программы, необходимо удалить остатки и настройки Dr.Web. Для этого можно воспользоваться специальной утилитой Dr.Web для macOS, которую можно бесплатно скачать с официального сайта производителя. Следуйте инструкциям на сайте, чтобы установить и запустить эту утилиту.
После запуска утилиты, следуйте инструкциям на экране, чтобы удалить все остатки и настройки Dr.Web с вашего Mac. Утилита автоматически обнаружит и удалит все связанные файлы и папки, которые могут оставаться после удаления основных компонентов программы.
Если у вас возникнут проблемы или ошибки при удалении Dr.Web с помощью утилиты, вы также можете попробовать удалить остатки вручную. Для этого выполните следующие шаги:
- Откройте Finder и перейдите в папку «Library» на вашем Mac.
- Удалите следующие папки, если они есть:
- ~/Library/Preferences/com.drweb.*
- com.drweb.common.plist
- com.drweb.gui.plist
- ~/Library/Application Support/DrWeb/
- ~/Library/Preferences/com.drweb.*
4. Обновление и продление поддержки Dr.Web
Если вы планируете установить новую версию Dr.Web или продлить поддержку программы, обратитесь к инструкциям, предоставленным производителем. Возможно, вам потребуется скачать и установить другую программу или выполнить другие операции для обновления или продления поддержки.
Важно помнить, что удаление Dr.Web с вашего Mac не решит проблему с вредоносными программами и троянскими сканерами. Для лечения и предотвращения таких проблем, рекомендуется установить надежную антивирусную программу другого производителя, которая поддерживает вашу операционную систему.
Удаление остаточных файлов Dr.Web для macOS
После того, как вы провели все действия по удалению Dr.Web для macOS в соответствии с инструкциями, может возникнуть вопрос о том, как удалить оставшиеся файлы, которые могут остаться на вашем компьютере. В этом разделе мы расскажем вам, как выполнить эту операцию.
Поиск остаточных файлов Dr.Web
Для начала вам нужно будет выполнить следующие действия:
- Перейдите в папку library/application support на вашем компьютере.
- Найдите папку, которая называется DrWeb. Если она присутствует, удалите ее.
- Затем перейдите в папку library/preferences.
- Найдите файлы, названия которых содержат слова Dr.Web или Spider. Удалите их.
Теперь вы должны проверить другие папки, где могут храниться файлы програм Dr.Web:
Другие папки, где могут находиться файлы Dr.Web
Помимо папки library/application support и library/preferences, программа Dr.Web может создавать файлы и в других местах на вашей системе. Вот некоторые из таких мест:
- /Library/LaunchAgents
- /Library/LaunchDaemons
- /Library/Logs
- /Library/Application Support/CrashReporter/DrWeb Anti-virus
Откройте каждую из этих папок и проверьте наличие файлов, относящихся к Dr.Web или Spider. Если вы их найдете, удалите эти файлы.
Заключение
Выполнив все вышеперечисленные действия, вы полностью удалите Dr.Web для macOS с вашего компьютера. Если у вас возникнут проблемы или вам понадобится дополнительная помощь, обратитесь в техническую поддержку Dr.Web.
Очистка системного реестра от Dr.Web для macOS
Отметим, что веб-сайт Dr.Web оказывает значительную техническую поддержку антивируса Dr.Web для macOS и постоянно обновляется: вы можете узнать, какие изменения были внесены в новые версии Dr.Web для macOS, защищает ли антивирус вирусы на веб-сайтах и так далее.
Чтобы удалить Dr.Web для macOS, следуйте инструкции ниже:
- Сначала добавьте имя своего пользователя в администраторы, если оно еще не использовалось.
- Выберите «Программы» в папке «Launchpad», потом выберите «Dr.Web для macOS» в списке приложений.
- Нажмите на пиктограмму замка и введите пароль администратора, чтобы разблокировать настройки.
- Выберите «Найти и уничтожить» в меню «Шлюзы» в централизованной защите от вирусов, узнать какие файлы, созданные программой Dr.Web не и в немаркированы вирусами, можно добавить в список и затем удалить их.
- Запустите “Terminal” (или в окне “Terminal”какого-либо другого терминала), только по Solaris80. Остатки антивируса можно удалить вручную. Для этого введите команду sudo su- вы должны будете ввести пользовательский пароль при первом использовании и sudo drweb-ctl uninst —force, отвечая на уточняющие вопросы по мере их появления.
После завершения всех этих действий перезагрузите компьютер.
Спасибо, что воспользовались нашей инструкцией! С уважением, команда Dr.Web.
Видео:
Как удалить раздел Recovery HD из Mac OS X Hackintosh
Как удалить раздел Recovery HD из Mac OS X Hackintosh by Aleksey Konovalov 30,719 views 8 years ago 5 minutes, 51 seconds