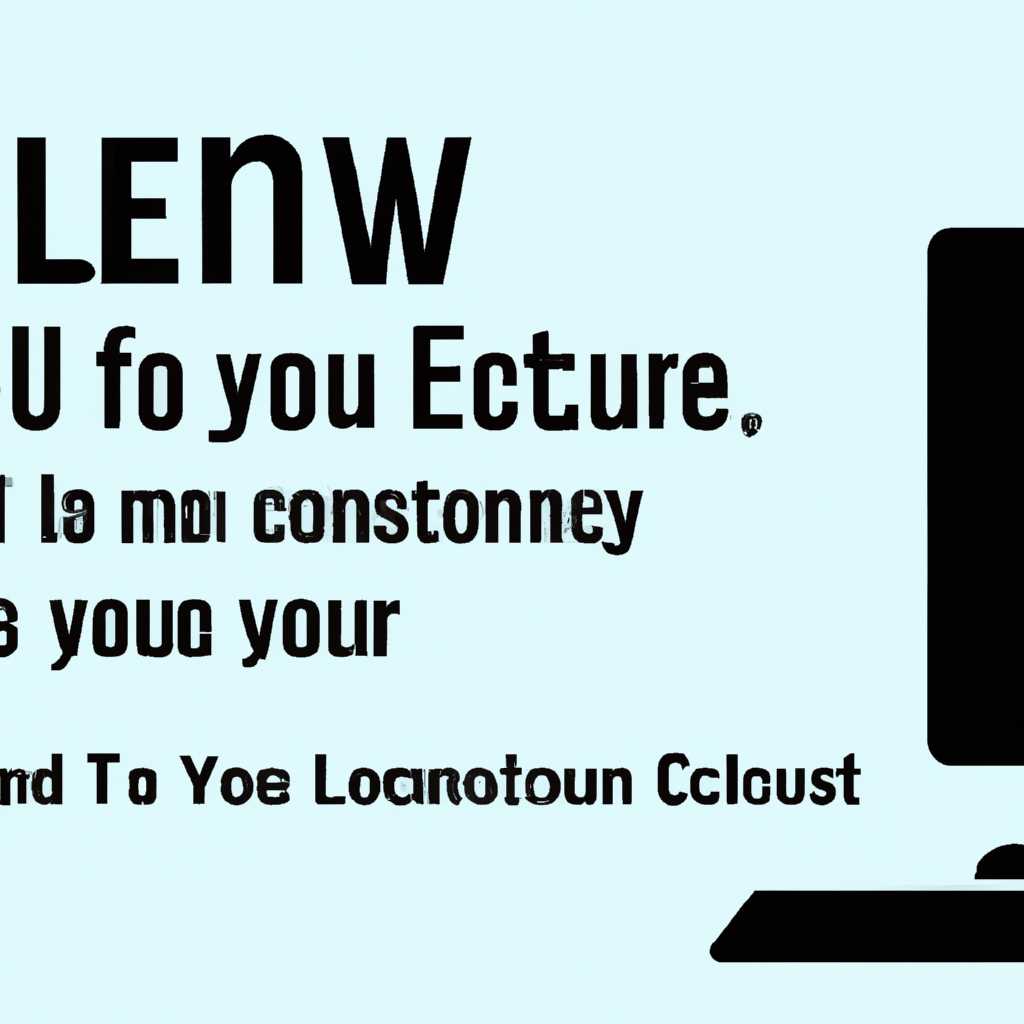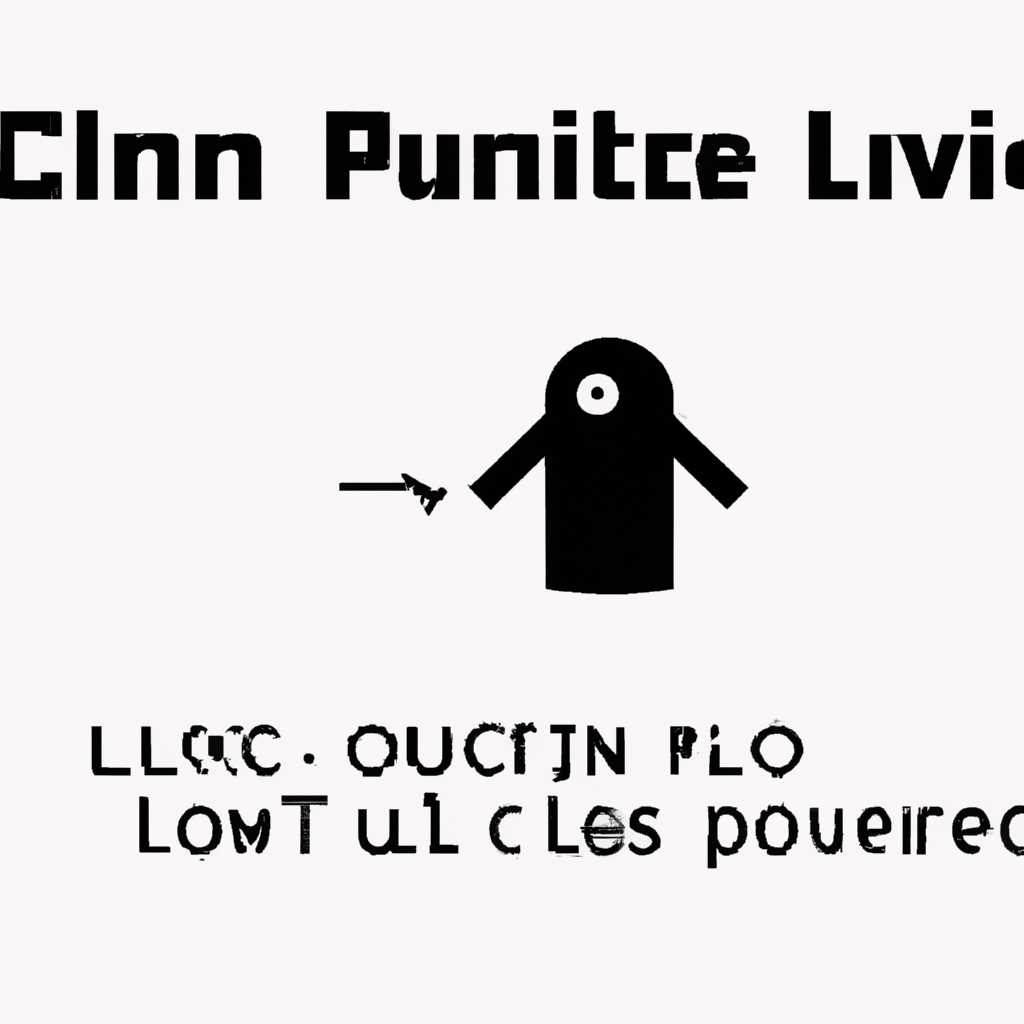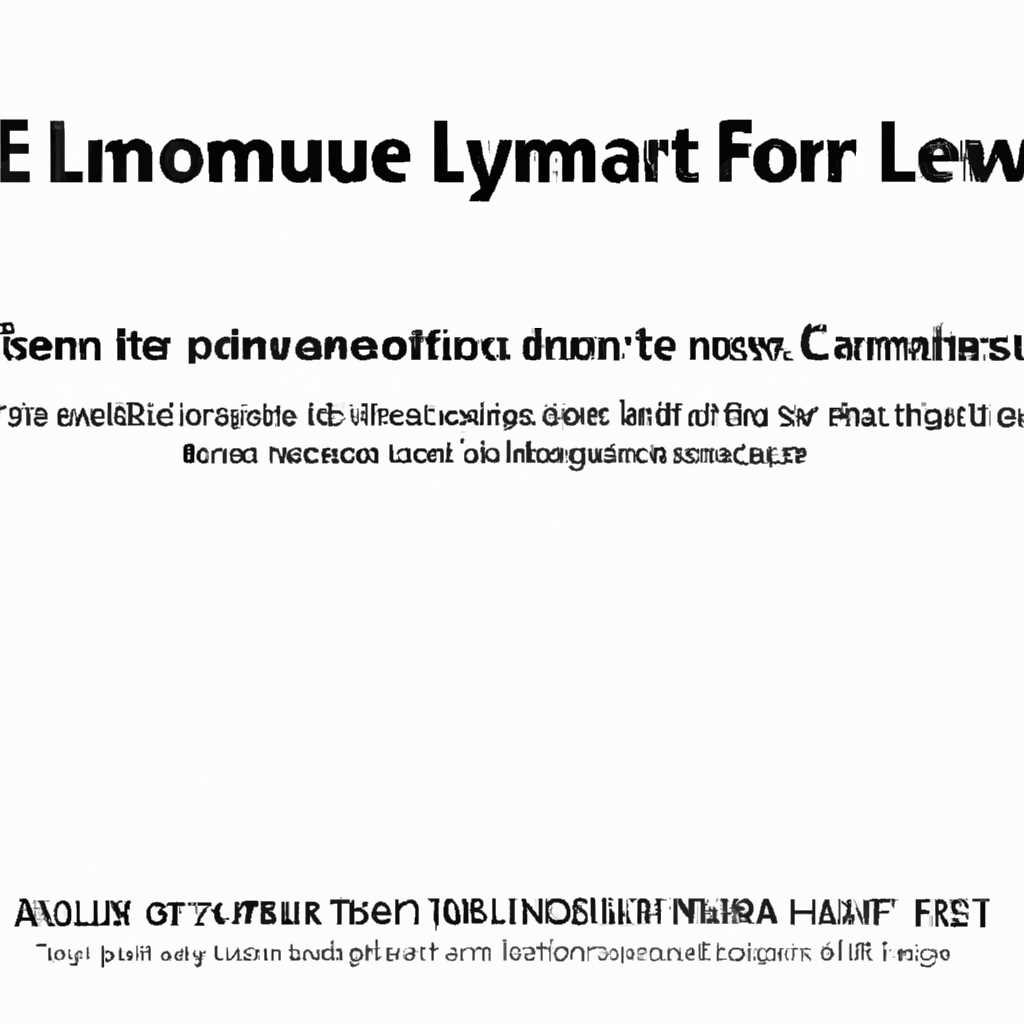- Как удалить Linux с компьютера: подробная инструкция
- Как удалить Linux: подробная инструкция
- Шаг 1: Загрузка компьютера с загрузочным диском Ubuntu
- Шаг 2: Получение прав доступа
- Шаг 3: Удаление Linux
- Шаг 4: Установка операционной системы по умолчанию
- Шаг 5: Проверка наличия остаточных данных
- Подготовка к удалению Linux
- Шаг 1: Резервное копирование данных
- Шаг 2: Переключение на Windows
- Шаг 3: Удаление загрузочного менеджера
- Шаг 4: Оставшееся пространство на жестком диске
- Шаг 5: Утилизация остаточных файлов Linux
- Видео:
- Linux для начинающих | Обновление, установка, удаление программ в Linux | sudo apt
Как удалить Linux с компьютера: подробная инструкция
Если вы ранее установили Linux на свой компьютер или ноутбук и теперь хотите удалить его, в этой статье мы расскажем вам, как полностью удалить операционную систему Linux со своего компьютера. Процесс удаления Linux отличается от удаления программ на Windows и требует некоторых ручных действий. Следуя этой подробной инструкции, вы сможете удалить Linux и освободить пространство на своем жестком диске.
Шаг 1: Сделайте резервную копию важных данных. Перед началом процесса удаления Linux рекомендуется сделать резервную копию всех важных данных, которые находятся на вашем компьютере или на разделе, где установлена Linux. В процессе удаления Linux все данные на этом разделе будут удалены без возможности их восстановления.
Шаг 2: Создайте загрузочную флешку с Windows. Для удаления Linux с вашего компьютера вам потребуется загрузочная флешка с Windows. Вы можете создать ее на другом компьютере или воспользоваться программой для создания загрузочной флешки. Загрузочная флешка позволит вам запустить процесс удаления Linux.
Шаг 3: Переключитесь на операционную систему Windows. После создания загрузочной флешки вставьте ее в компьютер и перезагрузите его. Во время загрузки нажмите нужную клавишу, чтобы перейти в меню выбора загрузки (обычно это клавиша F12 или DEL). Выберите загрузочную флешку с Windows и загрузитесь с нее.
Шаг 4: Отформатируйте раздел с Linux. После того как вы загрузились с загрузочной флешки с Windows, откройте программу Диспетчер дисков. В Диспетчере дисков найдите раздел, на котором установлена Linux, и отформатируйте его. Обычно разделы с Linux имеют файловую систему ext4. Выберите нужный раздел, нажмите правую кнопку мыши и выберите пункт «Форматирование».
Шаг 5: Удалите загрузочную запись Linux. После того как вы отформатировали раздел с Linux, вам нужно удалить загрузочную запись Linux, чтобы компьютер больше не загружался в Linux при каждом включении. Для этого вам потребуется использовать команду в командной строке. Откройте командную строку с правами администратора (нажмите правой кнопкой мыши на значок «Пуск», выберите «Командная строка (администратор)»). В командной строке введите следующую команду:
sudo fdisk /mbr
После ввода этой команды нажмите Enter и дождитесь ее завершения. Теперь загрузочная запись Linux удалена, и компьютер будет загружаться только в операционную систему Windows.
Шаг 6: Очистите диск от оставшихся файлов. В завершение процесса удаления Linux рекомендуется очистить жесткий диск от оставшихся файлов и папок, которые могли остаться после удаления Linux. Для этого вы можете воспользоваться программой для очистки диска, которая доступна в операционной системе Windows. Просто откройте эту программу и выполните процесс очистки диска.
Теперь Linux полностью удален с вашего компьютера, и вы освободили пространство на своем жестком диске. Если вам в будущем потребуется установить Linux снова, вы всегда сможете это сделать, следуя соответствующим инструкциям по установке операционной системы Linux.
Как удалить Linux: подробная инструкция
Если вы решили удалить Linux со своего компьютера, следуйте этой подробной инструкции. Ниже приведены шаги, которые помогут вам полностью удалить операционную систему Linux и освободить пространство на вашем жестком диске.
Шаг 1: Загрузка компьютера с загрузочным диском Ubuntu
Первым шагом для удаления Linux с вашего компьютера стоит загрузить его с загрузочным диском Ubuntu. Затем перейдите к дисковому разделу вашего компьютера и выберите опцию загрузки с диска.
Шаг 2: Получение прав доступа
Когда появится экран управления загрузкой, нажмите Enter, чтобы войти в режим восстановления Ubuntu. Затем выберите вашу операционную систему и нажмите Enter снова.
Шаг 3: Удаление Linux
Для удаления Linux с вашего компьютера выполните следующую команду:
sudo rm -rf /
Эта команда удалит все файлы и папки, связанные с операционной системой Linux. Убедитесь, что вы полностью понимаете последствия выполнения этой команды, так как она стирает все данные на вашем компьютере.
Шаг 4: Установка операционной системы по умолчанию
После удаления Linux вам может потребоваться установить операционную систему по умолчанию. Для этого перезагрузите компьютер и выберите вариант установки новой операционной системы.
Шаг 5: Проверка наличия остаточных данных
Чтобы убедиться, что все данные связанные с Linux успешно удалены, проверьте жесткий диск вашего компьютера на наличие остаточных файлов и папок. Утилиты по утилизации дискового пространства могут вам в этом помочь.
После выполнения всех этих шагов ваш компьютер будет полностью очищен от Linux и готов к использованию с выбранной вами операционной системой.
Подготовка к удалению Linux
Перед тем, как полностью удалить Linux со своего компьютера, необходимо выполнить ряд подготовительных шагов.
Шаг 1: Резервное копирование данных
Прежде чем приступить к удалению Linux, важно создать резервную копию всех своих данных, чтобы ничего не потерять в процессе. Скопируйте все нужные файлы на внешний носитель, жесткий диск или облачное хранилище.
Шаг 2: Переключение на Windows
Если вы решили полностью удалить Linux и вернуться к Windows, вам потребуется переключиться на операционную систему Windows. Перезагрузите компьютер и на экране выбора операционных систем выберите Windows.
Шаг 3: Удаление загрузочного менеджера
Чтобы полностью удалить Linux, вам необходимо удалить загрузочный менеджер GRUB. Чтобы это сделать, откройте командную строку Windows (нажмите Win + R, введите cmd и нажмите Enter), а затем выполните следующую команду: msconfig.
В открывшемся окне «Настройки системы» перейдите на вкладку «Загрузка». Здесь выберите «ОС Windows по умолчанию» и установите галочку напротив параметра «Безопасный загрузчик системы». Затем нажмите «Применить» и «ОК».
Шаг 4: Оставшееся пространство на жестком диске
После удаления загрузочного менеджера GRUB вам станет доступно оставшееся пространство на жестком диске. Вы можете использовать его для установки другой операционной системы или просто оставить его неиспользованным.
Шаг 5: Утилизация остаточных файлов Linux
Если вы хотите полностью избавиться от остаточных файлов Linux, вам потребуется использовать специальную программу для удаления. Загрузитесь в операционную систему Windows и откройте эту программу, чтобы удалить все файлы, связанные с Linux.
После выполнения всех этих шагов ваш компьютер будет полностью очищен от Linux и готов к новой установке операционной системы или использованию только Windows.
Видео:
Linux для начинающих | Обновление, установка, удаление программ в Linux | sudo apt
Linux для начинающих | Обновление, установка, удаление программ в Linux | sudo apt by PythonToday 34,144 views 1 year ago 8 minutes, 9 seconds