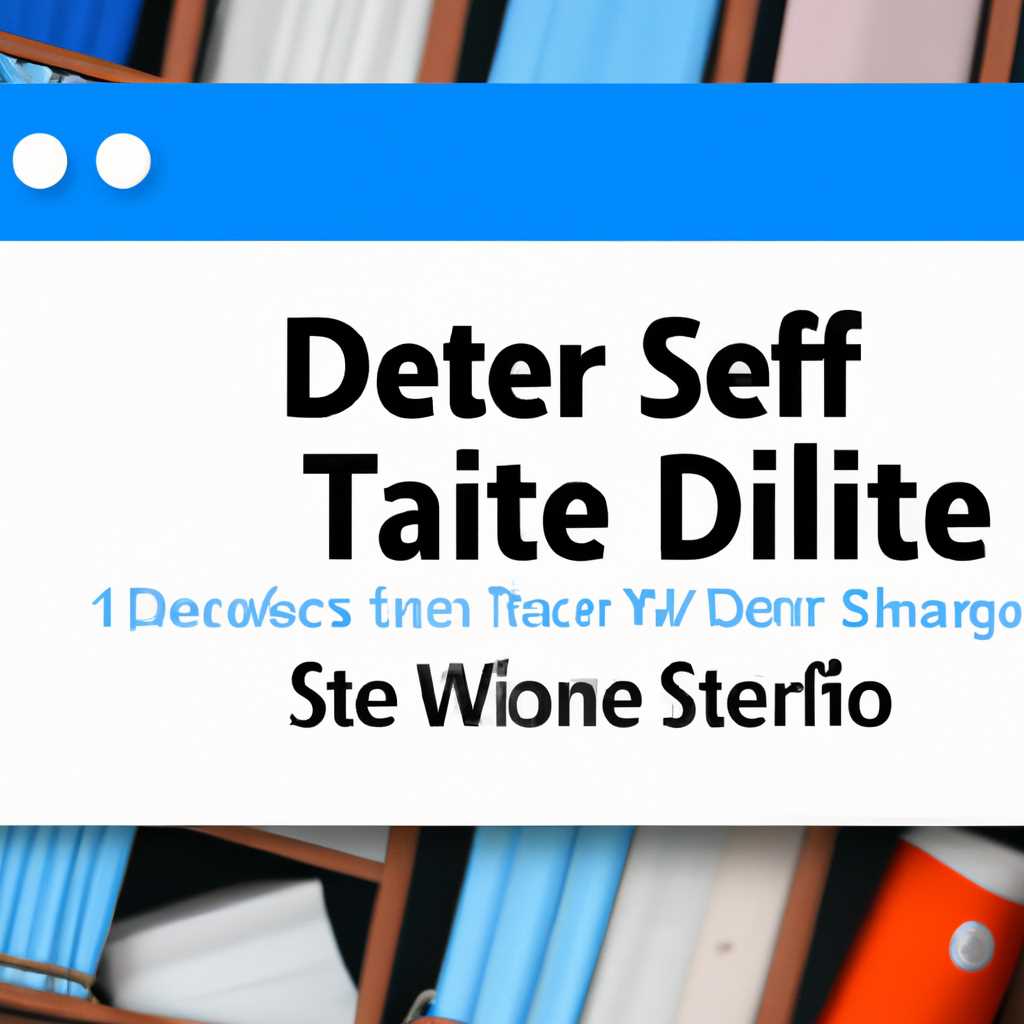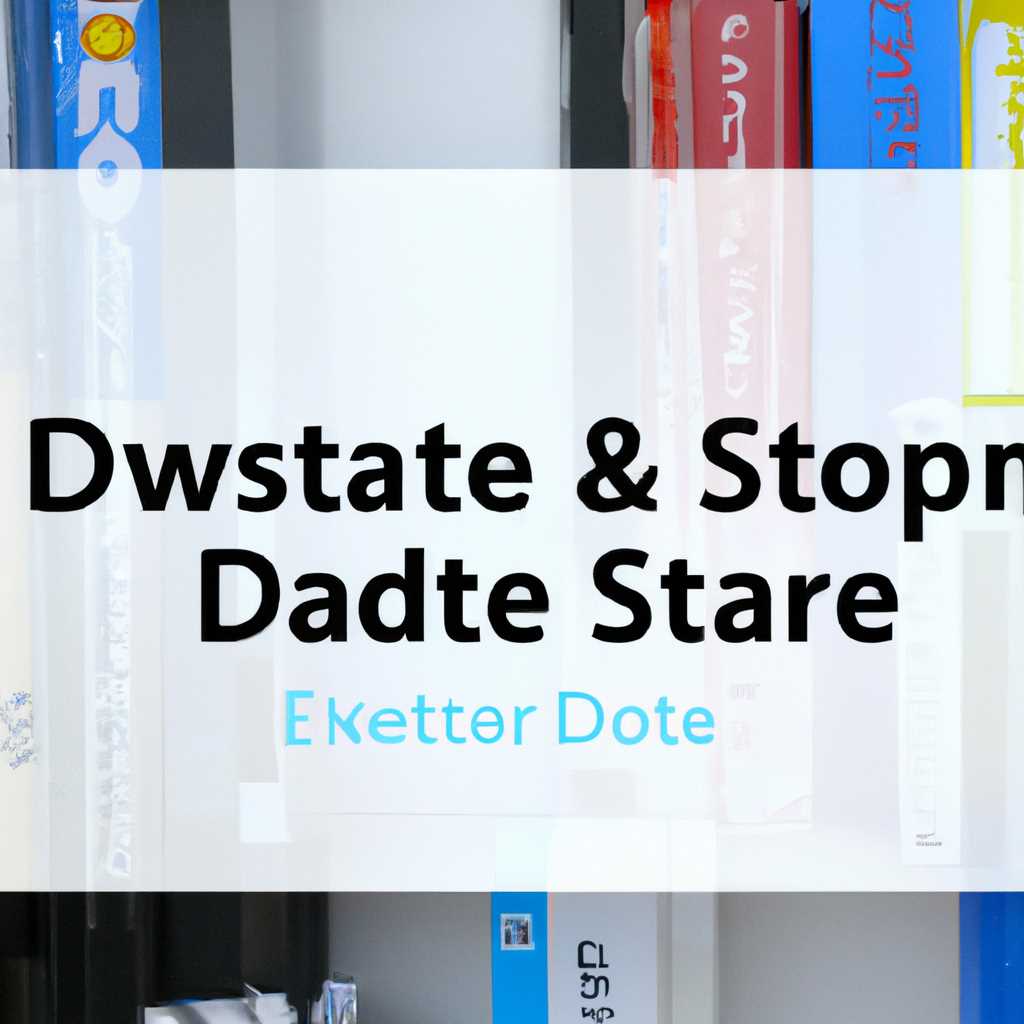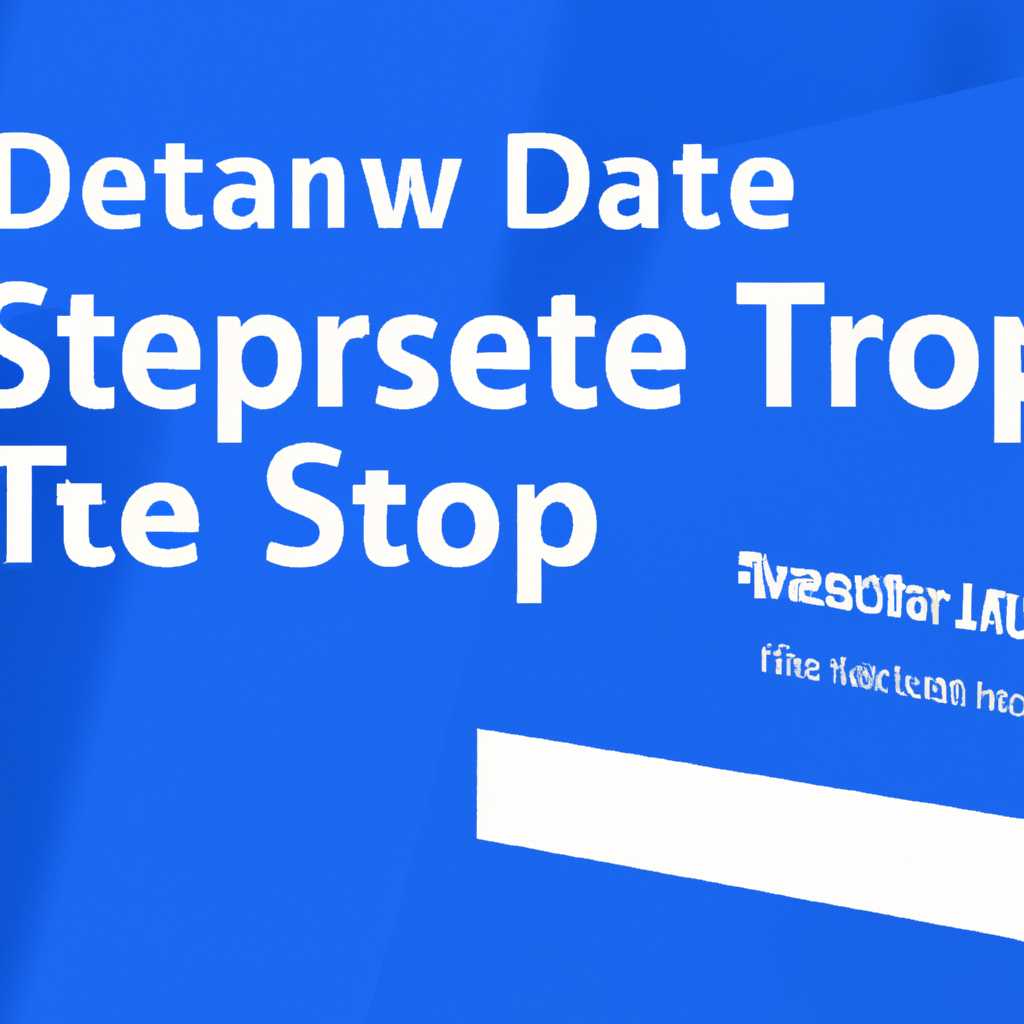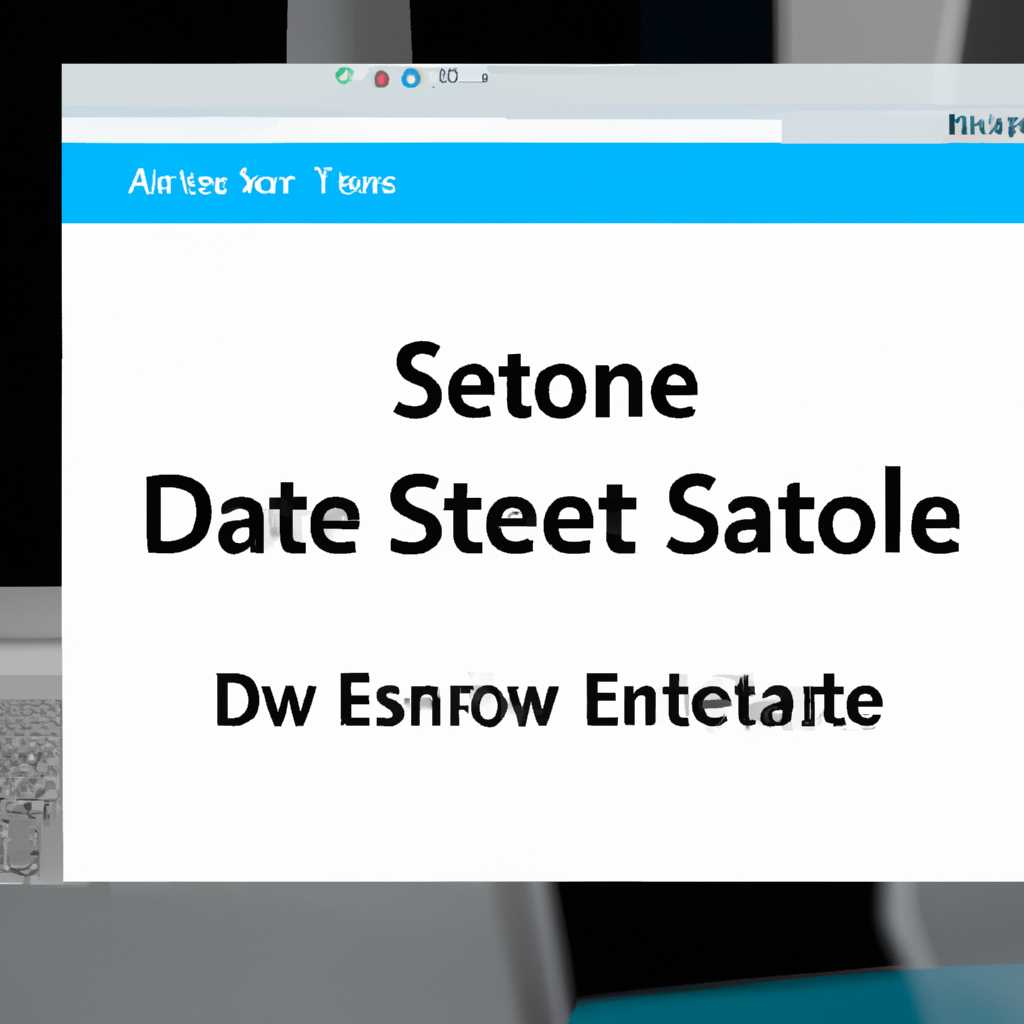- Как удалить магазин в Windows 10: пошаговая инструкция
- Откройте «Диспетчер задач» Windows
- Шаг 1: Откройте «Диспетчер задач» Windows
- Шаг 2: Удаление магазина Microsoft
- Зайдите в раздел «Приложения»
- Найдите «Магазин» в списке приложений
- Нажмите правой кнопкой мыши на «Магазин» и выберите «Удалить»
- Подтвердите удаление «Магазина» в появившемся окне
- Закройте «Диспетчер задач»
- Перезагрузите компьютер
- Проверьте, что «Магазин» полностью удален
- Как удалить Магазин в Windows 8.1
- Способ 1: Удаление Магазина с помощью групповых политик
- Способ 2: Удаление Магазина с помощью PowerShell
- Способ 3: Удаление Магазина с помощью сторонних программ
- Видео:
- Windows 10 — Как Удалить Встроенные Приложения? | Оптимизация и ускорение
Как удалить магазин в Windows 10: пошаговая инструкция
Магазин приложений Windows 10 является встроенной частью операционной системы. Он предоставляет доступ к широкому спектру приложений и игр, которые можно скачать и установить на компьютер. Однако, есть случаи, когда пользователь хочет удалить магазин полностью, освободив место на жестком диске и избавившись от ненужных программ.
Удаление магазина в Windows 10 возможно несколькими способами. В данной статье рассмотрим несколько методов деинсталляции магазина и его компонентов. Загрузившись на компьютер, пользователь может удалить магазин вручную через папки или воспользоваться специальными программами.
Воспользуйтесь встроенным инструментом «Панель управления» в ОС Windows 10. Чтобы удалить магазин через папки вручную, необходимо открыть папку «Пуск» и перейти во вкладку «Панель управления». Затем откройте пункт «Программы» и выберите программу, которую хотите удалить. В данном случае мы выбираем «Магазин Windows».
Откройте «Диспетчер задач» Windows
Шаг 1: Откройте «Диспетчер задач» Windows
Вот как открыть «Диспетчер задач» в Windows 10:
- Кликните правой кнопкой мыши на панели задач в нижней части экрана Windows.
- В открывшемся контекстном меню выберите «Диспетчер задач».
Вы также можете открыть «Диспетчер задач» с помощью сочетания клавиш Ctrl + Shift + Esc.
Шаг 2: Удаление магазина Microsoft
Когда «Диспетчер задач» откроется, выберите вкладку «Приложения». В этом разделе вы найдете список всех установленных приложений на вашем компьютере. Введите «Магазин» в поле поиска, чтобы найти приложение Microsoft Store.
Нажмите правой кнопкой мыши на значке Microsoft Store и выберите «Завершить задачу». Это остановит процесс работы магазина и позволит вам удалить его.
Теперь вы можете удалить Microsoft Store с помощью следующих способов:
- Способ 1: Библиотека приложений Windows
- Способ 2: Powershell
1. В «Диспетчере задач» выберите вкладку «Приложения».
2. Найдите приложение Microsoft Store в списке.
3. Щелкните правой кнопкой мыши по Microsoft Store и выберите «Deinstallieren» или «Deinstallieren (oo)».
4. Подтвердите удаление приложения.
1. Загрузитесь в режиме «Безопасный режим» или «Восстановление BIOS».
2. Нажмите правой кнопкой мыши на иконку «Пуск» и выберите «Windows PowerShell (Admin)».
3. Введите команду Get-AppxPackage *windowsstore* | Remove-AppxPackage и нажмите Enter.
4. Подождите, пока процедура удаления завершится.
5. После удаления магазина Microsoft перезагрузите компьютер.
После удаления магазина Microsoft и его приложений ваш компьютер будет вернуться к стандартным настройкам. Критически важно быть осторожным при удалении магазина Microsoft, поскольку это может повлиять на некоторые функции Windows 10.
Зайдите в раздел «Приложения»
Для полного удаления магазина приложений Microsoft в Windows 10 можно воспользоваться различными инструментами. Одна из таких возможностей предоставляется встроенным редактором «Приложения и компоненты». Чтобы удалить ненужные приложения, включая магазин, выполните следующую процедуру:
- Откройте меню «Пуск» и введите в поисковую строку название программы «powershell».
- Щелкнув правой кнопкой мыши на совпадающем результате, выберите пункт «Запустить от имени администратора».
- В открывшемся окне PowerShell введите следующую команду в строке:
Get-AppxPackage *store* | Remove-AppxPackageи нажмите клавишу «Enter». - После выполнения команды магазин приложений будет полностью удален.
Теперь у вас не будет возможности загрузить и устанавливать новые UWP-приложения из магазина. Если вам нужно восстановить магазин в будущем, вы можете сделать это, загрузив и запустив приложение «Store» из папки «C:\Program Files\WindowsApps». Также вы можете использовать сторонние инструменты, такие как 10AppsManager, AppRemover или AppBuster, чтобы удалить или скрыть стандартные приложения, включая магазин.
Найдите «Магазин» в списке приложений
Чтобы удалить Магазин в Windows 10, сначала нужно найти его в списке приложений. Это можно сделать несколькими способами:
- Найдите иконку «Магазин» в меню «Пуск». Просто нажмите на кнопку «Пуск» в левом нижнем углу экрана и введите «Магазин» в поле поиска. После этого выберите «Магазин» из списка найденных приложений.
- Нажмите правой кнопкой мыши на пустую область рабочего стола и выберите пункт «Показать все приложения». Здесь вы найдете «Магазин» в списке установленных приложений.
- Откройте «Магазин» посредством библиотеки WindowsApps. Загрузившись в папку пользователя на диске C, найдите папку «WindowsApps». В ней вы увидите список всех установленных приложений, включая «Магазин».
После того, как вы нашли «Магазин» в списке приложений, вы можете приступить к процедуре удаления.
Нажмите правой кнопкой мыши на «Магазин» и выберите «Удалить»
1. На рабочем столе или в меню «Пуск» найдите иконку «Магазин» (Microsoft Store). Нажмите правой кнопкой мыши на нее.
2. В выпадающем меню выберите «Удалить». Подтвердите действие в появившемся диалоговом окне.
Этим простым способом вы быстро избавитесь от ненужного приложения «Магазин» и удалите его со всеми связанными файлами.
Подтвердите удаление «Магазина» в появившемся окне
После выполнения всех предыдущих шагов по полной деинсталляции «Магазина» в Windows 10 с помощью PowerShell и других стандартных инструментов, вы должны будете подтвердить удаление приложения в появившемся окне.
1. Загрузитесь в стандартном обычном режиме Windows 10.
2. Откройте «Магазин Windows» с помощью мыши, щелкнув правой кнопкой на иконке «Магазина» в меню «Пуск», и выберите «Удалить». Подтвердите удаление, нажав «Да» в появившемся окне.
3. Вернитесь в окно PowerShell, где выполняли предыдущие команды для удаления «Магазина». Введите команду: Get-AppxPackage *windowsstore* | Remove-AppxPackage.
4. После выполнения команды «Магазин» будет полностью деинсталлирован с вашего компьютера Windows 10.
Теперь вы смогли удалить «Магазин» с помощью стандартных инструментов и PowerShell. Полная деинсталляция «Магазина» избавит вас от ненужных приложений и позволит вам управлять своей системой более эффективно.
Закройте «Диспетчер задач»
Перед тем как приступить к удалению магазина Microsoft Store, необходимо закрыть все связанные с этим приложением процессы в «Диспетчере задач». Чтобы это сделать, выполните следующие шаги:
- Вызовите «Диспетчер задач» одним из следующих способов:
- Нажмите на клавиатуре комбинацию клавиш Ctrl + Shift + Esc.
- Нажмите правой кнопкой мыши на панели задач и выберите пункт «Диспетчер задач».
- Нажмите правой кнопкой мыши на кнопке «Пуск» в левом нижнем углу экрана, выберите пункт «Диспетчер задач» в меню.
- В открывшемся «Диспетчере задач» найдите процессы, связанные с магазином Microsoft Store, и закройте их. Обычно эти процессы имеют следующие имена: 10appsmanager.exe, appbuster.exe, remover.exe, 4thnameeditor.exe, uwpappidsfirewallruleseditor.exe, но в некоторых случаях они могут отличаться. Если вы не знаете, какие процессы нужно закрыть, просто закройте все процессы, связанные с магазином.
После того как вы закрыли все процессы магазина Microsoft Store в «Диспетчере задач», вы можете переходить к следующему шагу удаления магазина.
Перезагрузите компьютер
После удаления всех ненужных приложений из магазина Windows 10, включая стандартные, возможно, вы захотите перезагрузить компьютер. Это позволит убедиться, что все изменения в системе вступили в силу и полностью удалить магазин.
Чтобы перезагрузить компьютер, вы можете воспользоваться обычным способом:
- Нажмите правой кнопкой мыши на кнопке «Пуск» в левом нижнем углу экрана, чтобы открыть список контекстных команд.
- Выберите команду «Выключение или перезагрузка» из списка.
- В открывшемся меню выберите пункт «Перезагрузить».
- После этого компьютер будет перезагружен и загрузившись в операционной системе Windows 10, все магазин и удаленные с его помощью приложения должны быть полностью удалены.
Важно отметить, что некоторые приложения майкрософт могут быть встроены в систему и не могут быть полностью удалены. Однако, основной раздел магазина и все удаленные с помощью команды PowerShell приложения будут удалены.
Проверьте, что «Магазин» полностью удален
После завершения процедуры удаления «Магазина» с вашего устройства Windows 10, вам следует проверить, что он был полностью удален. Вот несколько способов проверить удаление программы:
1. Используйте стандартные штатные способы удаления:
— Щелкните правой кнопкой мыши на иконку «Магазин» в панели задач и выберите «Удаление программы».
— Перейдите в меню «Пуск» и откройте «Параметры». В поисковой строке введите «Магазин» и выберите «Удаление программы».
— Щелкните правой кнопкой мыши на иконку «Магазин» в панели задач, выберите «Скрывать» и скройте иконку.
2. Используйте инструмент 10AppsManager:
— Загрузившись, запустите программу 10AppsManager.
— В разделе «Стандартные штатные приложения» или «Стандартные штатные игры» найдите «Магазин» и убедитесь, что он удален.
— Возможно, некоторые из сторонних скачанных приложений могут заменить иконку «Магазин» в панели задач, но само приложение будет полностью удалено.
3. Используйте PowerShell команды:
— Например, выполните команду «Get-AppxPackage *windowsstore* | Remove-AppxPackage» через PowerShell, чтобы полностью удалить «Магазин».
— Вы также можете использовать другие PowerShell инструменты для удаления приложений, например, «Get-AppxPackage», «Remove-AppxPackage» и многие другие.
4. Используйте программы и инструменты сторонних разработчиков:
— Некоторые программы, например, CCleaner, могут предоставить процедуру удаления «Магазина» и других встроенных приложений Windows 10. Проверьте их документацию или настройки для более подробной информации о процессе удаления.
— Майкрософт также разработал «Редактор приложений» для удаления и установки приложений в Windows 10. Этот инструмент доступен в магазине Windows и может быть использован для полного удаления «Магазина» и других приложений.
Важно: Удаление «Магазина» и других стандартных приложений может привести к некоторым проблемам или ограничениям функциональности системы. Пожалуйста, будьте осторожны и сделайте резервную копию данных перед удалением.
| 5 | Если ни один из вышеперечисленных способов не сработал, возможно «Магазин» не был полностью удален, и вам следует обратиться к профессионалам или подробным руководствам для более точных инструкций. |
Как удалить Магазин в Windows 8.1
Магазин приложений Windows 8.1 может быть полезным инструментом для получения новых приложений и игр. Однако, если вы не пользуетесь им или хотите полностью удалить Магазин из системы, есть несколько способов сделать это.
Способ 1: Удаление Магазина с помощью групповых политик
1. Откройте редактор групповых политик, нажав комбинацию клавиш Win + R и введя «gpedit.msc».
2. В групповом редакторе перейдите к следующему разделу: Конфигурация компьютера > Административные шаблоны > Компоненты Windows > Store.
3. Найдите пункт «Отключить Магазин Windows» и установите его в значение «Включено».
4. Нажмите «ОК» и закройте редактор групповых политик.
Способ 2: Удаление Магазина с помощью PowerShell
1. Откройте PowerShell от имени администратора.
2. Введите следующую команду: Get-AppxPackage *windowsstore* | Remove-AppxPackage
3. Подтвердите удаление Магазина, если вам будет предложено сделать это.
Способ 3: Удаление Магазина с помощью сторонних программ
Существуют некоторые сторонние программы, которые позволяют удалить Магазин и другие встроенные приложения Windows 8.1. Например, вы можете воспользоваться программами как «10AppsManager», «AppBuster» или «Windows 10 App Remover». Они предоставляют список установленных приложений и позволяют удалить ненужные вам приложения.
Используя один из этих способов удаления Магазина, вы сможете избавиться от него и вернуть систему к штатному состоянию. Обратите внимание, что удаление Магазина может привести к некоторым ограничениям в получении и установке новых приложений, поэтому будьте осторожны и внимательны при выполнении процедуры удаления.
| Способ | Описание |
|---|---|
| Групповые политики | Отключение Магазина с помощью группового редактора. |
| PowerShell | Удаление Магазина с помощью команды в PowerShell. |
| Сторонние программы | Использование программ для удаления Магазина и других приложений. |
Видео:
Windows 10 — Как Удалить Встроенные Приложения? | Оптимизация и ускорение
Windows 10 — Как Удалить Встроенные Приложения? | Оптимизация и ускорение by ПК без проблем 171,410 views 1 year ago 8 minutes, 42 seconds