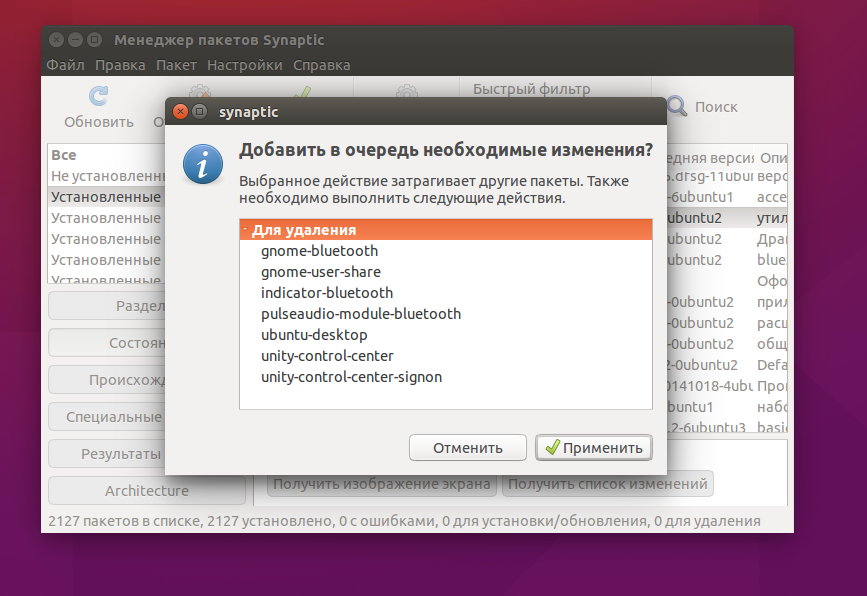Как удалить OpenVPN из Ubuntu 18.04 инструкция и помощь
OpenVPN — это популярное приложение, которое используется для настройки и контроля виртуальной частной сети (VPN) на сервере Ubuntu 18.04. Если вы больше не хотите использовать OpenVPN или нужно удалить его по какой-либо причине, в этой статье мы расскажем вам, как это сделать.
Перед началом процесса удаления OpenVPN с сервера Ubuntu 18.04, вам следует знать несколько важных вещей. Во-первых, OpenVPN по умолчанию запускается в качестве демона при загрузке системы. Во-вторых, конфигурационные файлы OpenVPN находятся в папке /etc/openvpn/. В-третьих, у вас должны быть привилегии пользователя root (или sudo), чтобы выполнить команды, описанные в этой статье.
Теперь перейдем к процессу удаления OpenVPN из Ubuntu 18.04. Первым шагом является остановка и удаление запущенных сеансов OpenVPN. Для этого выполните команду sudo systemctl stop openvpn для остановки сеанса OpenVPN. Затем вы можете проверить, сколько сеансов запущено, введя команду sudo systemctl status openvpn.
После остановки и удаления сеансов OpenVPN, следующим шагом является удаление самого приложения OpenVPN и его компонентов. Вы можете выполнить это с помощью команды sudo apt-get remove openvpn. Удаление может занять некоторое время, в зависимости от скорости вашего интернет-соединения и мощности вашей системы.
После удаления OpenVPN вы можете проверить, было ли приложение полностью удалено, выполнив команду openvpn --version. Если вы видите сообщение, указывающее, что OpenVPN не найден или не установлено, значит приложение было успешно удалено.
Debian Ubuntu
В Ubuntu есть несколько способов установить и настроить OpenVPN. В зависимости от дистрибутива, конкретные инструкции могут незначительно отличаться.
Для начала, установите пакеты OpenVPN. Вы можете сделать это с помощью следующей команды:
sudo apt-get install openvpn
После установки пакета openvpn вам может потребоваться добавить вашего пользователя в группу openvpn, чтобы вы были в состоянии запустить VPN-соединение без привилегий суперпользователя. Сделать это можно с помощью команды:
sudo usermod -aG openvpn ваш_пользователь
Следующим шагом может быть настройка конфигурационного файла OpenVPN. Этот файл указывает на основные параметры подключения к серверу OpenVPN. В Ubuntu 18.04 конфигурационный файл находится в каталоге /etc/openvpn. Создайте или отредактируйте файл ovpn (например, myvpn.ovpn) и добавьте в него следующие параметры:
client dev tun proto tcp remote ваш_сервер 443 resolv-retry infinite nobind persist-key persist-tun remote-cert-tls server comp-lzo verb 3 auth-user-pass ca ca.crt cert client.crt key client.key
В этом примере указано подключение к серверу OpenVPN по протоколу TCP на порту 443. Поменяйте «ваш_сервер» на IP-адрес или доменное имя сервера, к которому вы хотите подключиться. Также убедитесь, что у вас есть соответствующие файлы сертификатов (ca.crt, client.crt и client.key) в том же каталоге, где находится ваш конфигурационный файл.
Теперь вы можете запустить VPN-соединение с помощью следующей команды:
sudo openvpn myvpn.ovpn
Чтобы отключить VPN-соединение, выполните следующую комбинацию клавиш в терминале: Ctrl+C.
Это только базовая настройка OpenVPN в Ubuntu 18.04. Если у вас возникнут дополнительные вопросы или проблемы, рекомендуется обратиться к официальной документации Ubuntu и сообществу Ubuntu для получения дополнительной поддержки.
Как пользоваться новым OpenVPN 3 в Linux
OpenVPN 3 предоставляет более гибкие возможности управления и настройки VPN-соединений в Linux, а также позволяет использовать новые функции и алгоритмы.
Для начала убедитесь, что OpenVPN 3 установлен на вашей системе. Если он не установлен, выполните команду:
sudo apt-get install openvpn3
После установки OpenVPN 3 вы можете запустить его с помощью команды:
sudo openvpn3 session-start --config <configuration-file.ovpn>
Вместо <configuration-file.ovpn> укажите путь к вашему конфигурационному файлу OpenVPN.
Теперь вы можете использовать новые возможности OpenVPN 3 для настройки и управления вашим VPN-соединением. Ниже приведены некоторые полезные команды:
sudo openvpn3 sessions— список запущенных сеансов OpenVPN 3sudo openvpn3 session-manage --connect <session-id>— подключение к серверу OpenVPNsudo openvpn3 session-manage --disconnect <session-id>— отключение от сервера OpenVPNsudo openvpn3 session-manage --kill <session-id>— принудительное завершение сеанса OpenVPN
Вы также можете использовать OpenVPN 3 через GUI-приложение. Запустите приложение OpenVPN 3, щелкнув на его значке в панели задач.
В приложении вы можете добавить профиль соединения, указав путь к конфигурационному файлу OpenVPN (также известному как файл .ovpn). После указания файла, вы сможете запускать и останавливать соединение с помощью кнопок в приложении.
Управление параметрами соединения доступно в разделе «Управление профилем». Вы можете настроить алгоритм шифрования, метод аутентификации и другие параметры.
Если вы хотите удалить OpenVPN 3 с вашей системы, выполните команду:
sudo apt-get remove openvpn3
Теперь вы знаете, как использовать новый OpenVPN 3 в Linux для настройки VPN-соединений и управления ими.
Fedora Red Hat Enterprise Linux CentOS Scientific Linux
Для установки OpenVPN в Fedora и его производных дистрибутивах Linux, таких как CentOS и Scientific Linux, вы можете использовать менеджер пакетов yum. Вот пример команды, которую вы можете использовать для установки OpenVPN:
$ sudo yum install openvpn
После установки OpenVPN должен быть запущен на сервере. Он обычно запускается как демон (в фоновом режиме) и слушает определенный порт. Ключ —config указывает на конфигурационный файл сервера OpenVPN, который задает параметры соединения и доступа.
Для запуска сервера OpenVPN выполните следующие команды:
$ sudo systemctl start openvpn@server
По умолчанию сервер OpenVPN слушает порт 1194 UDP. Если вам нужно изменить порт, вы можете отредактировать конфигурационный файл OpenVPN или использовать параметр —port при запуске сервера.
После запуска сервера OpenVPN можно использовать клиент для подключения к нему. Клиент OpenVPN доступен для различных платформ, включая Windows, macOS, Linux и Android. Вы можете установить клиент OpenVPN на вашем устройстве и использовать его для установления безопасного соединения с сервером OpenVPN.
Для установки клиента OpenVPN в Fedora и его производных дистрибутивах Linux, таких как CentOS и Scientific Linux, вы можете использовать менеджер пакетов yum. Вот пример команды, которую вы можете использовать для установки клиента OpenVPN:
$ sudo yum install openvpn
После установки клиента OpenVPN вы можете использовать конфигурационные файлы, предоставленные сервером OpenVPN, для настройки подключения. Обычно эти файлы имеют расширение .ovpn. Чтобы использовать конфигурационный файл, выполните следующую команду:
$ sudo openvpn --config your_config_file.ovpn
Убедитесь, что у вас есть права администратора или привилегии sudo для запуска OpenVPN из командной строки.
Кроме того, OpenVPN поддерживает возможность управления сеансами через D-Bus. Вам может понадобиться настроить соответствующие авторизации и политики доступа для использования этой функции.
Keepalive — это параметр конфигурации, который указывает OpenVPN, как часто отправлять keepalive-сообщения для поддержания активного соединения. По умолчанию keepalive не включен, но вы можете изменить этот параметр в конфигурационном файле OpenVPN.
В Fedora и его производных дистрибутивах Linux, таких как CentOS и Scientific Linux, вы можете управлять сервисами с помощью systemctl. Вот пример команды, которую вы можете использовать для управления сервисом OpenVPN:
$ sudo systemctl start openvpn@server
$ sudo systemctl stop openvpn@server
$ sudo systemctl restart openvpn@server
Опции start, stop и restart соответствуют стандартным командам для работы с сервисами в Linux.
Надеюсь, нашел вам полезные советы по установке и использованию OpenVPN в Fedora, Red Hat Enterprise Linux, CentOS и Scientific Linux. Удачи!
Установка
Установка и настройка OpenVPN в Ubuntu 18.04 очень проста и занимает всего несколько шагов:
- Откройте терминал и введите следующую команду, чтобы установить пакет OpenVPN:
sudo apt install openvpn - Вытяните любые необходимые ключи и сертификаты с сервера OpenVPN.
- Выполните следующие команды, чтобы настроить VPN-соединение:
cd /etc/openvpn
sudo mv /path/to/config/file.ovpn /etc/openvpn/
sudo mv /path/to/keys/folder /etc/openvpn/
В данном примере предполагается, что у вас есть конфигурационный файл .ovpn и папка с ключами, и вы переместили их в каталог /etc/openvpn.
- Отредактируйте конфигурационный файл openvpn.conf в соответствии с вашими нуждами:
sudo nano /etc/openvpn/openvpn.conf
В файле openvpn.conf вы можете настроить различные параметры для вашего VPN-подключения, такие как серверы, порты, алгоритмы шифрования и многое другое.
- Сохраните и закройте файл openvpn.conf.
- Запустите VPN-сервер с помощью следующей команды:
sudo openvpn --config /etc/openvpn/openvpn.conf - Проверьте журналы, чтобы убедиться, что сервер OpenVPN запущен и работает исправно.
Это все, что требуется для установки OpenVPN на Ubuntu 18.04. Теперь вы можете пользоваться VPN-сервисом и получить доступ к серверам Enterprise или другим ресурсам, которые требуют защищенного подключения через OpenVPN.
Параметры конфигурационного файла
| Параметр | Описание |
|---|---|
| client | Указывает, что это конфигурационный файл для клиента OpenVPN. |
| dev | Указывает тип виртуального интерфейса, который будет использоваться для соединения (например, «tun» или «tap»). |
| proto | Указывает протокол, который будет использоваться (например, «udp» или «tcp»). |
| remote | Указывает адрес сервера OpenVPN и порт, на котором он слушает входящие соединения. |
| resolv-retry | Указывает количество попыток повторного подключения к серверу в случае разрыва соединения. |
| nobind | Отключает привязку к определенному порту и IP-адресу на стороне клиента. |
| persist-key | Сохраняет сессионный ключ клиента и не запрашивает его снова после переподключения. |
| persist-tun | Сохраняет виртуальный интерфейс и не закрывает его после переподключения. |
| ca | Путь к файлу сертификата корневого удостоверяющего центра (Certificate Authority). |
| cert | Путь к файлу сертификата клиента. |
| key | Путь к файлу приватного ключа клиента. |
| remote-cert-tls | Проверяет сертификат сервера при установлении соединения. |
| comp-lzo | Включает сжатие данных с использованием LZO. |
| verb | |
| auth-user-pass | Указывает файл, в котором содержатся данные аутентификации клиента (имя пользователя и пароль). |
Это всего лишь некоторые из множества параметров конфигурационного файла OpenVPN. Для получения более подробной информации о доступных параметрах вы можете использовать команду «—help» или обратиться к документации OpenVPN.
Android
Для OpenVPN на Android вам необходимо иметь установленное приложение OpenVPN Connect. После установки приложения перейдите в Play Market, найдите OpenVPN Connect и установите его.
Затем выполните следующие шаги:
- Прежде всего, вам необходимо иметь конфигурационный файл OpenVPN (.ovpn), который можно получить от своего провайдера OpenVPN или создать самостоятельно.
- Подключите Android-устройство к компьютеру через USB или передайте файл .ovpn на устройство
- Откройте файловый менеджер на устройстве Android (например, ES File Explorer) и найдите файл .ovpn. Щелкните по файлу.
- Всплывет окно с информацией о содержимом файла. Выберите OpenVPN Profiles или AnySoftKeyboard.
- OpenVPN Connect откроется и импортирует профиль в приложение. Вам будет предложено ввести свое имя пользователя и пароль (если они требуются).
- После успешной импортирования профиля нажмите на созданный профиль в списке и нажмите «Подключиться». OpenVPN Connect попытается установить соединение с сервером VPN.
- После успешного подключения вы увидите уведомление о том, что подключение выполнено.
- При использовании OpenVPN на Android всегда есть возможность управления VPN-подключением. Для этого следует запустить приложение OpenVPN Connect и выбрать необходимый профиль из списка подключенных профилей.
В случае, если у вас возникли проблемы с подключением, вы можете выполнить следующие действия:
- Откройте настройки OpenVPN Connect, найдите раздел настроек профиля и убедитесь, что параметры открытого порта, пути к сертификатам и файлу конфигурации правильно настроены.
- Проверьте настройки показателя переподключения (режим переключения) на вкладке «Connection». Он может быть установлен в «Определенный», что означает выполнение повторного соединения при нарушении связи, указанного в поле «Keep Alive» (время в секундах). Если вы хотите, чтобы клиент автоматически создавал соединение по умолчанию, установите «Наиболее быстрый» режим, который позволяет создавать соединение каждый раз, когда требуется доступ к сети. В режиме «Монопольный» сервис ovpn не будет создавать и принимать соединения VPN.
- Если вы не знаете, какие параметры сервера OpenVPN вам нужны, обратитесь к вашему поставщику услуг VPN.
Вот ключевые команды, которые могут быть использованы в OpenVPN Connect:
| Команда | Описание |
|---|---|
| Import Profile | Импортировать конфигурационный файл OpenVPN (.ovpn), путь к файлу замените на свой. |
| Disconnect | Отключиться от VPN-сервера. |
| Delete Profile | Удалить профиль из списка. |
| Start OpenVPN service | Запустить сервис openvpn. |
| Stop OpenVPN service | Остановить сервис openvpn. |
| Show Profile Details | Показать подробности профиля. |
Чтобы использовать эти команды, откройте приложение OpenVPN Connect, долго нажмите на профиль в списке и выберите нужную команду.
Видео:
[Linux] Подключение OpenVPN в Ubuntu 18.04
[Linux] Подключение OpenVPN в Ubuntu 18.04 by Alex Val 13,582 views 5 years ago 2 minutes, 19 seconds