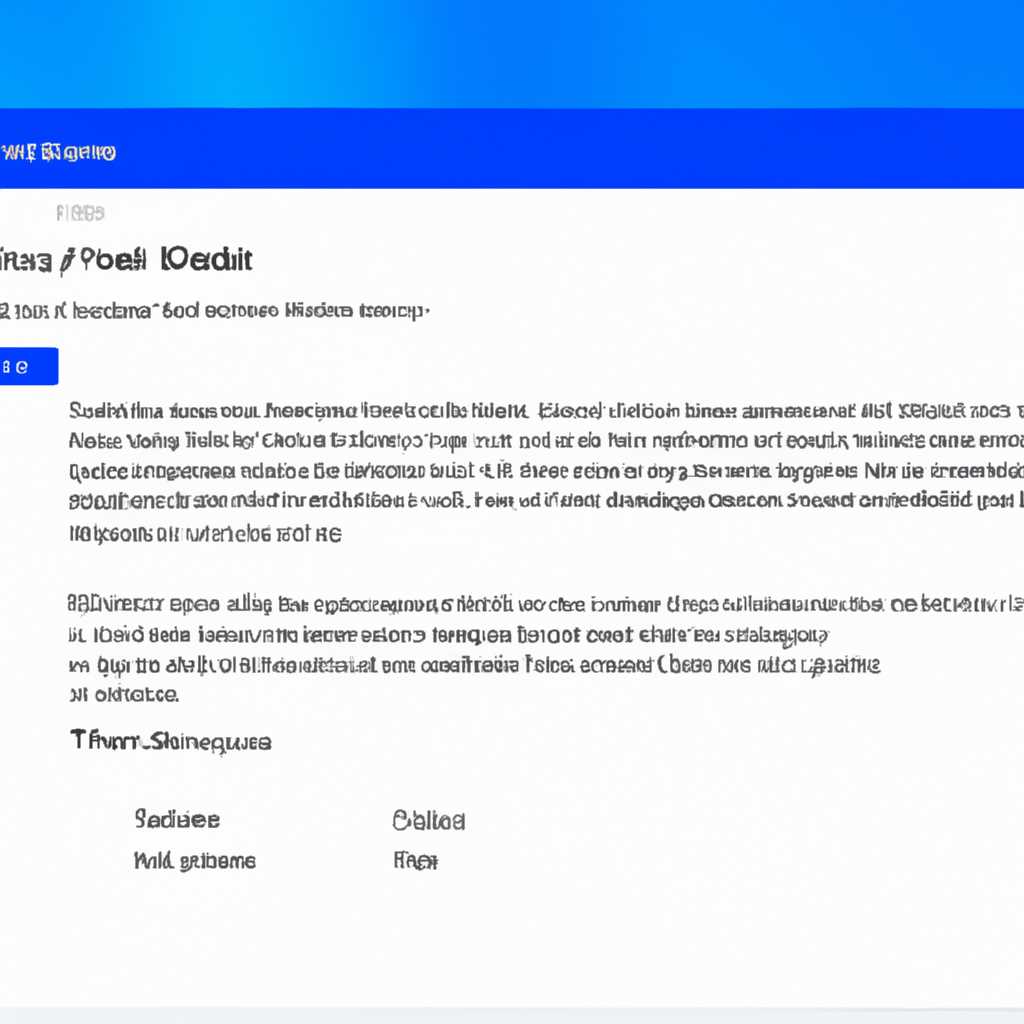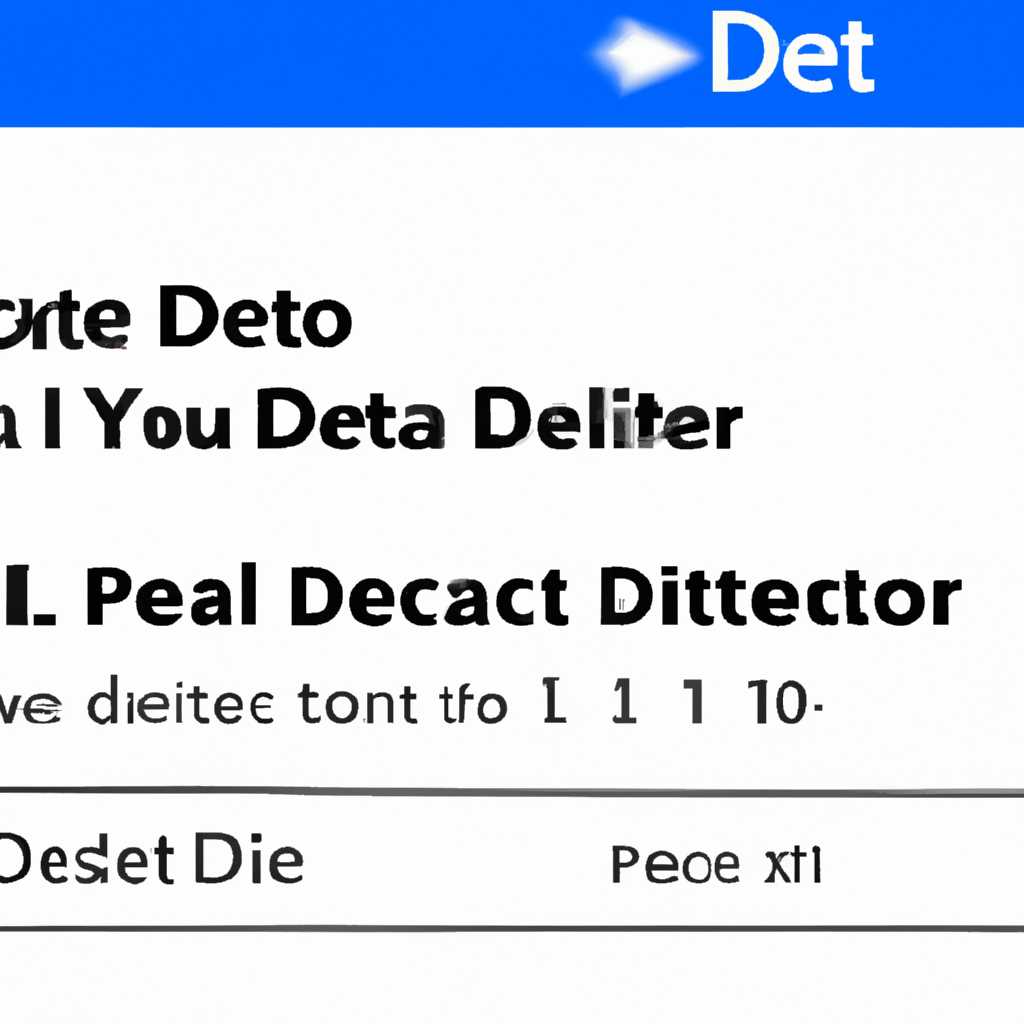- Как полностью удалить профиль пользователя в Windows 10: полезные инструкции Избавляемся от учетной записи на ПК
- Как полностью удалить профиль пользователя в Windows 10: полезные инструкции
- Удаление профиля пользователя через настройки Windows 10
- Удаление профиля пользователя вручную через проводник
- Удаление профиля пользователя через реестр
- Избавляемся от учетной записи на ПК
- Чтобы удалить профиль пользователя в Windows 10 выполните следующие действия:
- Видео:
- Как добавить, активировать, удалить аккаунт учетной записи Гостя в Windows 10, 8 или 7 🤷⚙️🖥️
Как полностью удалить профиль пользователя в Windows 10: полезные инструкции Избавляемся от учетной записи на ПК
Когда апрель 2021 года наступит, то каждый пользователь Windows 10 должен знать следующее — профиля пользователя можно удалить с помощью настроек системы. Если у вас есть учетная запись, которую вы хотите удалить, то вам потребуется следовать нескольким шагам для удаления профиля пользователя в Windows 10. В этой статье мы ясно объясним, как удалить профиль пользователя на ПК с помощью настроек системы.
Первое, что вам нужно сделать, чтобы удалить профиль пользователя в Windows 10, — это зайти в настройки системы. Для этого нажмите на клавишу «Пуск», выберите «Настройки» в меню и затем нажмите на «Учетные записи» в разделе «Пользователи».
В разделе «Пользователи» найдите и нажмите на нужное имя пользователя, чтобы открыть его свойства. После этого перейдите в раздел «Защита» и выберите «Удаление» в колонке «Действия». Прежде чем продолжить удаление профиля пользователя, вам может потребоваться ввести пароль администратора.
После того, как вы выбрали «Удаление», система спросит вас, хотите ли вы сохранить файлы пользователя. Если вы хотите сохранить файлы, выберите «Сохранить файлы». Если вы хотите удалить профиль пользователя полностью, выберите «Удалить файлы». После выбора варианта нажмите на кнопку «Удалить профиль» и подтвердите свое действие.
Помимо удаления профиля пользователя через настройки системы, вы также можете вручную удалить профиль пользователя. Для этого вам понадобится использовать расширенные инструменты управления Windows 10. Чтобы открыть редактор реестра, нажмите на клавишу «Windows» + «R», введите «regedit» и нажмите «ОК».
В редакторе реестра найдите следующий путь: HKEY_LOCAL_MACHINE\SOFTWARE\Microsoft\Windows NT\CurrentVersion\ProfileList. В этом разделе вы найдете набор папок, каждая из которых представляет профиль пользователя Windows 10. Найдите и удалите папку, относящуюся к учетной записи, которую вы хотите удалить.
После выполнения этих шагов для удаления профиля пользователя в Windows 10, вам также может потребоваться удалить соответствующие папки и файлы в проводнике или других программах. Найдите папки, связанные с профилем пользователя, в папке «C:\Users». Удалите эти папки и файлы вручную или с помощью специальных программ для удаления файлов.
Вот и все! Теперь вы знаете, как полностью удалить профиль пользователя в Windows 10 с помощью настроек системы или вручную через редактор реестра. Следуйте нашим полезным инструкциям и избавьтесь от ненужной учетной записи на своем ПК.
Как полностью удалить профиль пользователя в Windows 10: полезные инструкции
Удаление профиля пользователя в Windows 10 может понадобиться, если вы хотите избавиться от учетной записи на своем компьютере. В этой статье мы рассмотрим несколько способов удаления профиля пользователя, включая использование реестра и настройки системы.
Удаление профиля пользователя через настройки Windows 10
- Откройте меню «Пуск» и выберите «Параметры».
- В окне «Параметры» выберите «Учетные записи».
- На панели слева выберите «Семейные и другие пользователи».
- В разделе «Другие пользователи» найдите нужное имя пользователя и нажмите на него.
- Щелкните по кнопке «Удалить» и подтвердите свое действие.
Этот метод позволяет удалить профиль пользователя без оставления его файлов и папок на компьютере.
Удаление профиля пользователя вручную через проводник
- Откройте проводник, щелкнув правой кнопкой мыши на значок «Проводник» на панели задач и выбрав «Проводник».
- В окне проводника перейдите к диску C: или любому другому, на котором установлена операционная система.
- В корневом каталоге диска найдите папку «Пользователи».
- В папке «Пользователи» найдите папку с именем удаленного пользователя.
- Щелкните правой кнопкой мыши на папке профиля и выберите «Удалить».
Этот способ позволяет полностью удалить профиль пользователя, включая все его файлы и настройки.
Удаление профиля пользователя через реестр
- Нажмите комбинацию клавиш
Win+R, чтобы открыть окно «Выполнить». - В окне «Выполнить» введите «regedit» и нажмите «ОК», чтобы открыть Редактор реестра.
- В Редакторе реестра перейдите к следующему разделу:
HKEY_LOCAL_MACHINE\SOFTWARE\Microsoft\Windows NT\CurrentVersion\ProfileList. - В разделе ProfileList найдите запись, соответствующую удаленному профилю пользователя. Называться она будет с подобным именем:
S-1-5-21-XXXXXXXXXX-XXXXXXXXXX-XXXXXXXXXX-XXXX. - Щелкните правой кнопкой мыши на этой записи и выберите «Удалить».
- Подтвердите удаление записи.
После этого удаление профиля пользователя будет завершено, и все связанные с ним файлы и настройки будут удалены.
Запомните, что удаление профиля пользователя может привести к потере данных. Убедитесь, что вы предварительно скопировали важные файлы и папки.
Избавляемся от учетной записи на ПК
Чтобы полностью удалить профиль пользователя в Windows 10, выполните следующие шаги:
|
После выполнения этих шагов профиль пользователя будет удален полностью из системы Windows 10. Будьте осторожны при удалении профилей, так как это может привести к потере данных.
Чтобы удалить профиль пользователя в Windows 10 выполните следующие действия:
1. Откройте проводник (можно нажать на значок папки на панели задач).
2. В левой колонке найдите раздел «Пользователи» (можно нажать на значок с изображением двух пользователей).
3. В открывшемся окне найдите нужную учетную запись пользователя, которую Вы хотите удалить, и щелкните правой кнопкой мыши по ней.
4. В контекстном меню выберите «Свойства».
5. В открывшемся окне свойств системы перейдите на вкладку «Дополнительно».
6. В разделе «Профили пользователя» нажмите кнопку «Настройки».
7. В открывшемся окне выберите нужный профиль пользователя и нажмите кнопку «Удалить».
8. Подтвердите удаление профиля пользователя, нажав кнопку «ОК».
9. Закройте все окна и перезагрузите компьютер.
После выполнения этих действий профиль пользователя будет полностью удален с компьютера.
Обратите внимание, что при удалении профиля пользователя также могут быть удалены все связанные с ним файлы и папки.
Видео:
Как добавить, активировать, удалить аккаунт учетной записи Гостя в Windows 10, 8 или 7 🤷⚙️🖥️
Как добавить, активировать, удалить аккаунт учетной записи Гостя в Windows 10, 8 или 7 🤷⚙️🖥️ by Hetman Software: Восстановление данных и ремонт ПК 40,797 views 5 years ago 6 minutes, 9 seconds