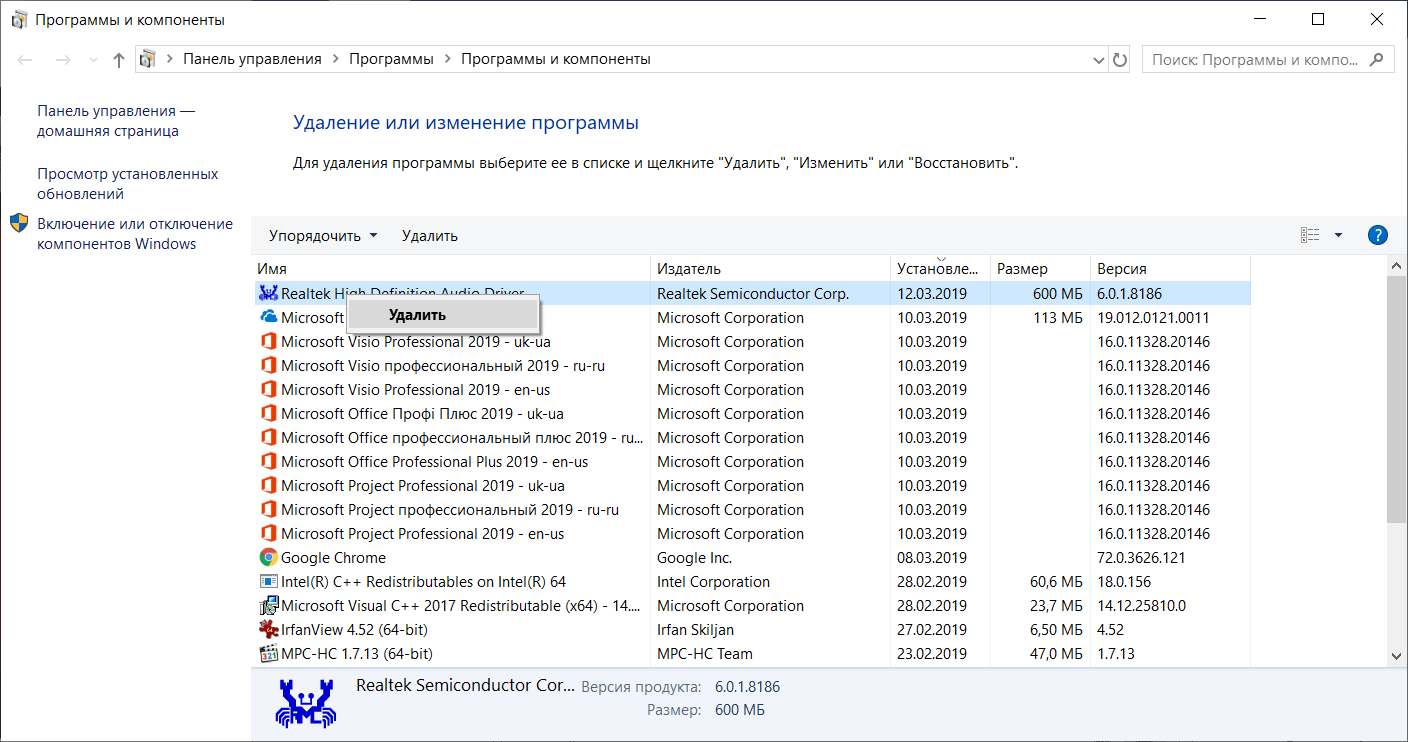- Как удалить Realtek HD на Windows 10 подробная инструкция
- Как удалить Realtek HD на Windows 10
- Подготовка к удалению Realtek HD на Windows 10
- Шаг 1: Открыть «Панель управления»
- Шаг 2: Включить «Отображение категорий»
- Как включить «Отображение категорий»:
- Заключение
- Шаг 3: Найти и выбрать «Программы»
- Шаг 4: Найти и выбрать «Удалить программу»
- Шаг 5: Найти и выбрать «Realtek HD Audio Driver»
- Шаг 6: Нажать «Удалить» и следовать инструкциям
- Как установить «Realtek HD» на свой ПК
- Видео:
- Realtek HD ВИРУС — МАЙНЕР, РЕШЕНИЕ
Как удалить Realtek HD на Windows 10 подробная инструкция
Realtek HD — это программное обеспечение, которое было установлено на вашем компьютере, чтобы обеспечить качественное воспроизведение звука. Однако, если у вас возникают проблемы с аудио или конфликты с другими устройствами, то может возникнуть необходимость удалить Realtek HD.
Перед удалением Realtek HD рекомендуется проверить наличие обновлений на официальном сайте производителя. Возможно, проблемы с звуком возникают из-за устаревших драйверов, поэтому обновление может решить проблему. Если это не помогло, то можно переустановить или удалить программу.
Для начала удаления вам понадобятся права администратора на компьютере, а также доступ к панели управления. Откройте меню «Пуск» и в поисковой строке введите «Панель управления». Выберите соответствующий пункт в списке результатов поиска.
В системном трее, который находится в правом нижнем углу экрана, щелкните правой кнопкой мыши на значке динамика. В контекстном меню выберите пункт «Manager Audio Realtek HD». В появившемся окне менеджера Realtek HD нажмите на кнопку «Удалить», чтобы начать процесс удаления.
Как удалить Realtek HD на Windows 10
1. Проверьте, установлены ли на вашем компьютере драйверы Realtek HD. Чтобы это сделать, откройте «Панель управления» и найдите пункт «Удаление программ». Выберите его и найдите в списке программу Realtek HD Audio или Realtek High Definition Audio Driver. Если такая программа найдена, щелкните правой кнопкой мыши и выберите «Удалить».
2. Обратитесь на сайт производителя своего компьютера или звуковой карты и найдите наиболее подходящую версию драйверов Realtek HD Audio для вашей системы Windows 10. Обязательно загрузите последнюю доступную версию.
3. После загрузки драйверов запустите файл установки и следуйте инструкциям на экране для выполнения процесса установки. Если вам будет предоставлена возможность выбрать компоненты для установки, убедитесь, что выбраны только необходимые аудио кодеки, опции и инструменты. Не устанавливайте «бонусные» программы и ненужные приложения.
4. После установки драйверов перезагрузите компьютер, чтобы изменения вступили в силу.
Теперь у вас должна быть новая и полностью работающая версия Realtek HD Audio на вашем компьютере под управлением Windows 10.
Если после переустановки Realtek HD Audio проблемы со звуком все еще возникают, возможно, в вашей системе есть конфликты между драйверами. В этом случае вам может потребоваться удалить все звуковые драйверы и выполнить повторную установку сначала.
Если вы не уверены, как правильно удалить Realtek HD Audio или не можете отыскать его в списке программ, обратитесь за помощью к технической поддержке либо в сообщество пользователей Windows 10.
Подготовка к удалению Realtek HD на Windows 10
Перед началом процесса удаления Realtek HD на Windows 10 необходимо выполнить несколько подготовительных шагов:
- Перед удалением Realtek HD аудио драйвера на Windows 10, убедитесь, что у вас есть другой исправный аудио драйвер. В противном случае у вас может не быть звука на компьютере.
- Для начала удаления Realtek HD на Windows 10 необходимо открыть панель управления. Чтобы это сделать, щелкните правой кнопкой мыши по кнопке «Пуск» в нижнем левом углу рабочего стола и выберите пункт «Панель управления» в контекстном меню.
- В панели управления выберите пункт «Оборудование и звук», а затем нажмите на ссылку «Управление устройствами и принтерами».
- В открывшемся окне «Устройства и принтеры» найдите раздел «Контроллеры звука, видео и игр». В этом разделе вы найдете список установленных на вашем компьютере аудио устройств.
- Найдите устройство Realtek High Definition Audio и щелкните правой кнопкой мыши по его значку. В контекстном меню выберите пункт «Удалить».
- Последнюю версию драйвера Realtek HD можно скачать с официального сайта разработчика. Для этого откройте браузер и перейдите на сайт realtek.com.
- На странице загрузки драйверов найдите и скачайте последнюю версию Realtek HD Audio Driver, которая поддерживается вашей операционной системой Windows 10. Скачанный файл следует сохранить на вашем компьютере.
- По завершении скачивания откройте загруженный файл и следуйте инструкциям мастера установки драйвера Realtek HD. Установите драйвер и перезагрузите компьютер для применения изменений.
- После перезагрузки компьютера откройте панель управления и выберите пункт «Обновления и безопасность».
- В открывшемся окне выберите вкладку «Windows Update» и нажмите на кнопку «Проверить наличие обновлений». Windows 10 автоматически обнаружит и установит все необходимые программные обновления и драйверы.
- Если после выполнения всех вышеуказанных действий проблемы с звуком на вашем компьютере не ушли, попробуйте обратиться в техническую поддержку Realtek или операционной системы Windows 10 для получения дополнительной помощи.
Обратите внимание, что удаление и переустановка драйвера Realtek HD на вашем компьютере может быть полезным в устранении звуковых ошибок и конфликтов. Однако, перед удалением драйвера рекомендуется создать точку восстановления системы, чтобы в случае необходимости вернуться к предыдущему состоянию компьютера.
В этом разделе мы рассмотрели подготовку к удалению Realtek HD на Windows 10. Следующий раздел статьи описывает сам процесс удаления драйвера Realtek HD с вашего компьютера.
Шаг 1: Открыть «Панель управления»
- Нажмите на кнопку «Пуск» в левом нижнем углу экрана.
- Начните вводить слово «Панель управления» в поле поиска, которое появится. При этом поиск начнется автоматически.
- Когда вы увидите в результате поиска «Панель управления», нажмите на него левой кнопкой мыши.
Примечание: Если вы не обнаружили «Панель управления» в результате поиска, возможно, что она была отключена в настройках вашего компьютера или воспользовалась устаревшей версией Windows 10. В данном случае обратитесь к сайту Microsoft или дождитесь обновления системы.
После выполнения этих шагов «Панель управления» откроется. Переходите к следующему шагу для продолжения процесса удаления Realtek HD.
Шаг 2: Включить «Отображение категорий»
После установки Realtek HD Audio Driver на компьютере, вы можете обнаружить, что сама программа не отображается в списке установленных программ. Тем не менее, она все еще присутствует на вашем компьютере и может вызывать проблемы с звуком. Чтобы решить эту проблему, вам необходимо отключить и удалить драйвер.
В Windows 10 существует возможность отключить и удалять драйверы напрямую через «Диспетчер устройств». Однако по умолчанию в этом инструменте отображаются только устройства, а не установленное программное обеспечение. Чтобы видеть также и программы, включите «Отображение категорий».
Как включить «Отображение категорий»:
- Откройте «Диспетчер устройств». Самый простой способ — щелкнуть правой кнопкой мыши по кнопке «Пуск» (или нажать сочетание клавиш Win + X) и выбрать в контекстном меню пункт «Диспетчер устройств».
- В открывшемся окне «Диспетчер устройств» найдите раздел «Звук, видео и игры» и разверните его, щелкнув на нем.
- Примечание: в версии Windows 10 данный раздел может называться «Контроллеры звука, видео и игр».
- Проверьте, есть ли в этом разделе установленное программное обеспечение от Realtek. Оно может называться «High Definition Audio Driver» или «Realtek Audio». Если вы видите данный элемент, значит, драйвер Realtek установлен на вашем компьютере.
- Если этот элемент отсутствует, то вероятно, у вас установлена устаревшая версия драйвера или сам драйвер пропал. В таком случае, рекомендуется найти и скачать последнюю версию драйвера Realtek с официального сайта Microsoft или с официального сайта Realtek и установить ее.
- Чтобы отключить драйвер Realtek, щелкните правой кнопкой мыши по элементу «High Definition Audio Driver» (или «Realtek Audio») и выберите пункт «Отключить» в выпадающем меню.
- Если у вас есть другие звуковые драйверы, проверьте также их. Если вы видите здесь старые или неиспользуемые драйверы, также отключите их.
Включение «Отображение категорий» позволяет видеть установленное программное обеспечение в списке устройств. Это полезно при удалении или обновлении драйверов, так как вы сможете точно определить, какие драйверы установлены на вашем компьютере и возможно вызывают конфликты или ошибки.
Заключение
В данном разделе мы рассмотрели, как включить «Отображение категорий» в Диспетчере устройств Windows 10. Эта функция облегчает управление установленными драйверами и программным обеспечением на вашем компьютере, особенно при удалении и обновлении звуковых драйверов. Перейдите к следующему шагу, чтобы узнать, как удалить драйвер Realtek HD Audio со своего компьютера.
Шаг 3: Найти и выбрать «Программы»
После того, как вы открыли Диспетчер устройств, следующий шаг заключается в нахождении и выборе раздела «Программы». Это необходимо для удаления драйверов и кодеков Realtek HD с вашего компьютера.
Для того чтобы найти раздел «Программы», вы можете следовать этим инструкциям:
- Щелкните на кнопку «Пуск» в левом нижнем углу экрана. Откроется меню «Пуск».
- В выпадающем меню «Пуск» найдите поле поиска. Вбейте в него слово «Диспетчер»
- Выберите приложение «Диспетчер устройств» из списка результатов поиска. Откроется Диспетчер устройств.
Теперь, когда вы находитесь в Диспетчере устройств, найдите раздел «Программы» и щелкните на нем. Этот раздел располагается между разделами «Клавиатура», «Мышь» и «Контроллеры звука, видео и игр». Если вы не можете найти раздел «Программы» сразу, прокрутите список устройств в Диспетчере вниз, чтобы найти его.
Проверьте, находится ли в разделе «Программы» драйвер Realtek HD Audio. Если вы видите его там, то это означает, что у вас установлена звуковая карта от Realtek.
Сейчас, когда вы нашли раздел «Программы» и увидели драйвер Realtek HD Audio в нем, вы готовы приступить к удалению этого драйвера и связанных с ним кодеков.
Шаг 4: Найти и выбрать «Удалить программу»
После того, как вы перезагрузите компьютер, вам нужно найти программу Realtek HD на своем компьютере и удалить ее. Делать это можно двумя способами: вручную через системный менеджер оборудования Windows или с помощью специальной программы.
Для начала, нажмите на кнопку «Пуск» в левом нижнем углу экрана и в появившемся меню найдите пункт «Панель управления». Щелкните на нем, чтобы открыть «Панель управления».
В открывшемся окне «Панель управления» найдите и выберите пункт «Удалить программу».
После этого откроется список всех программ, установленных на вашем компьютере. В этом списке найдите программу Realtek High Definition Audio Drivers и щелкните на ней правой кнопкой мыши.
В контекстном меню, которое появится, выберите пункт «Удалить». Вам может понадобиться подтверждение действия администратором.
После того, как вы удалите Realtek HD, перезагрузите компьютер для завершения процесса удаления.
Удаление Realtek HD может быть нужно в случае возникновения проблем с звуком на вашем компьютере или конфликтов с другими программами. Если после удаления вы все равно испытываете проблемы с звуком или наушниками, проверьте следующий шаг, чтобы найти и установить новый звуковой драйвер.
Шаг 5: Найти и выбрать «Realtek HD Audio Driver»
После перезагрузки компьютера вы можете обратиться к диспетчеру устройств, чтобы найти и выбрать «Realtek HD Audio Driver».
Для этого выполните следующие действия:
- Откройте Панель управления, нажав правой кнопкой мыши на кнопку «Пуск» и выбрав соответствующий пункт меню.
- В Панели управления найдите и выберите «Система и безопасность».
- В разделе «Система и безопасность» найдите и выберите «Система».
- На странице «Система» выберите вкладку «Диспетчер устройств».
- В Диспетчере устройств найдите раздел «Звук, видео и игры» и разверните его.
- В разделе «Звук, видео и игры» найдите устройство «Realtek HD Audio Driver».
- Щелкните правой кнопкой мыши на устройстве «Realtek HD Audio Driver» и выберите «Удалить».
- При удалении драйвера может появиться окно с примечанием о том, что удаление драйвера может привести к неполадкам в работе звукового оборудования. Если у вас есть другие звуковые устройства или программы, связанные с Realtek HD Audio, проверьте, что они не будут удалены вместе с драйвером.
- Подтвердите удаление драйвера, нажав кнопку «Да».
После удаления драйвера перезагрузите компьютер, чтобы изменения вступили в силу.
Шаг 6: Нажать «Удалить» и следовать инструкциям
Когда вы найдете «Realtek HD Audio Manager» в списке программ, выделите эту программу и нажмите «Удалить». Появится окно подтверждения, в котором нужно нажать «Да» или «OK», чтобы продолжить процесс удаления.
После этого следуйте инструкциям, представленным в диалоговом окне удаления. Обычно вас попросят подтвердить удаление и перезагрузить компьютер после завершения процесса.
Удаление Realtek HD Audio Manager поможет устранить неполадки или конфликты, связанные с этой программой. Если вы заметили, что установка нового драйвера Realtek HD Audio Manager вызывает проблемы, то вы можете удалить его и переустановить старую версию или попробовать найти другую версию драйвера.
Кроме того, удаление Realtek HD Audio Manager может быть полезным, если вы предпочитаете использовать другую программу для настройки звука на вашем компьютере.
Не забудьте сохранить все необходимые файлы и данные, прежде чем удалить Realtek HD Audio Manager. Если вы удалили программу и затем передумали, вы можете загрузить ее снова с официального сайта Realtek или с помощью Windows Update.
Как установить «Realtek HD» на свой ПК
- Первым шагом, необходимо скачать последнюю версию «Realtek HD» с официального сайта разработчика. Для этого перейдите на сайт Realtek и найдите раздел «High Definition Audio Codecs».
- В разделе «High Definition Audio Codecs» найдите и нажмите на кнопку «Скачать», чтобы начать загрузку установщика.
- После загрузки установщика, запустите его и следуйте инструкциям на экране, чтобы установить «Realtek HD» на свой ПК. Если у вас возникнут конфликты с установкой или неполадки на этапе установки, обратитесь к инструкции разработчика или попробуйте установить более старую версию программы.
- Когда установка завершена, перезагрузите компьютер, чтобы изменения вступили в силу.
- После перезагрузки компьютера найдите в своем компьютере «Realtek HD Audio Manager». Обычно он находится в панели управления или в значке в трее.
- Откройте «Realtek HD Audio Manager» и настройте звуковые контроллеры по своему вкусу. В меню программы вы можете изменить настройки звука, настроить эквалайзер, увеличить громкость и многое другое.
Теперь у вас установлен «Realtek HD» на ваш ПК и вы можете наслаждаться качественным звуком. Если у вас возникли какие-либо проблемы с установкой или настройкой, обратитесь к поддержке Realtek или поищите ответы на свои вопросы на их сайте.
Видео:
Realtek HD ВИРУС — МАЙНЕР, РЕШЕНИЕ
Realtek HD ВИРУС — МАЙНЕР, РЕШЕНИЕ by Insard 4,503 views 6 months ago 2 minutes, 8 seconds