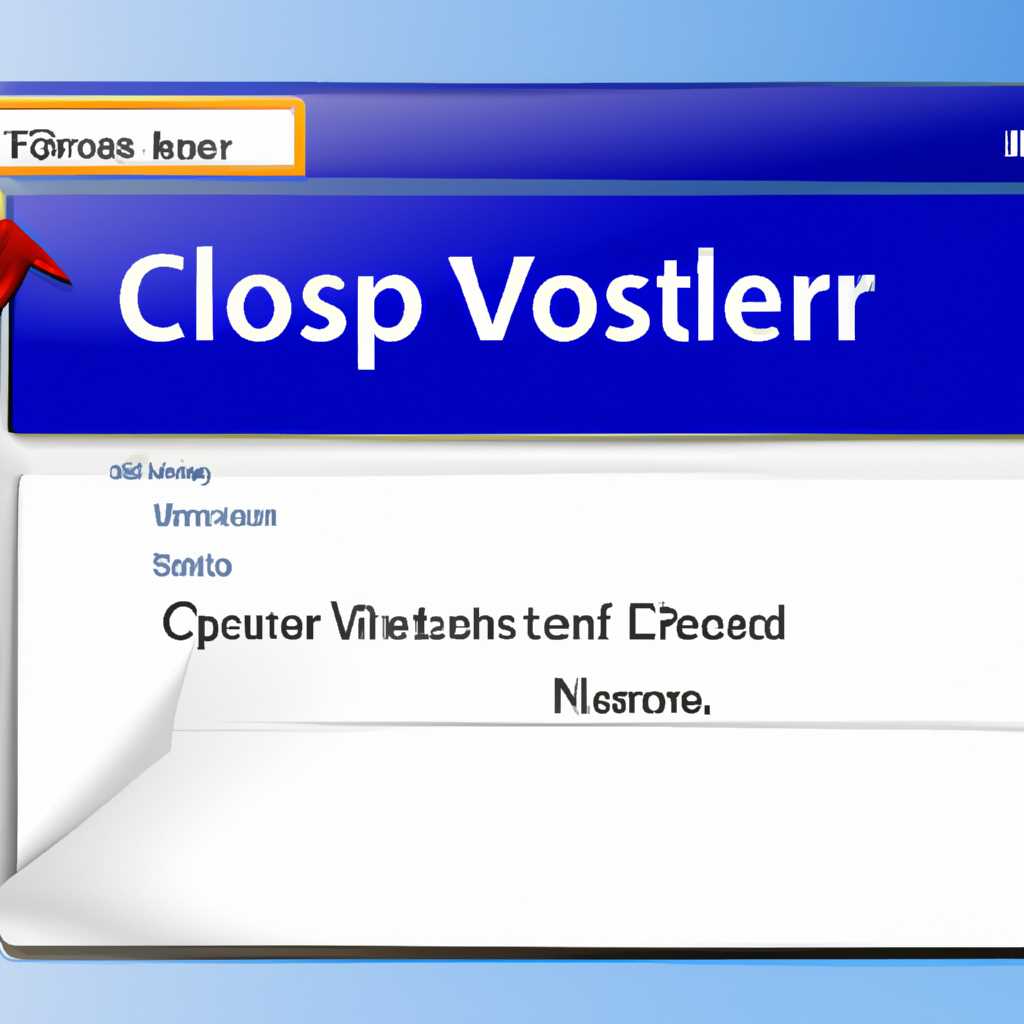- 5 простых шагов, которые помогут вам закрыть Проводник в Windows 7 или Vista без оставления активного процесса.
- Диспетчер задач
- Управление компьютером
- Способ 1: Закрытие Проводника через командную строку
- Способ 2: Закрытие Проводника через Диспетчер задач
- Способ 3: Закрытие Проводника через Диспетчер управления
- Через диспетчер задач – универсальный способ
- DeadLock
- Как убрать проводник в Windows 7
- Через команду «Выполнить» — для Windows XP и Seven
- Содержание статьи
- Закрываем проводник
- Видео:
- Как перезапустить Проводник Windows (восстановить Проводник)?
5 простых шагов, которые помогут вам закрыть Проводник в Windows 7 или Vista без оставления активного процесса.
Проводник (или Windows Explorer) — это приложение, которое позволяет пользователям управлять файлами и папками на компьютере. Оно является неотъемлемой частью операционных систем Windows 7 и Vista, отображая общие папки, область задач и другие элементы.
Но что делать, если вы хотите полностью закрыть Проводник? Этот универсальный способ подойдёт для обоих версий Windows, и у вас будут два различных способа сделать это. В этой статье мы расскажем о пяти простых шагах, которые позволяют полностью закрыть Проводник в Windows 7 и Vista.
Первый способ закрыть Проводник — это процессы в Диспетчере задач. Наведите указатель мыши на область задач в нижней части экрана, щелкните правой кнопкой мыши и выберите пункт «Диспетчер задач». В открывшемся окне Диспетчера задач найдите вкладку «Процессы» и найдите строку «explorer.exe». Щелкните правой кнопкой мыши на этом процессе и выберите команду «Завершить процесс». Внимание: этим способом вы целиком закрываете Проводник, и он перестанет отображаться на вашем компьютере.
Второй способ закрыть Проводник — это использовать программу Unlocker. Если вам нужно закрыть Проводник на некоторое время, но не полностью, вы можете воспользоваться программой Unlocker. Найдите путь к файлу Проводника (обычно это C:\Windows\Explorer.exe), нажмите правой кнопкой мыши на этот файл и выберите команду «Закрыть». Этот способ закрывает Проводник, но он может быть восстановлен путем перезапуска компьютера или выполнения команды «explorer» в командной строке.
Диспетчер задач
Когда вы открываете Диспетчер задач, нажав сочетание клавиш Ctrl + Shift + Esc или через меню «Пуск», выбрав пункт «Выполнить» и введя команду «taskmgr», откроется окно Диспетчера задач.
Здесь вы найдете список всех активных процессов, запущенных на вашем компьютере. В левом верхнем углу Диспетчера задач есть вкладка «Проводник», которую нужно найти и щелкнуть на ней.
После этого в правой части окна будут отображаться все элементы Проводника, которые в данный момент открыты на вашем компьютере. Если вы заметили, что Проводник завис или не отвечает, вы можете закрыть его, выбрав соответствующую задачу и нажав кнопку «Завершить задачу» или нажав правой кнопкой мыши на элементе и выбрав пункт «Завершить процесс».
Однако, если Проводник все еще отображается и не удаляется, вы можете попробовать другие способы его закрытия. Например, можно попытаться убить процессы Проводника через Диспетчер задач. Для этого необходимо найти процесс «explorer.exe» и нажать на него правой кнопкой мыши. В контекстном меню выберите пункт «Завершить процесс». Затем, чтобы снова включить Проводник, выберите в Диспетчере задач пункт «Файл» и выберите «Запустить новую задачу». Введите путь к файлу «explorer.exe» и нажмите «ОК».
Если все описанные способы не сработали, можно попробовать использовать сторонние программы для управления открытыми окнами и процессами, например, Unlocker. Эта программа позволяет удалить или переименовать файлы или папки, к которым у вас нет доступа. Просто запустите программу, найдите Проводник в списке открытых процессов и выберите опцию «Удалить» или «Закрыть процесс».
Таким образом, закрытие Проводника через Диспетчер задач – это простой и эффективный способ устранить любые проблемы, связанные с этой частью операционной системы Windows 7 или Vista.
Управление компьютером
Если вы используете операционную систему Windows 7 или Vista, то вам, наверное, уже знаком Проводник. Это приложение, которое позволяет вам управлять файлами и папками на вашем компьютере. Но что делать, если вы хотите полностью закрыть Проводник?
Существует несколько способов, которые позволяют вам завершить работу Проводника в Windows 7 или Vista. В этой статье мы рассмотрим самые простые из них.
Способ 1: Закрытие Проводника через командную строку
Если у вас открыт Проводник, нажмите правой кнопкой мыши на кнопку «Пуск» в левом нижнем углу экрана. В открывшемся меню выберите пункт «Общие» и щелкните на кнопке «Командная строка». В строке команд можно ввести команду «taskkill /f /im explorer.exe», которая закроет все экземпляры Проводника.
Способ 2: Закрытие Проводника через Диспетчер задач
Другой способ закрыть Проводник — использовать Диспетчер задач. Для этого можно щелкнуть правой кнопкой мыши на панели задач в нижней части экрана и выбрать пункт «Диспетчер задач». В Диспетчере задач найдите вкладку «Процессы» и в столбце «Имя образа» найдите процесс «explorer.exe». Щелкните правой кнопкой мыши на этом процессе и выберите пункт «Завершить процесс». После этого Проводник будет закрыт.
Способ 3: Закрытие Проводника через Диспетчер управления
Третий способ закрыть Проводник — использовать Диспетчер управления. Для этого откройте командную строку, нажав правой кнопкой мыши на кнопку «Пуск» и выбрав пункт «Управление». В окне управления найдите и выберите пункт «Диспетчер управления». В Диспетчере управления найдите пункт «Удалить программу» и в списке установленных программ найдите «Проводник». Щелкните правой кнопкой мыши на этом пункте и выберите пункт «Удалить». После этого Проводник будет закрыт.
Теперь вы знаете несколько способов, которые позволяют вам закрыть Проводник в Windows 7 или Vista. Важно помнить, что закрытие Проводника может вызвать некоторые проблемы, поэтому лучше использовать эти способы только в особых случаях.
Через диспетчер задач – универсальный способ
Чтобы закрыть Проводник через диспетчер задач, выполните следующие шаги:
- Найдите кнопку «Ctrl + Shift + Esc» на клавиатуре и нажмите ее одновременно. Это откроет диспетчер задач Windows.
- В диспетчере задач найдите вкладку «Приложения» и щелкните на ней.
- Найдите Проводник в списке запущенных программ и выделите его.
- Нажмите кнопку «Завершить задачу».
- Подтвердите действие, нажав кнопку «Да» в появившемся окне.
Теперь Проводник будет закрыт, и вы сможете продолжить работу на компьютере без его вмешательства. Этот способ является простым и удобным, так как диспетчер задач является частью всех версий операционной системы Windows, включая Windows XP, Vista, 7 и более поздние.
Если вы хотите включить Проводник снова, но не хотите искать его в меню «Пуск», вы можете использовать функцию «Запустить» на компьютере. Для этого следуйте этим шагам:
- Нажмите сочетание клавиш «Win + R» на клавиатуре. Это откроет окно «Выполнить».
- Введите путь к файлу проводника в строке «Выполнить». По умолчанию путь к файлу проводника в Windows 7 и Vista: «C:\Windows\explorer.exe».
- Нажмите кнопку «ОК».
Проводник будет запущен, и вы сможете увидеть его в области элементов на рабочем столе операционной системы.
DeadLock
- В Windows 7 или Vista Проводник, как и любая другая программа, может быть открыт одновременно с другими окнами. Если у вас открыт Проводник и вы хотите его закрыть, то обычно можно воспользоваться кнопкой «Закрыть», которая находится в правом верхнем углу окна.
- Однако, в некоторых случаях эта кнопка может быть неактивной или недоступной. В таком случае можно воспользоваться сторонними программами, например, Unlocker, чтобы быстро и полностью закрыть Проводник. Unlocker позволяет «разблокировать» файлы и папки, которые находятся в использовании.
- Если вы предпочитаете не устанавливать дополнительное программное обеспечение и ищете другие способы закрыть Проводник, то можно воспользоваться встроенной в Windows 7 или Vista функцией Диспетчера задач. Для этого следует нажать комбинацию клавиш Ctrl+Shift+Esc или щелкнуть правой кнопкой мыши на панели задач и выбрать пункт «Диспетчер задач».
- В открывшемся окне Диспетчера задач надо найти строку «Проводник Windows» во вкладке «Процессы» и нажать на кнопку «Завершить процесс». После этого Проводник будет полностью закрыт.
- Если вы пользуетесь операционной системой Windows XP, то вместо Диспетчера задач можно воспользоваться командой «Выполнить». Для этого надо нажать комбинацию клавиш Win+R или щелкнуть правой кнопкой мыши на кнопке «Пуск» и выбрать пункт «Выполнить».
- В открывшемся окне «Выполнить» надо ввести команду
taskkill /f /im explorer.exeи нажать кнопку «ОК». После этого Проводник будет полностью закрыт.
Обратите внимание, что закрытие Проводника может привести к некоторым временным изменениям на вашем компьютере. Например, все открытые окна и приложения могут быть закрыты, а рабочий стол станет недоступным. Поэтому, перед закрытием Проводника, убедитесь, что вы сохранили все важные данные и завершили все необходимые задачи.
Как убрать проводник в Windows 7
Закрыть проводник в Windows 7 можно несколькими простыми способами. В данной статье мы рассмотрим один из универсальных способов, чтобы полностью убрать Проводник с компьютером.
Шаг 1: Щелкнув правой кнопкой мыши на панели задач, выберите пункт «Управление задачами».
Шаг 2: В отображаемом окне «Диспетчер задач» выберите вкладку «Процессы».
Шаг 3: Найдите в списке процесс Проводник (обычно он называется «explorer.exe») и выделите его.
Шаг 4: Нажмите на кнопку «Завершить процесс» в нижней части окна.
Шаг 5: В появившемся диалоговом окне нажмите на кнопку «Завершить процесс».
После выполнения этих шагов Проводник будет полностью закрыт, и в области просмотра быстро запускаемых элементов на панели задач он не будет отображаться.
Чтобы снова открыть Проводник, можно воспользоваться одним из способов:
Способ 1: Наведите курсор на пустое место на рабочем столе, щелкните правой кнопкой мыши и выберите пункт «Просмотреть» из контекстного меню, затем выберите «Панель инструментов» и «Проводник».
Способ 2: Запустите командную строку, нажав комбинацию клавиш Win+R, введите команду «explorer» без кавычек и нажмите Enter.
Способ 3: В Диспетчере задач найдите вкладку «Приложения», щелкните на кнопке «Новая задача», введите «explorer» без кавычек и нажмите Enter.
Таким образом, вы научились убирать Проводник в Windows 7 и включать его обратно при необходимости. Этот способ также подойдет для Windows Vista, XP и Seven.
Через команду «Выполнить» — для Windows XP и Seven
1. Нажмите кнопку «Пуск» в левом нижнем углу экрана.
2. В появившемся меню выберите пункт «Выполнить».
3. В открывшемся окне «Выполнить» введите команду «taskmgr» и нажмите кнопку «ОК».
4. Откроется Диспетчер задач, где вы можете увидеть список всех запущенных процессов и программ.
5. Щелкнув правой кнопкой мыши на процессе «explorer.exe» в столбце «Имя изображения», выберите пункт «Завершить процесс». Это полностью закроет Проводник и все его окна.
Этот способ наиболее простой и универсальный для всех версий операционной системы Windows. Он также подходит для быстрого закрытия Проводника, если вы заметили какую-либо программу или файл, создающую deadlock или вызывающую проблемы.
Чтобы снова открыть Проводник, можно выполнить те же действия, но вместо пункта «Завершить процесс» выбрать пункт «Запустить новую задачу» и ввести команду «explorer.exe».
Рекомендация: перед закрытием Проводника убедитесь, что все важные файлы и программы сохранены и закрыты, чтобы избежать потери данных.
Содержание статьи
В этой статье мы рассмотрим пять простых способов полностью закрыть Проводник в Windows 7 или Vista.
- Закрытие через Диспетчер задач
— Откройте Диспетчер задач, нажав комбинацию клавиш Ctrl + Shift + Esc.
— Во вкладке «Процессы» найдите процесс Проводник (или Explorer) и щелкните на нем правой кнопкой мыши.
— В появившемся контекстном меню выберите пункт «Завершить процесс».
— В диалоговом окне подтверждения нажмите «Да».
- Закрытие через программу Unlocker
— Скачайте и установите программу Unlocker на свой компьютер.
— Откройте папку или файл, который требуется закрыть полностью.
— Наведите указатель мыши на этот элемент, щелкните правой кнопкой мыши и в контекстном меню выберите пункт «Открыть с помощью Unlocker».
— В программе Unlocker найдите Проводник в списке и выберите его.
— Нажмите кнопку «Удалить» и подтвердите свое действие.
- Закрытие через командную строку
— Нажмите комбинацию клавиш Win + R, чтобы открыть окно «Выполнить».
— В строчке «Выполнить» введите команду «taskkill /f /im explorer.exe» и нажмите «ОК».
— Моментально Проводник будет полностью закрыт, и вы сможете его открыть заново.
- Закрытие через службу Проводника
— Откройте службу Проводника, нажав комбинацию клавиш Win + R.
— В строчке «Выполнить» введите команду «services.msc» и нажмите «ОК».
— Найдите службу Проводника (Windows Explorer) в списке и щелкните на ней правой кнопкой мыши.
— В контекстном меню выберите пункт «Остановить», чтобы временно отключить службу.
— Проводник полностью закрыт, и вы сможете его открыть заново.
- Закрытие через Диспетчер задач
— Откройте Диспетчер задач, щелкнув правой кнопкой мыши на панели задач и выбрав пункт «Диспетчер задач».
— Во вкладке «Процессы» найдите процесс Проводник (или Explorer) и щелкните на нем правой кнопкой мыши.
— В появившемся контекстном меню выберите пункт «Завершить процесс».
— В диалоговом окне подтверждения нажмите «Да».
Теперь вы знаете пять различных способов полностью закрыть Проводник в Windows 7 или Vista. Выберите самый подходящий способ для вашего компьютера и управляйте содержанием папок и файлов с удобством.
Закрываем проводник
Если вам надо закрыть Проводник в операционной системе Windows 7 или Vista, есть несколько способов, которые позволяют сделать это очень просто. В этой статье мы рассмотрим 5 простых шагов, чтобы полностью закрыть Проводник на вашем компьютере.
- Первый способ закрыть Проводник – это использовать команду «Завершить задачу» через Диспетчер задач. Для этого нажмите клавиши Ctrl + Shift + Esc, чтобы открыть Диспетчер задач. В открывшемся окне найдите строку «Проводник Windows», щёлкните правой кнопкой мыши на этой строке и выберите пункт «Завершить задачу». Проводник будет закрыт.
- Второй способ закрыть Проводник – это отключение Проводника через настройки папок. Для этого откройте Проводник, щёлкните правой кнопкой мыши на любой пустой части окна и выберите пункт «Свойства». В открывшемся окне отключите опцию «Просмотр общих элементов Проводника», затем нажмите кнопку «Применить» и «ОК». Проводник будет закрыт и убран из виду.
- Третий способ закрыть Проводник – это удалить ярлык Проводника на рабочем столе. Для этого щёлкните правой кнопкой мыши на ярлыке Проводника на рабочем столе и выберите пункт «Удалить». Проводник будет закрыт, и его ярлык исчезнет.
- Четвёртый способ закрыть Проводник – это использовать команду «Выход» через меню Проводника. Для этого откройте Проводник, наведите курсор на кнопку «Пуск» в левой части панели задач, затем нажмите правую кнопку мыши и выберите пункт «Выход». Проводник будет закрыт.
- Пятый способ закрыть Проводник – это использовать команду «Завершить задачу» через Диспетчер задач. Для этого нажмите клавиши Ctrl + Shift + Esc, чтобы открыть Диспетчер задач. В открывшемся окне найдите строку «Проводник Windows», щёлкните правой кнопкой мыши на этой строке и выберите пункт «Завершить задачу». Проводник будет закрыт.
Эти рекомендации представляют собой универсальный способ закрыть Проводник в операционной системе Windows 7 или Vista. В зависимости от ваших потребностей, вы можете выбрать любой из этих способов, чтобы быстро и легко убрать Проводник из виду или полностью закрыть его на временной или постоянной основе.
Видео:
Как перезапустить Проводник Windows (восстановить Проводник)?
Как перезапустить Проводник Windows (восстановить Проводник)? by Video FAQ 30,587 views 6 years ago 47 seconds