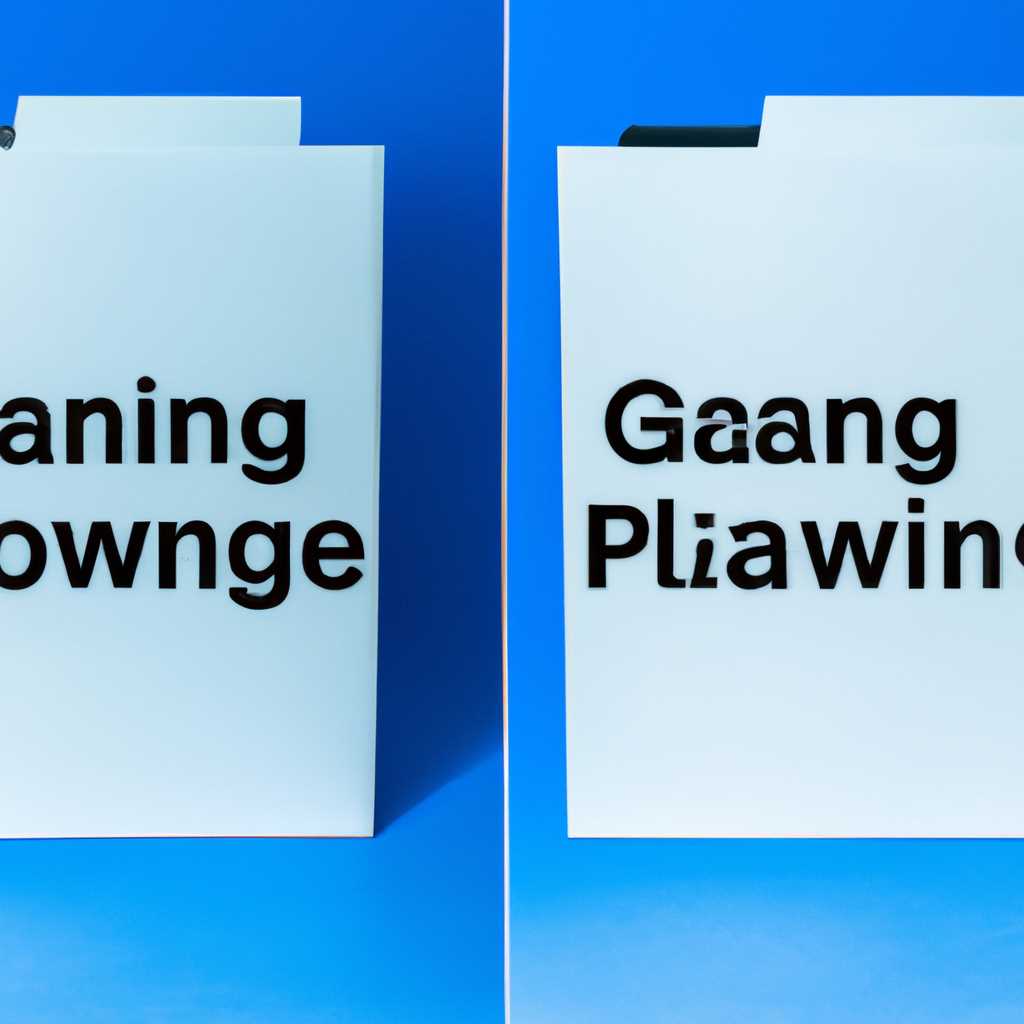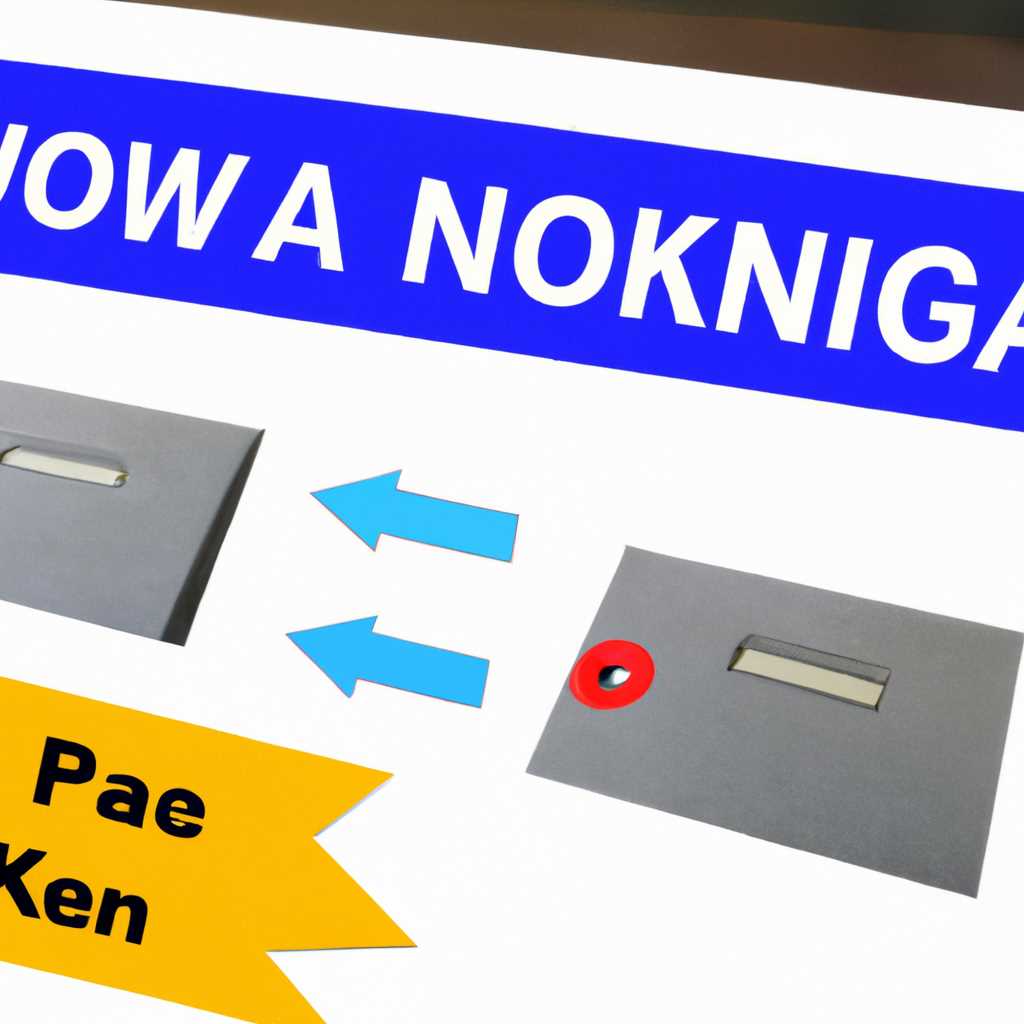- Как получить анонимный доступ к общим папкам и принтерам без пароля
- Как обойти пароль и получить доступ к общим папкам и принтерам: анонимность и безопасность
- Анонимный доступ к общим папкам: как это сделать шаг за шагом
- Шаг 1: Изменение политики безопасности
- Шаг 2: Перезапуск служб и компьютера
- Шаг 3: Проверка доступа к общим папкам
- Обход пароля при доступе к общим папкам: методы и инструменты
- Анонимность при доступе к общим папкам: обеспечение безопасности данных
- Как получить анонимный доступ к общим папкам без использования специального ПО
- 1. Включите общий доступ к папке локально
- 2. Включите анонимный доступ к папке с помощью групповой политики
- Анонимный доступ к общим принтерам: пошаговая инструкция
- Шаг 1: Изменение политики группы
- Шаг 2: Исправление ошибки в политике
- Шаг 3: Запрет чтения политик для анонимных пользователей
- Шаг 4: Проверка доступа к общим принтерам
- Видео:
- Как установить пароль на папку Windows 11
Как получить анонимный доступ к общим папкам и принтерам без пароля
В операционной системе Windows существуют различные службы и практики, которые позволяют получить анонимный доступ к общим папкам и принтерам без пароля. Это может быть полезно, когда требуется разрешить доступ к определенным материалам или принтеру без необходимости предоставления пароля.
Для того чтобы использовать эту возможность, вам потребуется изменить определенные значения в редакторе политики безопасности Windows. Следуйте этим шагам:
- Откройте «Локальные политики безопасности» путем выполнения команды gpedit.msc в командной строке.
- Перейдите к разделу «Компьютерная конфигурация», затем «Конфигурация Windows», «Настройки безопасности» и выберите «Настройки локальной политики».
- В меню выберите «Параметры безопасности» и найдите настройку «Управление доступом к сетевому расположению и разделяемым папкам».
- Откройте настройку и включите опцию «Не требовать проверки подлинности».
- Сохраните изменения и закройте редактор политик безопасности.
Однако, следует осознавать, что использование данной функциональности может представлять серьезную уязвимость для системы. При отсутствии пароля, любой пользователь сможет получить доступ к общим папкам и принтерам. Возможные контрмеры в данном случае могут включать в себя использование более сложных паролей, ограничение доступа через политику безопасности или использование других методов управления доступом.
Короче говоря, получение анонимного доступа к общим папкам и принтерам без пароля возможно, но требует осознания рисков и принятия соответствующих мер предосторожности. Соблюдайте все рекомендации и регулярно обновляйте политику безопасности вашей системы.
Как обойти пароль и получить доступ к общим папкам и принтерам: анонимность и безопасность
При рассмотрении вопроса об обходе пароля и получении анонимного доступа к общим папкам и принтерам важно учитывать несколько факторов в области безопасности. Несанкционированный доступ к данным может представлять угрозу для компьютеров и сетей, поэтому необходимо противодействовать возможному использованию данного метода.
Одним из возможных вариантов обхода пароля является настройка политики безопасности, которая позволяет разрешить доступ к общим папкам и принтерам без учетной записи пользователя. Однако, необходимо учитывать, что это может создать потенциальные конфликты в области безопасности.
Во-первых, при использовании данной опции возможно нарушение политик безопасности и безопасности в целом. По умолчанию, доступ к общим папкам и принтерам по сети требует ввода пароля для защиты данных от несанкционированного доступа. Если разрешить доступ без пароля, это может привести к возможности несанкционированного доступа к данным и информации.
Во-вторых, отключение требования ввода пароля при доступе к общим папкам и принтерам может оказать влияние на безопасность всей сети. Если к одному компьютеру можно получить доступ без пароля, это может мотивировать злоумышленников попытаться получить доступ и к другим компьютерам в сети.
Поэтому, лучшим вариантом для обеспечения безопасности при доступе к общим папкам и принтерам без пароля является изменение политики безопасности в доменном окружении. В данном случае можно запретить доступ без пароля, чтобы учесть возможные угрозы и конфликты в области безопасности.
Также следует учесть возможные угрозы при использовании локальных компьютеров. Некоторые пользователи могут не осознавать необходимость сохранения безопасности и могут разрешать доступ к общим папкам и принтерам без пароля, что может представлять угрозу для безопасности данных.
Анонимный доступ к общим папкам: как это сделать шаг за шагом
Для обеспечения безопасности вашей сети и предотвращения уязвимости со стороны неавторизованных пользователей, может потребоваться ограничить анонимный доступ к общим папкам и принтерам. В этой статье мы рассмотрим, как выполнить эту задачу с помощью политик безопасности и других возможных мер защиты.
Шаг 1: Изменение политики безопасности
1. Войдите в систему на компьютере с административными правами.
2. Откройте Групповую политику управления локальными службами: нажмите клавишу Windows, введите «gpedit.msc» и нажмите Enter.
3. Навигируйтесь к следующему пути: «Конфигурация компьютера» -> «Шаблоны административных шаблонов» -> «Сеть» -> «Сетевое подключение» -> «Общие параметры».
4. В правой панели найдите и дважды щелкните на политике «Запретить анонимное использование общих папок».
5. В новом окне выберите «Включен» и нажмите «Применить».
Шаг 2: Перезапуск служб и компьютера
1. Чтобы убедиться в применении изменений, перезапустите службы связанные с управлением файлов и принтеров, а также компьютер.
2. Выполните команду «services.msc» в окне «Выполнить» и нажмите Enter, чтобы открыть список служб.
3. Найдите следующие службы: «Служба управления файлов», «Служба управления принтерами» и «Служба контроллера политики группы».
4. Нажмите правой кнопкой мыши на каждую службу, выберите «Перезапуск» и подтвердите действие.
5. Перезагрузите компьютер, чтобы применить изменения политики безопасности.
Шаг 3: Проверка доступа к общим папкам
1. Войдите в систему на компьютере с административными правами.
2. Откройте проводник и найдите общую папку, к которой вы хотите ограничить анонимный доступ.
3. Щелкните правой кнопкой мыши на папке и выберите «Свойства».
4. Перейдите на вкладку «Общий доступ» и убедитесь, что доступ разрешен только определенным пользователям, а анонимный доступ отключен.
Следуя этим шагам, вы сможете обеспечить себя и свою сеть дополнительным противодействием угрозам безопасности, представляемым анонимным доступом к общим папкам. Помните, что управление доступом к папкам и принтерам — это важная составляющая общей безопасности вашей сети.
Обход пароля при доступе к общим папкам: методы и инструменты
В случае доступа к общим папкам и принтерам без пароля, у пользователей может возникнуть потенциальная угроза безопасности. Однако, в некоторых случаях может быть необходимость в анонимном доступе к этим ресурсам. В этой статье мы рассмотрим методы и инструменты для обхода паролей при доступе к общим папкам.
1. Изменение локальной политики безопасности: В Windows можно изменить политику безопасности, разрешающую анонимный доступ к общим папкам и принтерам. Для этого необходимо выполнить следующие шаги:
| Шаг | Действие |
|---|---|
| 1 | Откройте «Окно локальной групповой политики» с помощью комбинации клавиш Win + R и введите gpedit.msc |
| 2 | Перейдите к «Конфигурация компьютера» > «Политики Windows» > «Настройки безопасности» > «Политика локальной компьютера» > «Параметры защиты» > «Политика учетных записей» > «Параметры сети» |
| 3 | Настройте параметр «Доступ только для чтения: команды S: (разрешить/запретить)» на «Не настроена» |
| 4 | Перезапустите компьютер для применения изменений |
2. Использование программных средств: Существуют различные программы и инструменты, которые позволяют обойти пароли при доступе к общим папкам. Например, Passware Kit, Cain & Abel, Ophcrack и другие. Однако, их использование может быть ограничено политикой безопасности или иметь негативное влияние на работу компьютеров.
3. Использование уязвимостей системы: Некоторые версии операционной системы Windows имеют уязвимости, которые могут быть использованы для обхода паролей при доступе к общим папкам. Такие уязвимости могут быть использованы злоумышленниками для получения несанкционированного доступа к ресурсам.
Необходимо отметить, что обход паролей при доступе к общим папкам без согласия владельца является нарушением безопасности и незаконным действием. Всегда следует соблюдать политику безопасности и убедиться, что анонимный доступ к общим папкам разрешен только в необходимых случаях, чтобы избежать потенциальных угроз и нарушений.
Информационные материалы, представленные в этой статье, не являются руководством к действию, а предназначены лишь для ознакомления с возможными методами обхода паролей при доступе к общим папкам. Просим вас использовать эти сведения только в легальных целях и с учетом действующих политик безопасности. Помните, что нарушение безопасности может иметь далеко идущие последствия.
Анонимность при доступе к общим папкам: обеспечение безопасности данных
Доступ к общим папкам без необходимости ввода пароля может создавать потенциальную уязвимость и угрозу конфиденциальности данных. Для обеспечения безопасности и повышения анонимности доступа к общим папкам, следует принять некоторые меры защиты.
Одной из рекомендуемых мер является использование групповой политики для включения аутентификации без пароля при доступе к общему ресурсу. Для этого необходимо перезапустить компьютер и выполнить следующие действия:
- Открыть «Консольное окно групповой политики».
- Воспользоваться редактором политики группы для доступа к общему ресурсу и перейти к параметрам безопасности.
- Найти параметр «Аутентификация анонимных сетевых записей» и включить его.
- Сохранить изменения и перезапустить компьютер.
После перезапуска компьютера доступ к общим папкам будет возможным без ввода пароля. Однако, стоит учесть следующие соображения:
- Данное противодействие уязвимости распространяется только на локальные записи пользователей компьютера, не затрагивая доменные учетные записи.
- Возможное использование пустых паролей при входе в систему может представлять серьезную угрозу безопасности данных.
- Пользователям рекомендуется использовать пароли, состоящие минимум из восьми символов и включающие в себя буквы, цифры и специальные символы.
- Обращаться к групповой политике следует с осведомленностью о возможных рисках и подстраховкой со стороны IT-специалистов.
В целом, лучшей практикой обеспечения безопасности данных и анонимности при доступе к общим папкам является использование надежных паролей и строгое управление учетными записями пользователей.
Теперь, имея необходимые знания о возможных рисках и противодействии безопасности при доступе к общим папкам, вы можете принять соответствующие меры для защиты вашей информации.
Как получить анонимный доступ к общим папкам без использования специального ПО
Анонимный доступ к общим папкам на компьютере, без использования специального программного обеспечения, может быть полезным в некоторых случаях. Например, если вы хотите предоставить доступ к определенным файлам или папкам другим пользователям в сети без необходимости предоставления им пароля. В этом разделе описывается, как настроить анонимный доступ к общим папкам на компьютере без пароля, используя только встроенные возможности операционной системы Windows.
1. Включите общий доступ к папке локально
Первым шагом является настройка общего доступа к папке на локальном компьютере. Для этого откройте проводник Windows, затем правой кнопкой мыши щелкните на папку, к которой вы хотите предоставить анонимный доступ, и выберите «Свойства». В окне свойств папки перейдите на вкладку «Общий доступ», затем нажмите на кнопку «Дополнительно».
Настройте следующие параметры:
- Выберите «Общий доступ для сети».
- Установите флажок «Разрешить пользователям изменять мои файлы».
- Обратите внимание на поле «Анонимный доступ» — оно должно быть включено.
После завершения настройки общего доступа к папке нажмите «Применить» и «ОК». Теперь папка будет общедоступной для анонимного доступа на этом компьютере.
2. Включите анонимный доступ к папке с помощью групповой политики
Если вы хотите включить анонимный доступ к общим папкам на нескольких компьютерах в доменной сети, можно использовать групповую политику. Следуйте этим рекомендациям при выполнении данной задачи:
- На сервере домена или на компьютере с установленной службой Active Directory откройте «Политику безопасности локальной машины» через консоль групповых политик.
- Перейдите в раздел «Компьютерные настройки» — «Параметры Windows» — «Параметры безопасности» — «Параметры локальной политики» — «Параметры безопасности»
- В списке параметров безопасности найдите «Общий доступ для файлов и папок» и дважды щелкните по нему.
- В окне настройки параметра «Общий доступ для файлов и папок» выберите «Включен» и нажмите кнопку «Применить».
- Теперь анонимный доступ к общим папкам будет включен на всех компьютерах в домене.
Обратите внимание, что изменение локальной политики безопасности может вызвать конфликты с другими параметрами безопасности на компьютерах в доменной сети. Поэтому рекомендуется тщательно проверить настройки безопасности перед их изменением.
Анонимный доступ к общим принтерам: пошаговая инструкция
Доступ к общим принтерам в сети может быть необходим для различных задач. Однако, в некоторых случаях требуется предоставить анонимный доступ к общим принтерам без пароля. В этом разделе мы рассмотрим пошаговую инструкцию для настройки анонимного доступа к общим принтерам.
Шаг 1: Изменение политики группы
Для начала, необходимо изменить политику группы на компьютере, где общий принтер находится. Для этого откройте редактор групповой политики, введите «gpedit.msc» в меню «Выполнить» и нажмите «OK».
Шаг 2: Исправление ошибки в политике
В редакторе групповой политики перейдите по следующему пути: «Конфигурация компьютера» > «Настройки Windows» > «Конфигурация безопасности» > «Политики учетных записей» > «Политика без пароля». Обратите внимание, что значение этой политики должно быть «Включено». Если оно отличается, исправьте его на «Включено».
Шаг 3: Запрет чтения политик для анонимных пользователей
Для дальнейшей настройки анонимного доступа к общим принтерам, необходимо запретить чтение политик группы для анонимных пользователей. Перейдите по следующему пути: «Конфигурация компьютера» > «Настройки Windows» > «Конфигурация безопасности» > «Локальные политики» > «Пользователи, которым разрешен через сеть доступ как гости». Установите значение этой политики на «Запретить».
Шаг 4: Проверка доступа к общим принтерам
После настройки анонимного доступа к общим принтерам без пароля, необходимо проверить, работает ли он правильно. Попробуйте подключиться к общему принтеру с другого компьютера без ввода учетных данных. Если доступ получен успешно, анонимный доступ настроен правильно.
Учетные записи анонимных пользователей не имеют паролей и могут иметь ограниченные возможности доступа к общим ресурсам. Следовательно, рекомендуется использовать анонимный доступ с учетом потенциальных рисков и рекомендаций безопасности.
Обратите внимание, что настройка анонимного доступа к общим принтерам может иметь влияние на другие сервисы, требующие аутентификации. Поэтому, перед внесением изменений в политику группы, необходимо учесть потенциальные последствия и другие аспекты безопасности вашей сети.
Следуя этой пошаговой инструкции, вы сможете настроить анонимный доступ к общим принтерам без пароля, предоставляя пользователям удобство работы с общими ресурсами.
Видео:
Как установить пароль на папку Windows 11
Как установить пароль на папку Windows 11 Автор: Александр Кайнара 6 119 просмотров 6 месяцев назад 2 минуты 39 секунд