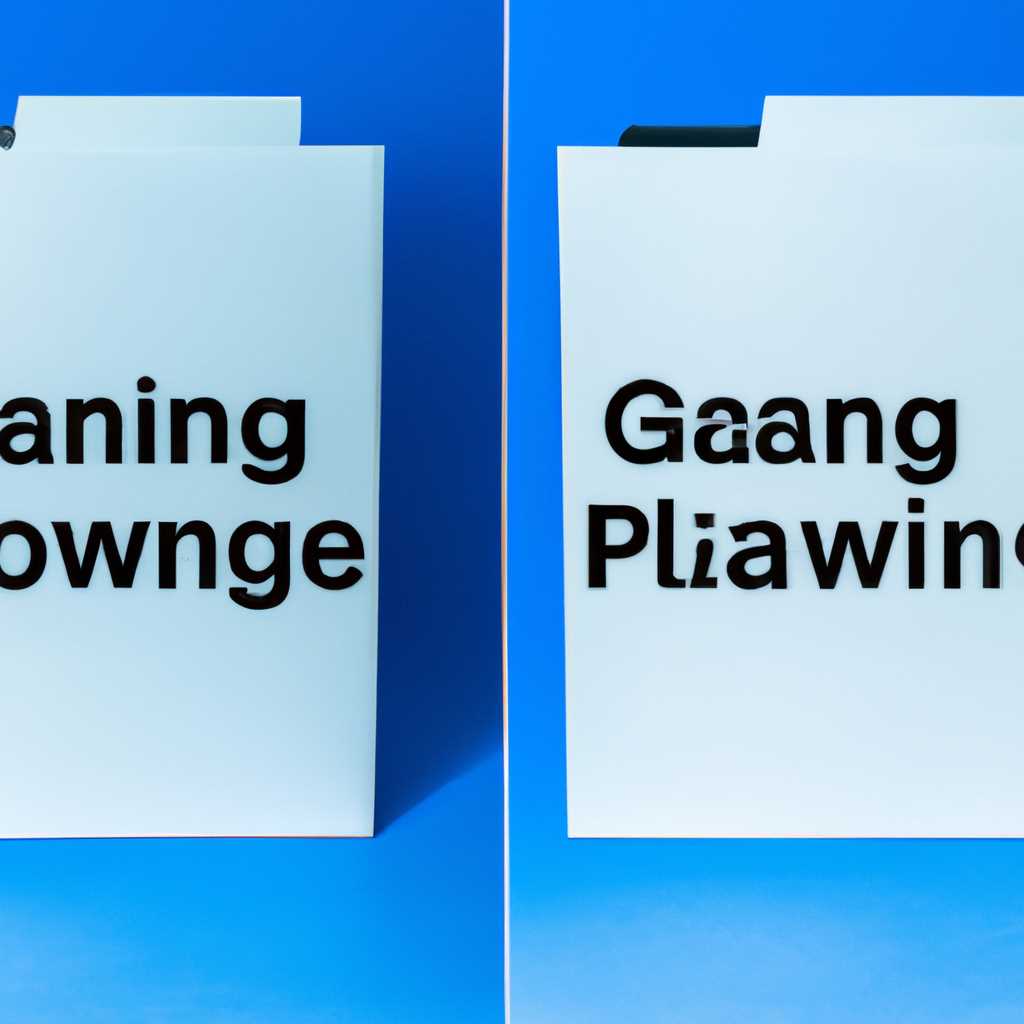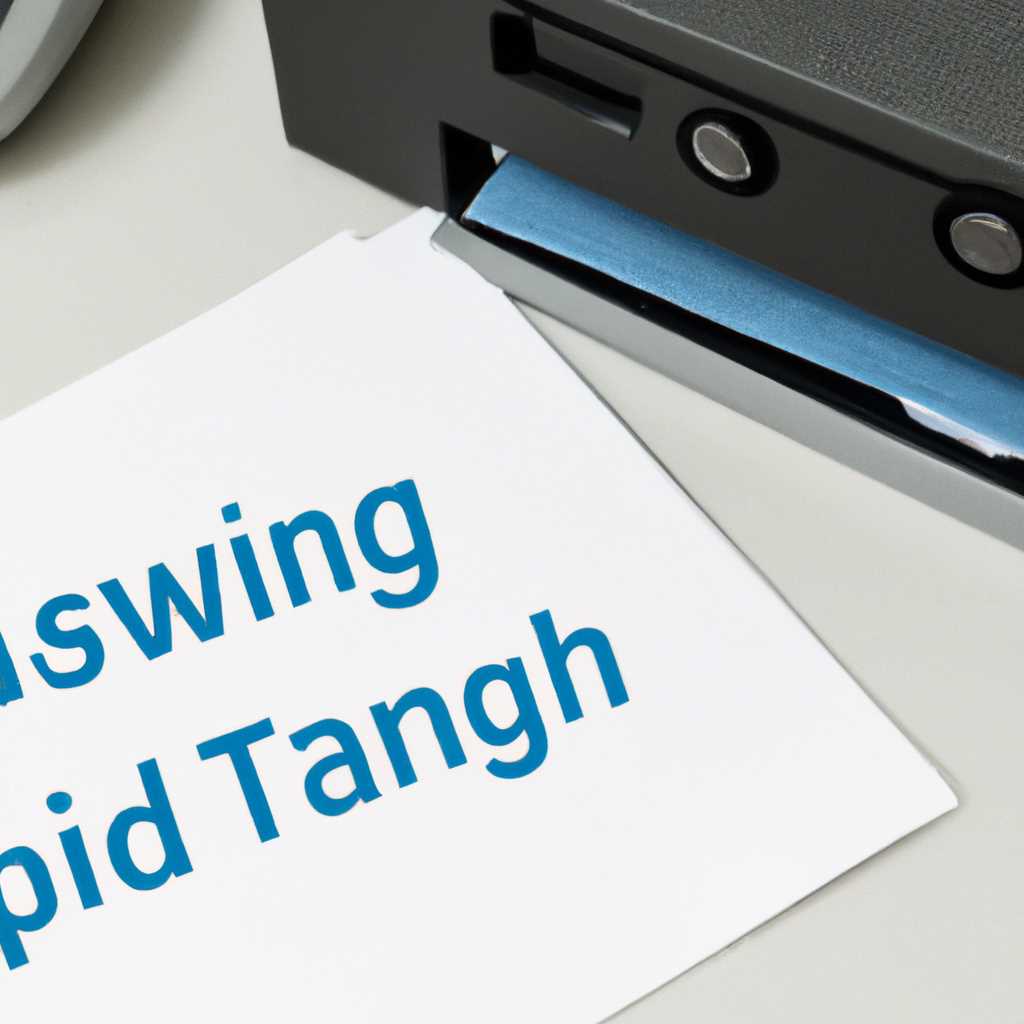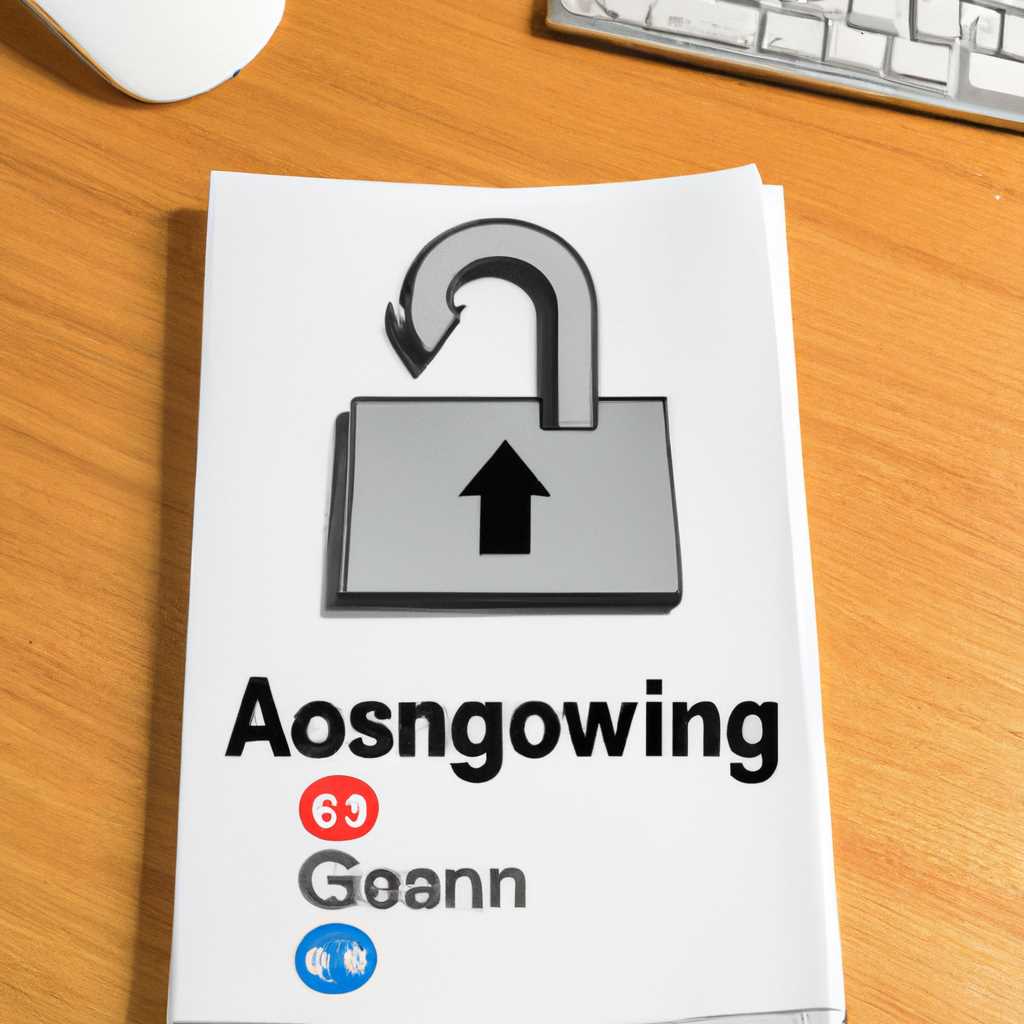- Анонимный доступ к общим папкам и принтерам без пароля: простые способы
- Доступ без пароля Windows 2003
- Аннотация
- Как разрешить удаленным пользователям доступ к сети в Windows Server 2003
- Разрешение доступа всем пользователям или отдельным пользователям
- Разрешение доступа всем пользователям:
- Разрешение доступа отдельным пользователям:
- Предоставление анонимного доступа к общему сетевому принтеру
- Включить службу маршрутов и удаленного доступа
- Шаг 1: Переименовать группу ‘Гость’
- Шаг 2: Включение службы маршрутов и удаленного доступа
- Локальные политики анонимного доступа
- 1. Откройте «Локальные политики безопасности»
- 2. Настройте разрешение анонимного доступа к общим папкам
- 3. Настройте разрешение анонимного доступа к общим принтерам
- Устранение неполадок
- Видео:
- Как стать владельцем файла или папки и получить доступ на просмотр и редактирование ✍️👁️🗨️📁
Анонимный доступ к общим папкам и принтерам без пароля: простые способы
Включить анонимный доступ к общим папкам и принтерам на серверах Windows можно без пароля. В этом примере речь пойдет о том, как настроить доступ к общему ресурсу без указания пароля для анонимных пользователей через сетевое подключение. Это возможно благодаря определенным настройкам и политикам безопасности.
Чтобы включить доступ к общим папкам и принтерам без пароля, необходимо выполнить настройку политики разрешений на удаленный доступ к ресурсам сервера. Например, вы можете переименовать поле ‘введите имя и пароль пользователя’ в поле ‘введите имя пользователя’, чтобы удаленным пользователям было разрешено получить доступ без пароля.
Когда установлено соединение, пользователи смогут получить доступ к общим папкам и принтерам без ввода пароля. Для этого они должны нажать правой кнопкой мыши на необходимом ресурсе и выбрать ‘соединить сетевой диск’. После этого вам будет предложено ввести имя пользователя session и нажать ‘ОК’, чтобы подключиться к ресурсу.
Теперь у всех анонимных пользователей будет доступ к общим папкам и принтерам без пароля. Установите эту настройку с осторожностью, учитывая потенциальные угрозы безопасности или коммюника в сети. Полная открытость для анонимных пользователей может повлиять на общую безопасность системы, поэтому подумайте дважды, прежде чем разрешить такой доступ.
Доступ без пароля Windows 2003
Шаг 1: Откройте окно управления командой «Пуск» → «Выполнить» и введите «gpedit.msc», чтобы открыть Групповую политику.
Шаг 2: В окне «Групповая политика» перейдите в «Компьютерная конфигурация» → «Шаблоны администрирования» → «Сеть» → «Компоненты Windows» → «Файловая служба» → «Сервер SMB» → «Анонимный доступ».
Шаг 3: Щелкните правой кнопкой мыши на «Анонимный доступ» и выберите «Редактировать».
Шаг 4: В диалоговом окне «Анонимный доступ», выберите «Включить» и нажмите «ОК».
Шаг 5: Далее, перейдите в «Компьютерная конфигурация» → «Шаблоны администрирования» → «Сеть» → «Подключения» → «IPSec» → «Дополнительно» → «Особенности TCP/IP» → «Сетевые пути».
Шаг 6: Дважды щелкните на «Сетевые пути» и выберите «Включить» в диалоговом окне «Сетевые пути».
Шаг 7: Также, убедитесь, что на сервере включена служба «Удаленный доступ к реестру». Для этого, перейдите в «Компьютерная конфигурация» → «Шаблоны администрирования» → «Службы терминалов» → «Удаленный доступ к реестру» → «Включить удаленный доступ к реестру».
Теперь ваш сервер Windows 2003 должен предоставить анонимный доступ к общим папкам и принтерам без необходимости вводить пароль.
Примечание: Необходимо понимать, что анонимный доступ не обеспечивает высокую степень безопасности. Поэтому рекомендуется изменить политики безопасности и настройки сервера с учетом ваших конкретных требований.
Аннотация
В данной статье мы рассмотрим, как получить анонимный доступ к общим папкам и принтерам без пароля. Если вы хотите предоставить доступ к общим ресурсам вашего сервера без пароля, то для этого есть несколько способов. В Windows, например, можно включить анонимный доступ к общим папкам и принтерам с помощью удаленного подключения. Для этого вам понадобится знать имя вашего сервера.
Во-первых, откройте Мой Компьютер и щелкните правой кнопкой мыши на поле адреса вверху. Введите имя вашего сервера, например your_server_name, и нажмите Enter. Должен открыться диалоговое окно с общими папками и принтерами на указанном сервере.
Далее, щелкните правой кнопкой мыши на нужной папке или принтере и выберите «Делегирование управления». В открывшемся окне перейдите на вкладку «Общий доступ» и проверьте, что выбранные опции подключения разрешены. Если есть требование пароля, снимите его.
Для доступа к папкам и принтерам общий маршрут может быть установлен для отдельных пользователей или групп пользователей. Чтобы разрешить доступ без пароля, выберите в политике «Локальные политики безопасности» раздел «Общий маршрут» и включите анонимный доступ.
Для анонимного доступа к папкам можно также изменить настройки удаленного подключения. Для этого перейдите в «Панель управления» — «Сеть и интернет» — «Центр управления сетями и общим доступом». Там выберите «Изменение параметров сети». В открывшемся окне найдите сетевое подключение, с которого планируется предоставить доступ, и щелкните правой кнопкой мыши на нем. В контекстном меню выберите «Свойства».
Откроется окно со свойствами выбранного сетевого подключения. В списке доступных служб найдите «Проводник пользователя» и убедитесь, что он выбран. Если нет, выберите его и нажмите «OK». Теперь анонимные пользователи могут получить доступ к общим папкам и принтерам без пароля.
Но не забудьте выполнить эти действия с осторожностью, так как включение анонимного доступа может представлять угрозу для безопасности. Предоставляйте данный доступ только в случае необходимости и следите за соответствующими политиками безопасности.
Вот и все — теперь ваши общие папки и принтеры доступны анонимным пользователям без пароля.
Как разрешить удаленным пользователям доступ к сети в Windows Server 2003
Доступ к сети сервера Windows Server 2003 можно разрешить удаленным пользователям без потребности вводить пароль. Получить анонимный доступ к общим папкам и принтерам может быть полезным, когда требуется общее подключение через VPN или доступ гостю компьютера без пароля.
Для разрешения доступа удаленным пользователям к общим ресурсам сервера Windows Server 2003 без пароля, выполните следующие действия:
- Перейдите в «Панель управления» и откройте «Сетевые подключения».
- Правой кнопкой мыши нажмите на «Сетевое подключение» и выберите «Свойства».
- В диалоговом окне «Свойства сетевого подключения» нажмите кнопку «Установка».
- В списке служб выберите «Служба файловой системы (Client)» и нажмите «Добавить».
- Параметры службы по умолчанию автоматически разрешают доступ ко всем общим ресурсам.
- Нажмите кнопку «OK», чтобы закрыть окно «Свойства сетевого подключения».
Теперь удаленным пользователям будет разрешен доступ к общим папкам и принтерам на сервере Windows Server 2003 без необходимости ввода пароля.
Разрешение доступа всем пользователям или отдельным пользователям
Для обеспечения общего доступа к ресурсам на компьютере или сервере без пароля необходимо настроить соответствующие разрешения. Это позволит всем пользователям или определенным пользователям получить доступ к общим папкам и принтерам, не вводя пароль.
Разрешение доступа всем пользователям:
Если вы хотите разрешить доступ ко всем общим ресурсам вашего компьютера или сервера без пароля, следуйте этим шагам:
- Нажмите правой кнопкой мыши на общей папке или принтере, к которым вы хотите предоставить доступ.
- В контекстном меню выберите пункт «Свойства». Откроется диалоговое окно с настройками общей папки или принтера.
- Перейдите на вкладку «Общий доступ».
- В разделе «Общие ресурсы» установите флажок напротив пункта «Разрешить подключение гостей».
- Нажмите кнопку «Применить» и закройте диалоговое окно.
Теперь все пользователи, находящиеся в локальной сети, смогут получить доступ к выбранной общей папке или принтеру без ввода пароля.
Разрешение доступа отдельным пользователям:
Если вы хотите разрешить доступ только определенным пользователям, а не всем, следуйте этим шагам:
- Нажмите правой кнопкой мыши на общей папке или принтере, к которым вы хотите предоставить доступ.
- В контекстном меню выберите пункт «Свойства». Откроется диалоговое окно с настройками общей папки или принтера.
- Перейдите на вкладку «Общий доступ».
- Нажмите кнопку «Добавить» в разделе «Разрешенный доступ». Откроется диалоговое окно с выбором пользователей и групп.
- Выберите нужных пользователей или группы из списка. Чтобы найти конкретного пользователя, введите его имя в поле «Имена объектов для выбора».
- Подтвердите выбор, нажав кнопку «ОК».
- Настроьте необходимые разрешения для выбранных пользователей или групп, выбрав соответствующие пункты в списке «Разрешения для гостей» или «Разрешения для аутентифицированных пользователей».
- Нажмите кнопку «Применить» и закройте диалоговое окно.
Теперь только выбранные пользователи или группы смогут получить доступ к выбранной общей папке или принтеру без ввода пароля.
Предоставление анонимного доступа к общему сетевому принтеру
Если вы ищете способ предоставить анонимный доступ к общему сетевому принтеру без пароля, то следуйте этим шагам:
| 1. | На компьютере с ОС Windows Server 2003, идите на «Пуск» > «Панель управления». |
| 2. | Далее, откройте «Учетные записи пользователей» в разделе «Учетные записи». |
| 3. | В диалоговом окне «Учетные записи пользователей» выберите «Параметры сервера», а затем перейдите на вкладку «Удаленный доступ». |
| 4. | Нажмите кнопку «Включить удаленный доступ к серверу». |
| 5. | Выберите автоматическое назначение служб удаленного доступа (NAP DHCP) и нажмите «ОК». |
| 6. | Настройка VPN должна быть выполнена для предоставления удаленного доступа к ресурсам. Если у вас уже есть настройки VPN, перейдите к шагу 7. |
| 7. | Перейдите в раздел «Назначение удаленного доступа» и выберите «Доступ к удаленному рабочему столу». |
| 8. | Включите доступ к общим папкам и принтерам, а затем нажмите «ОК». |
| 9. | На компьютере с ОС Windows 2003, войдите в «Панель управления». |
| 10. | В поиске введите «Параметры соединения», а затем выберите «Параметры IP». |
| 11. | Нажмите кнопку «Добавить маршрут» и заполните поля, указав адрес «0.0.0.0» и шлюз «192.168.0.1» (в примере адреса могут быть другими). |
| 12. | Чтобы предоставить доступ к общему принтеру, выберите его в «Панели управления» на своем компьютере. |
| 13. | Щелкните правой кнопкой мыши и выберите «Свойства». |
| 14. | Перейдите на вкладку «Отказы» и разрешите анонимные подключения. |
| 15. | Пароль может быть изменен или вы можете переименовать учетную запись «гостя», чтобы предоставить доступ без пароля. |
Вот и все! Теперь анонимный доступ к общему сетевому принтеру должен быть предоставлен.
Включить службу маршрутов и удаленного доступа
Для разрешения удаленного доступа к общим папкам и принтерам без пароля, вам необходимо включить службу маршрутов и удаленного доступа в операционной системе Windows. Это позволит пользователям подключаться к вашей сети через интернет и использовать общие ресурсы без необходимости ввода пароля.
Шаг 1: Переименовать группу ‘Гость’
Для начала откройте меню ‘Пуск’, щелкните правой кнопкой мыши на пункт ‘Компьютер’, и выберите ‘Свойства’.
В открывшемся окне перейдите во вкладку ‘Дополнительные настройки системы’, затем в раздел ‘Параметры пользователя’ и щелкните на кнопке ‘Изменение’.
В появившемся окне измените имя группы ‘Гость’ на любое другое, например, ‘Анонимные пользователи’.
Нажмите ‘ОК’, чтобы сохранить изменения и закрыть окно.
Шаг 2: Включение службы маршрутов и удаленного доступа
Откройте меню ‘Пуск’ и в поисковой строке введите ‘Службы’. Нажмите Enter, чтобы открыть окно ‘Службы’.
Найдите в списке служб службу ‘Маршруты и удаленный доступ’, щелкните на ней правой кнопкой мыши и выберите ‘Свойства’.
В открывшемся окне в разделе ‘Общий доступ’ установите флажок ‘Автоматически’ и нажмите кнопку ‘Подключения’.
В настройках ‘Подключений сети’ выберите ‘Удаленный доступ к сети’, щелкните на кнопку ‘Далее’.
В новом окне выберите ‘Телефонное подключение VPN’, и нажмите кнопку ‘Далее’.
В следующем окне укажите имя для вашего VPN-подключения и нажмите кнопку ‘Далее’.
Выберите ‘Включить службу на этом компьютере’ и нажмите кнопку ‘Далее’.
В открывшемся окне ‘Импорт паролей’ нажмите кнопку ‘Далее’ без изменения пароля.
Настройка удаленного доступа будет завершена, когда вы увидите окно с сообщением ‘Удаленный доступ к сети настроен правильно’.
Теперь включена служба маршрутов и удаленного доступа, и пользователи смогут подключаться к вашей сети через интернет без ввода пароля, при условии, что они имеют доступ к общим папкам и принтерам.
Локальные политики анонимного доступа
Для обеспечения безопасности общей сети может быть необходимо ограничивать анонимный доступ к общим папкам и принтерам. Локальные политики анонимного доступа позволяют определить правила доступа к ресурсам для незарегистрированных пользователей.
Для настройки локальных политик анонимного доступа выполните следующие шаги:
1. Откройте «Локальные политики безопасности»
На компьютере, на котором находится общая папка или принтер, щелкните правой кнопкой мыши по значку «Мой компьютер» и выберите «Управление». В открывшемся окне «Управление» щелкните на «Службы и приложения» и выберите «Локальные политики безопасности».
2. Настройте разрешение анонимного доступа к общим папкам
Разверните пункт «Локальные политики» и выберите «Пользовательские параметры». В окне «Пользовательские параметры» щелкните правой кнопкой мыши на «Сетевое доступо» и выберите «Свойства». В появившемся окне «Свойства сетевого доступа» выберите «Включите разрешение анонимного доступа к общим папкам <имя компьютера>«. Нажмите «ОК» для сохранения изменений.
3. Настройте разрешение анонимного доступа к общим принтерам
В окне «Пользовательские параметры» щелкните правой кнопкой мыши на «Разрешение анонимного доступа к общим принтерам» и выберите «Свойства». В появившемся окне «Свойства разрешения анонимного доступа к общим принтерам» выберите «Включите разрешение анонимного доступа к общим принтерам <имя компьютера>«. Нажмите «ОК» для сохранения изменений.
После выполнения этих настроек, пользователи смогут получить доступ к общим папкам и принтерам на вашем компьютере без необходимости ввода пароля. Однако, следует помнить, что предоставление анонимного доступа может быть опасно с точки зрения безопасности.
Устранение неполадок
Если у вас возникли проблемы при получении анонимного доступа к общим папкам и принтерам без пароля, вот несколько шагов по устранению неполадок:
1. Проверьте настройки VPN
Убедитесь, что ваше VPN-подключение настроено правильно и работает исправно. Проверьте настройки, указанные вашим провайдером VPN, и убедитесь, что вы подключены к серверу, предоставляющему доступ к общим ресурсам.
2. Измените политики доступа
На компьютере, к которому вы подключаетесь, убедитесь, что политики доступа позволяют анонимному пользователю получать доступ к общим папкам и принтерам. Чтобы это сделать, откройте «Панель управления», найдите и откройте «Центр управления сетями и общим доступом». Далее перейдите в «Изменение настроек общего доступа к компьютеру» и включите возможность использования общего доступа.
3. Подключитесь через удаленное управление
Используйте функцию удаленного управления для подключения к удаленному компьютеру или серверу. Вам потребуется знать имя вашего сервера (например, your_server_name) и иметь учетную запись, предоставленную вашим администратором.
4. Включите доступ к общим ресурсам
На удаленном компьютере, к которому вы хотите получить доступ, включите общий доступ к папкам и принтерам. Зайдите в «Панель управления», откройте «Общие ресурсы» и разрешите доступ к необходимым папкам и принтерам анонимному пользователю.
Если после выполнения всех этих шагов проблема не была решена, рекомендуется обратиться к службе поддержки вашего провайдера VPN или к специалисту по настройке сети.
Видео:
Как стать владельцем файла или папки и получить доступ на просмотр и редактирование ✍️👁️🗨️📁
Как стать владельцем файла или папки и получить доступ на просмотр и редактирование ✍️👁️🗨️📁 by Hetman Software: Восстановление данных и ремонт ПК 121,565 views 6 years ago 3 minutes, 39 seconds