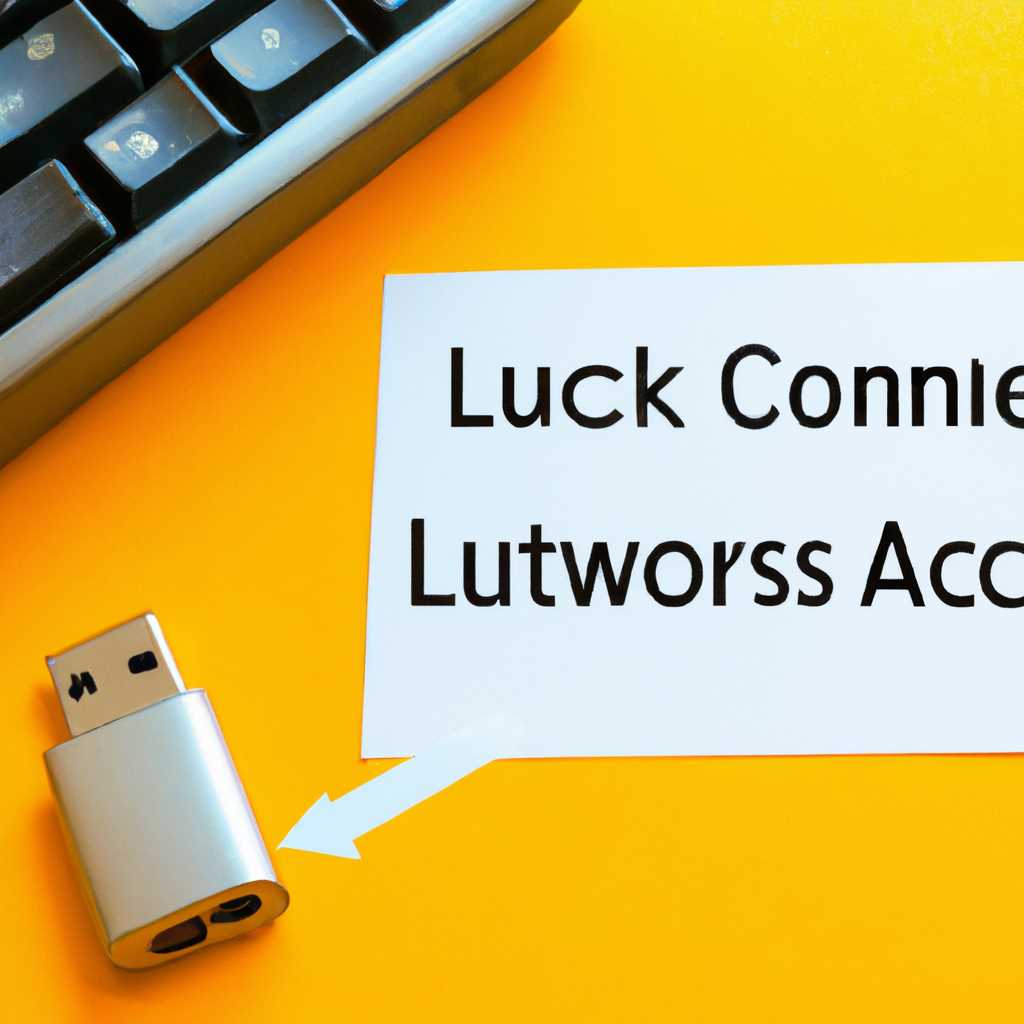- Как получить доступ к другому компьютеру в локальной сети с Linux: подробное руководство
- Подключение к другим компьютерам Linux через SSH
- Шаг 1: Установка SSH
- Шаг 2: Подключение к удаленному компьютеру
- Шаг 3: Работа с удаленным компьютером
- Подключение к виртуальным машинам VMware через VMRC
- Подключение к компьютерам с Windows через RDP
- Подключение к Windows с использованием RDP
- Использование других протоколов удаленного доступа
- Подключение к виртуальным машинам Proxmox через SPICE
- Видео:
- Настройка файлового обмена между Windows и Ubuntu. Общая сетевая папка.
Как получить доступ к другому компьютеру в локальной сети с Linux: подробное руководство
Возможность получать удаленный доступ к другим компьютерам в локальной сети может быть очень полезной и удобной функцией. Если вы хотите больше контролировать машины или у вас возникла необходимость работать на компьютере в другой комнате, то вы можете использовать различные методы удаленного доступа. Чтобы узнать, как это сделать с использованием Linux, в этой статье будет предложено подробное руководство, которое поможет вам настроить удаленный доступ к другому компьютеру в локальной сети.
После установки и настройки сервера ssh (Secure Shell) вы сможете подключиться к удаленному компьютеру через командную строку с помощью ssh-клиента. Это позволит вам получить полный доступ к удаленному компьютеру и выполнять команды, такие как запуск программ и управление файлами. Однако доступ к виртуальной машине может потребовать настройки дополнительного программного обеспечения, такого как VNC сервер или RDP (Remote Desktop Protocol) сервер.
Для доступа к удаленному Linux компьютеру вы можете использовать клиенты VNC, такие как Vinagre или RealVNC, которые позволяют вам подключаться к удаленному компьютеру через виртуальный дисплей и работать на удаленной машине также, как если бы она была вашим рабочим компьютером. Для доступа к виртуальным машинам, которые работают на платформах VMware или VirtualBox, вы можете использовать клиенты VMRC или Virt-Viewer. Все эти методы предоставляют доступ к удаленному компьютеру в локальной сети и могут сэкономить вам много времени и усилий.
Подключение к другим компьютерам Linux через SSH
Для подключения к другому компьютеру Linux через SSH вам необходимо иметь имя пользователя и пароль на этом компьютере. После этого выполните следующие шаги:
Шаг 1: Установка SSH
В большинстве дистрибутивов Linux SSH уже установлен по умолчанию. Однако, если у вас его нет, выполните команду:
$ sudo apt-get install openssh-server
для установки пакета SSH.
Шаг 2: Подключение к удаленному компьютеру
Введите следующую команду в терминале для подключения к удаленному компьютеру:
$ ssh имя_пользователя@ip_адрес_удаленного_компьютера
где имя_пользователя — это имя пользователя удаленного компьютера, а ip_адрес_удаленного_компьютера — это IP-адрес удаленного компьютера.
После ввода этой команды вам будет предложено ввести пароль для подключения. Введите пароль и нажмите Enter.
Шаг 3: Работа с удаленным компьютером
После успешного подключения через SSH вы будете в своем удаленном компьютере. Вы можете выполнять любые команды и настройки, так же как и на локальном компьютере.
Если вы хотите выполнить графическую работу на удаленном компьютере, вы можете использовать программные обеспечения, такие как Vinagre или Spice. Следуйте инструкциям, предложенным в статьях по настройке этих программных обеспечений для подключения к желаемому удаленному компьютеру.
Подключение к виртуальным машинам VMware через VMRC
Если вам нужна удаленный доступ к виртуальной машине на удаленном компьютере, вы можете использовать программное обеспечение VMRC (VMware Remote Console) от VMware. VMRC позволяет подключаться к виртуальным машинам VMware через удаленное подключение.
Для начала, убедитесь, что у вас установлен клиент VMRC на своем компьютере. Если у вас еще нет VMRC, можете скачать его с официального сайта VMware.
Когда программа установлена, выполните следующие шаги для подключения к виртуальной машине:
- Запустите VMRC.
- На экране будет предложено выбрать способ подключения:
- Если виртуальная машина работает на компьютере, к которому вы можете получить доступ локально, выберите «Remote Fetch» и введите IP-адрес или DNS-имя удаленного компьютера.
- Если виртуальная машина работает на удаленном компьютере, который требует удаленного доступа, выберите «Remote Fetch» и введите IP-адрес или DNS-имя удаленного компьютера. Затем нажмите «Ввод».
- Программа vmrc откроется с виртуальной машиной, находящейся на удаленном компьютере. Теперь вы можете управлять удаленно своей виртуальной машиной через VMRC.
Вот пример того, как это может выглядеть в дистрибутиве Linux Mint:
Обратите внимание, что для использования VMRC вам может потребоваться доступ к инфраструктуре VMware, такой как VMware vCenter Server или платформа VMware Cloud. В противном случае убедитесь, что удаленный компьютер, на котором работает виртуальная машина, настроен для удаленного доступа, например, через SSH.
Если вам нужна удаленный доступ к виртуальной машине на удаленном компьютере, вы также можете использовать VNC-сервер или другое программное обеспечение для удаленного подключения, такое как RealVNC или Vinagre. Также вы можете использовать SSH для удаленного доступа к командной строке удаленного компьютера.
Подключение к компьютерам с Windows через RDP
Для подключения к компьютерам с Windows через RDP вам потребуется программа клиента RDP. В Kali Linux и Linux Mint эта программа уже установлена по умолчанию, но в других дистрибутивах вам может потребоваться ее установить самостоятельно.
Подключение к Windows с использованием RDP
- Откройте терминальное окно на вашем Linux-компьютере.
- Установите программное обеспечение для подключения к Windows по RDP. Воспользуйтесь командой:
sudo apt-get install freerdp2-x11
Затем введите ваш пароль пользователя Linux (он не будет отображаться при вводе).
- После установки подключитесь к удаленному компьютеру, введя следующую команду в терминале:
xfreerdp /u:имя_пользователя /p:пароль /v:ip_адрес_удаленного_компьютера
Замените «имя_пользователя» на ваше имя пользователя Windows, «пароль» – на ваш пароль, а «ip_адрес_удаленного_компьютера» – на IP-адрес удаленного компьютера Windows, к которому вы хотите подключиться.
После ввода команды нажмите Enter и подключитесь к удаленному компьютеру Windows через RDP.
Использование других протоколов удаленного доступа
Кроме RDP, существуют и другие протоколы удаленного доступа, такие как VNC (Virtual Network Computing) и SSH (Secure Shell). В этой статье мы показано, как подключиться к Windows через RDP, но если вы хотите узнать, как подключиться к другому компьютеру с использованием этих протоколов, ознакомьтесь со следующей статьей:
Как подключиться к компьютерам с Windows и Linux через VNC и SSH: подробное руководство
Подключение к виртуальным машинам Proxmox через SPICE
SPICE (Simple Protocol for Independent Computing Environments) – это протокол удаленного отображения и управления, который может использоваться для подключения к виртуальным машинам на Proxmox. SPICE предоставляет высокую производительность и множество возможностей для удаленного доступа к виртуальным машинам.
Чтобы подключиться к виртуальной машине Proxmox через SPICE, вам потребуется клиент, поддерживающий SPICE. Некоторые из таких клиентов включаются в дистрибутивы операционных систем, таких как Linux и Windows. Например, на моем компьютере с установленным Linux-дистрибутивом Kali я могу использовать клиент virt-viewer для подключения к виртуальным машинам Proxmox.
Убедитесь, что у вас установлен соответствующий клиент для подключения к виртуальным машинам Proxmox через SPICE. Если такого клиента нет, вы можете установить его, следуя инструкциям, предложенным в документации Proxmox.
Для подключения к виртуальной машине Proxmox через SPICE необходимо знать IP-адрес виртуальной машины и порт, через который будет осуществляться подключение. В Proxmox есть два способа найти эти данные.
- Первый способ:
- Зайдите в веб-интерфейс Proxmox.
- На странице с виртуальными машинами найдите нужную виртуальную машину и нажмите на нее.
- В открывшемся окне перейдите на вкладку «Сводка».
- В разделе «Доступ» будет указан IP-адрес и порт подключения к виртуальной машине.
- Второй способ:
- Откройте консоль Proxmox.
- Введите команду «qm list», чтобы отобразить список виртуальных машин и их ID.
- Затем введите команду «qm monitor ID», где ID – это ID виртуальной машины.
- В окне монитора введите команду «info spice», чтобы получить IP-адрес и порт подключения к виртуальной машине.
После того как вы получили IP-адрес и порт подключения к виртуальной машине Proxmox через SPICE, запустите клиент SPICE на вашей рабочей машине.
Для Linux-клиента, например, вам может потребоваться выполнить следующую команду в терминале:
remote-viewer spice://IP-адрес:порт
Для Windows-клиента, вы можете использовать программу virt-viewer, которая доступна в составе крупных дистрибутивов, таких как Debian и Ubuntu.
После запуска клиента SPICE вам будет предложено указать IP-адрес и порт подключения к виртуальной машине. Введите соответствующие значения и нажмите кнопку «Подключить».
После успешного подключения вы должны увидеть экран виртуальной машины на своем компьютере. Вы сможете управлять виртуальной машиной с помощью мыши и клавиатуры, а также выполнять все необходимые операции.
В итоге, подключение к виртуальным машинам Proxmox через SPICE – это надежный способ удаленного доступа к виртуальным машинам в локальной сети. Благодаря протоколу SPICE вы получаете высокую производительность и множество возможностей для удаленного управления виртуальными машинами, в том числе и виртуальными машинами Proxmox.
Видео:
Настройка файлового обмена между Windows и Ubuntu. Общая сетевая папка.
Настройка файлового обмена между Windows и Ubuntu. Общая сетевая папка. by Сисадмин канал 23,354 views 5 years ago 4 minutes, 11 seconds