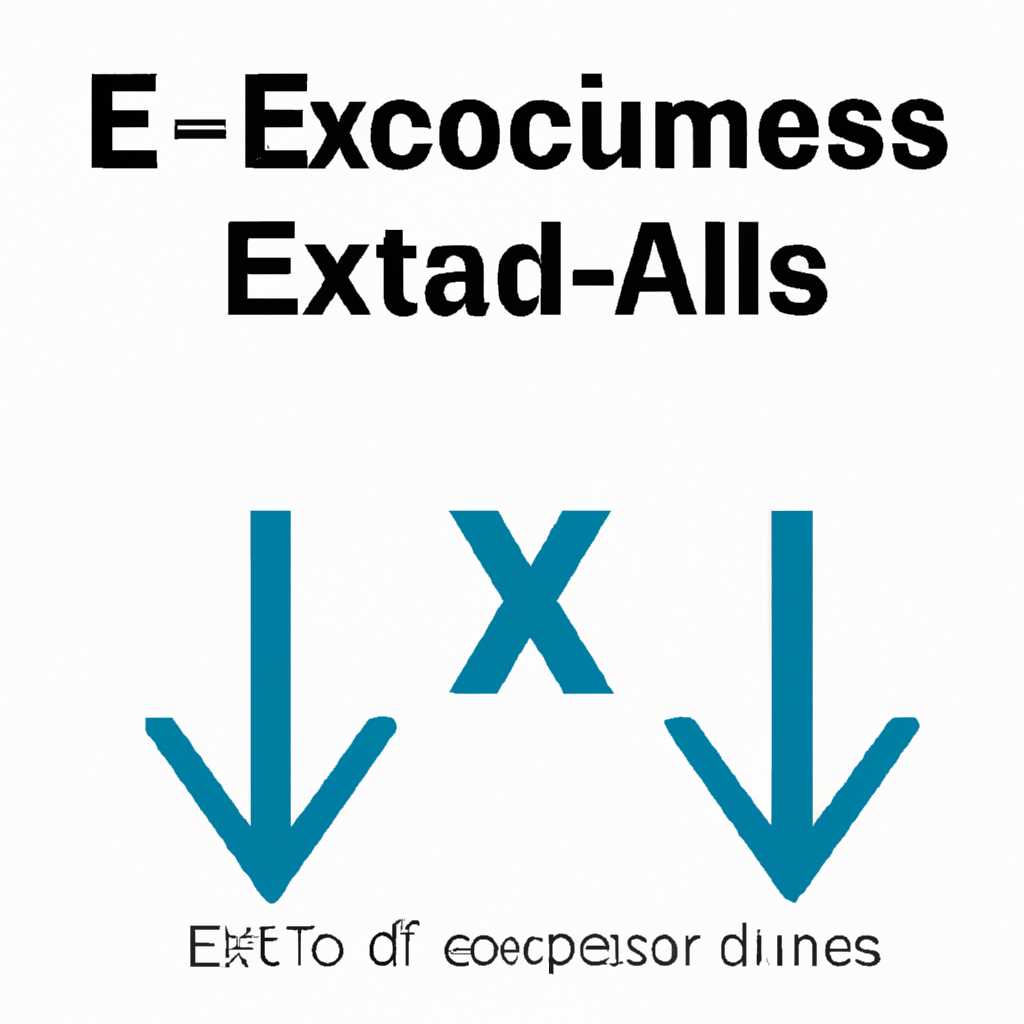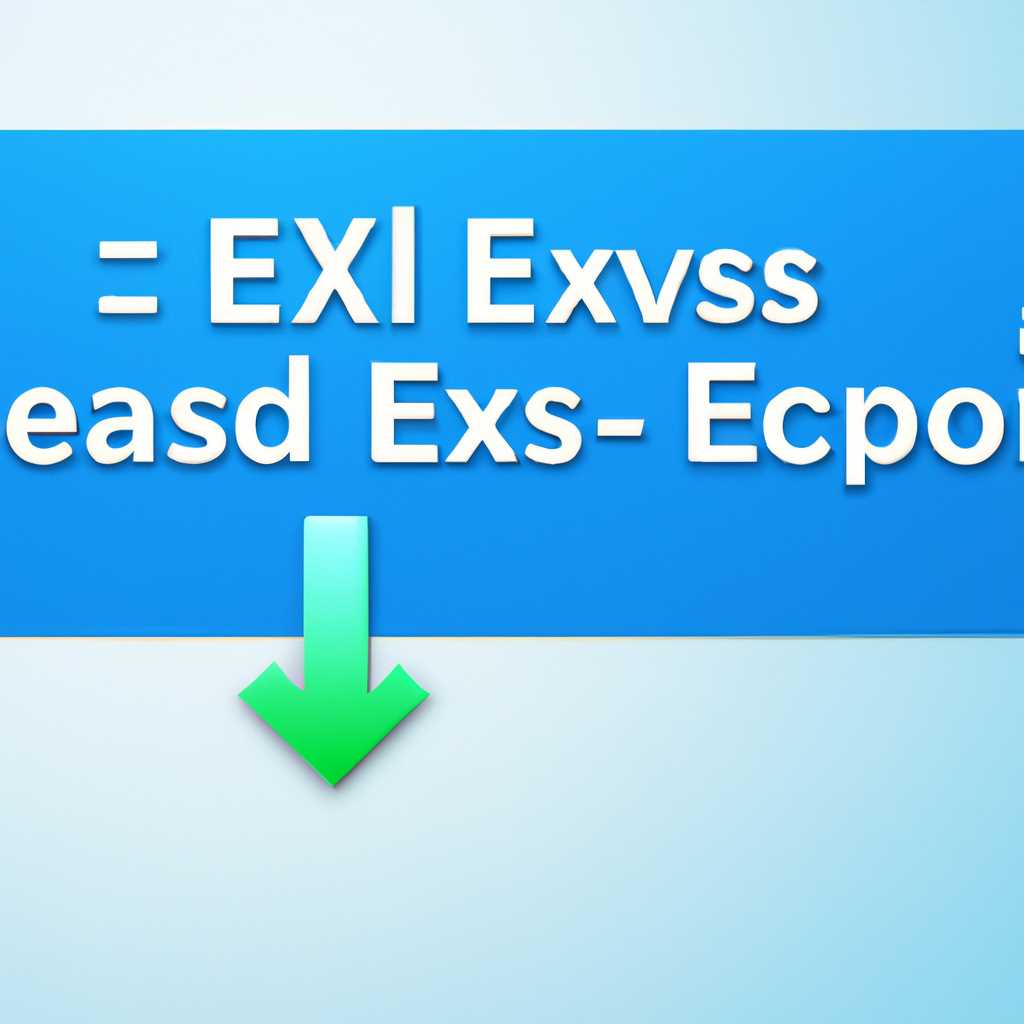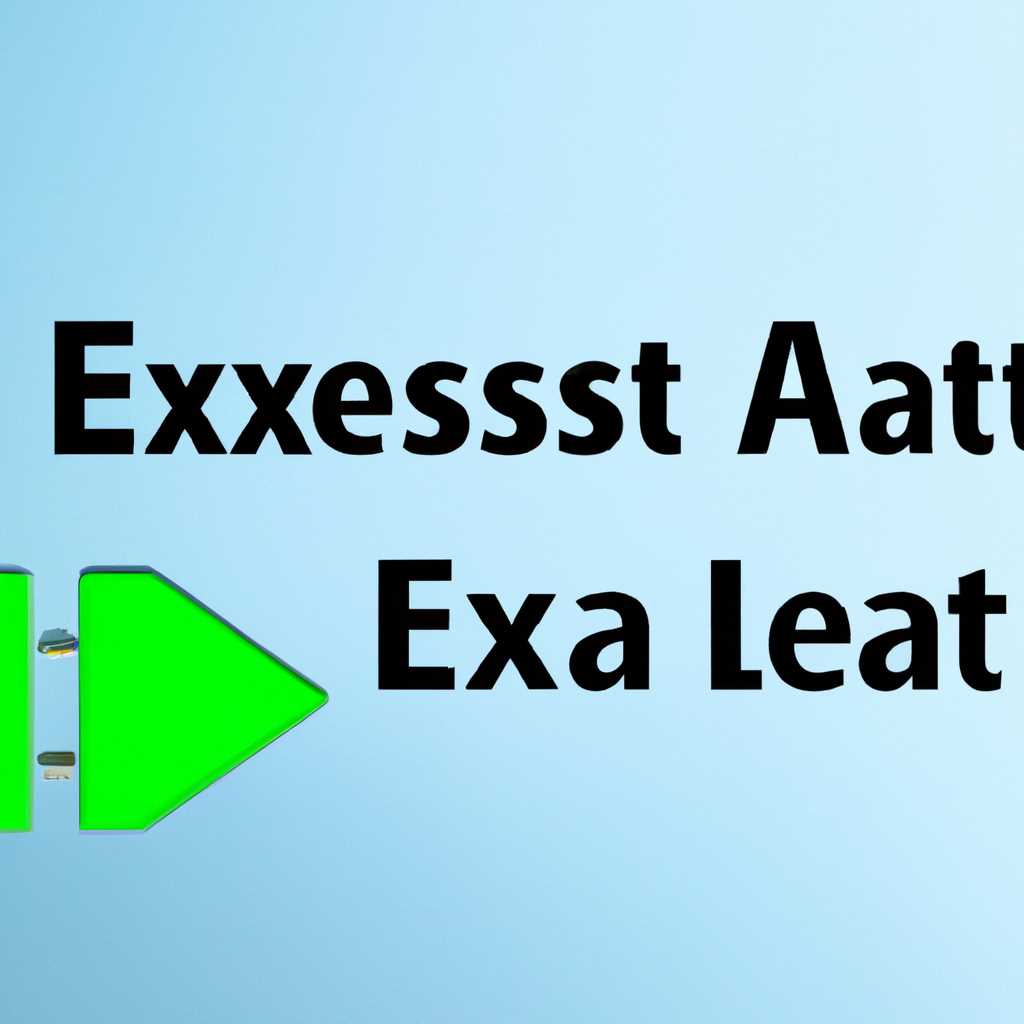- Как получить доступ к файловым системам Ext2 Ext3 Ext4 в Windows
- Бережное отношение к накопителю
- 1. Используйте подходящие инструменты
- 2. Бережное отношение к накопителю
- 3. Инструкция по использованию
- Драйвер поддержки Ext2Fsd
- Начало работы с Ext2Fsd
- Использование Ext2Fsd с другими программами
- Мифы о безопасности и производительности
- Заключение
- Вариант 1
- Начало
- Необходимые инструменты
- Содержание статьи:
- 1.1 Кратко о файловых системах Ext2, Ext3 и Ext4
- 1.2 Зачем нужен доступ к Ext2/3/4 в Windows?
- 2.1 Ext2Fsd
- 2.2 DiskInternals Linux Reader
- 2.3 Ext2Read
- 2.4 Ext2Fsd + Total Commander
- 2.5 Paragon ExtFS
- 3.1 Установка Ext2Fsd
- 3.2 Установка DiskInternals Linux Reader
- 3.3 Установка Ext2Read
- 3.4 Установка Ext2Fsd + Total Commander
- 3.5 Установка Paragon ExtFS
- 4.1 Рекомендации по бережному записыванию данных
- 4.2 Использование специальных плагинов и инструментов записи
- 5.1 Отношение к файловым системам Ext2/3/4 и ее влияние на производительность
- 5.2 Полезные советы по настройке и оптимизации работы с Ext2/3/4
- Плагин для Total Commander DiskInternals Reader
- Евгений Зобнин
- Мифы о файловых системах Ext2, Ext3, Ext4
- Программы для работы с файловыми системами Ext2, Ext3 и Ext4
- Инструкция по установке и использованию программ
- F2FS и Windows 10
- Видео:
- Доступ к EXT4\EXT3\EXT2 файловой системе Linux из Windows
Как получить доступ к файловым системам Ext2 Ext3 Ext4 в Windows
Если вы пользователь Windows, а ваши флешки и внешние жесткие диски отформатированы в файловой системе Ext2, Ext3 или Ext4, то, вероятно, столкнулись с проблемой доступа к этим накопителям. Это неудобно, особенно если ваши документы и файлы находятся на таком диске. Однако, существует несколько способов получить доступ к этим файловым системам на компьютере с операционной системой Windows.
Первый вариант — использование программы DiskInternals Linux Reader. Эта программа позволяет считывать и копировать файлы с флешки или жесткого диска, отформатированного в Ext2, Ext3 или Ext4. Программа бесплатная и имеет интуитивно понятный интерфейс.
Еще один способ — установка драйвера Ext2Fsd. Драйвер Ext2Fsd – это бесплатное программное обеспечение, которое позволяет считывать и записывать файлы на диски с файловыми системами Ext2, Ext3 и Ext4. Драйвер легко установить, однако, есть небольшая опасность: если вы неправильно выполните инструкцию, это может повлиять на производительность вашей системы.
Третий вариант — использование плагина Ext4TC для Total Commander. Если вы фанат Total Commander, то этот вариант для вас. Плагин Ext4TC позволяет просматривать и управлять файлами на диске, отформатированном в Ext2, Ext3 или Ext4. Установка плагина довольно простая, и вы получите все преимущества Total Commander, в том числе и ускорение работы с файлами.
Бережное отношение к накопителю
Если вы являетесь пользователем операционной системы Windows, но при этом используете накопитель с файловой системой Ext2, Ext3 или Ext4, вам необходимо знать, как обеспечить бережное отношение к вашему диску. В этой статье мы расскажем о инструментах и методах, которые помогут вам увидеть файловую систему, записывать данные и обеспечить безопасность ваших файлов на накопителе Ext2, Ext3 или Ext4 в Windows.
1. Используйте подходящие инструменты
Для работы с накопителями, отформатированными в файловые системы Ext2, Ext3 или Ext4, можно использовать такие инструменты, как Ext2Fsd и Ext4TC. Ext2Fsd — это популярная программа, предоставляющая возможность доступа к Ext2 и Ext3 накопителям в операционной системе Windows. Ext4TC — это плагин для Total Commander, который позволяет вам работать с файловой системой Ext4.
2. Бережное отношение к накопителю
Помните, что накопители с файловыми системами Ext2, Ext3 и Ext4 более чувствительны к ошибкам и потере данных, чем обычные файловые системы в Windows. Поэтому очень важно проявлять особую осторожность и бережное отношение к своему накопителю.
Важно не только обеспечивать надлежащую производительность файловой системы, но и предотвращать повреждение данных и их потерю.
3. Инструкция по использованию
Для обеспечения бережного отношения к вашему накопителю Ext2, Ext3 или Ext4 в Windows следуйте следующей инструкции:
| 1. | Скачайте и установите необходимые программы — Ext2Fsd или Ext4TC. |
| 2. | Перед использованием убедитесь, что ваш накопитель не содержит важных данных, которые нужно сохранить. |
| 3. | Не используйте накопитель для выполнения операций форматирования или перезаписи данных. Вместо этого, скопируйте важные файлы на другой накопитель и только потом выполните необходимые действия. |
| 4. | Если вы заметили какие-либо ошибки или проблемы с накопителем, немедленно прекратите использование и обратитесь к специалисту по восстановлению данных. Продолжение работы с поврежденным накопителем может привести к полной потере данных. |
| 5. | Помните, что накопитель Ext2, Ext3 или Ext4 может быть несовместим с некоторыми приложениями и функциями операционной системы Windows. Также имейте в виду, что Ext4TC — это плагин для Total Commander, и его может быть необходимо установить отдельно. |
Итого, чтобы обеспечить бережное отношение к вашему накопителю Ext2, Ext3 или Ext4 в Windows, вам необходимо использовать подходящие инструменты, быть осторожными и следовать указанной инструкции. Только так вы сможете безопасно работать со своими файлами и сохранить их от потери данных.
Драйвер поддержки Ext2Fsd
Драйвер Ext2Fsd разработан командой blu_spark и предназначен для работы на разных версиях Windows, включая Windows 10. Эта программа является отличным инструментом для пользователей, позволяющим работать с файловыми системами Linux в среде Windows.
Начало работы с Ext2Fsd
Перед использованием Ext2Fsd необходимо скачать и установить драйвер. Это можно сделать, посетив официальный сайт Ext2Fsd или другие надежные источники.
После установки драйвера Ext2Fsd открыть доступ к файловой системе Ext2, Ext3 или Ext4 можно с помощью файлового менеджера, такого как Total Commander или FreeCommander. При этом пользователи могут выполнять все типичные операции с файлами, подобно тому, как это делается на NTFS или FAT-накопителях.
Использование Ext2Fsd с другими программами
Если вы предпочитаете использовать другие программы для работы с файлами, то драйвер Ext2Fsd также совместим с некоторыми популярными инструментами. Например, можно использовать программу Ext4tc для работы с файловой системой Ext4 или Ext2 Reader для чтения данных с накопителя, отформатированного в Ext2.
Однако, стоит отметить, что не все программы и инструменты одинаково хорошо поддерживают файловые системы Ext2, Ext3 и Ext4. Поэтому, перед их использованием рекомендуется ознакомиться с инструкцией и оценить их совместимость с Ext2Fsd.
Мифы о безопасности и производительности
Существует множество мифов о безопасности и производительности Ext2Fsd. Некоторые пользователи беспокоятся, что использование драйвера может повредить файловую систему или вызвать потерю данных. Однако, если правильно использовать Ext2Fsd, бережно относиться к своей системе и делать регулярные резервные копии, такие риски можно минимизировать.
Также стоит учитывать, что производительность Ext2Fsd может быть немного ниже, чем в случае использования нативных файловых систем Windows, таких как NTFS или FAT. Это связано с различиями в архитектуре и особенностях этих систем. Однако, для большинства пользователей разница в производительности будет незаметна.
Заключение
Драйвер поддержки Ext2Fsd является полезным инструментом для пользователей Windows, позволяющим работать с файловыми системами Ext2, Ext3 и Ext4. Он обеспечивает доступ к файлам на накопителях, отформатированных в этих системах, и позволяет выполнять различные операции с данными.
Использование драйвера Ext2Fsd требует бережного отношения к своей системе, а также регулярного создания резервных копий данных. При правильном использовании этот инструмент может быть незаменимым для работы с Linux-файловыми системами в операционной системе Windows.
Вариант 1
Самый простой и безопасный способ получить доступ к файловым системам Ext2, Ext3 и Ext4 в Windows — использовать программу Ext2Fsd. Это бесплатный драйвер для Windows, который позволяет монтировать и читать данные с Linux-дисков прямо в файловой системе Windows. Программа имеет простой и понятный интерфейс, поэтому она будет удобна даже для новичков.
Для установки Ext2Fsd выполните следующие шаги:
- Скачайте программу с официального сайта Ext2Fsd.
- Запустите установочный файл и следуйте инструкциям мастера установки.
- После установки перезагрузите компьютер, чтобы внесенные изменения вступили в силу.
После перезагрузки вы сможете работать с дисками Linux как с обычными дисками в Windows-проводнике. Вам необходимо будет просто подключить диск к компьютеру и он автоматически будет распознан и отображен в проводнике, готовый для использования.
Однако, есть и некоторые ограничения при использовании Ext2Fsd:
- Программа не поддерживает запись на диски с файловыми системами Ext2, Ext3 и Ext4. Вы сможете только читать файлы с этих дисков.
- Производительность работы с Linux-дисками в Windows может быть ниже, чем в Linux. Это связано с тем, что Ext2Fsd является сторонним драйвером и не полностью оптимизирован для работы с Windows.
- Программа имеет некоторые ограничения в поддержке файловых систем Ext4. Вы можете столкнуться с проблемами при работе с некоторыми функциями или файлами.
Также на рынке есть другие инструменты, которые позволяют работать с файловыми системами Ext2, Ext3 и Ext4 в Windows, например, DiskInternals Linux Reader, Total Commander с плагином Ext4TC и другие. Однако, Ext2Fsd является наиболее популярным и надежным инструментом в данной сфере.
В итоге, если вам необходимо читать файлы с дисков Linux в Windows, инструменты, описанные в данной статье, помогут вам сделать это быстро и безопасно. Однако, не забывайте про ограничения и потерю производительности при работе с файловыми системами Ext2, Ext3 и Ext4 в Windows.
Начало
Здравствуйте, уважаемые читатели! Вы, наверняка, уже заметили, что в Windows операционные системы не предусмотрена нативная поддержка файловых систем Ext2, Ext3 и Ext4. Действительно, это может быть неудобно, особенно если у вас есть внешний накопитель или флешка с данными, которые используют указанные файловые системы.
Однако, не отчаивайтесь! Существует несколько инструментов и программ, которые помогут вам получить доступ к файловым системам Ext2, Ext3 и Ext4 в Windows. В этой статье мы рассмотрим несколько вариантов и покажем вам инструкцию по установке и использованию этих инструментов.
Перед тем, как продолжить, я хотел бы развеять некоторые мифы, которые могут быть связаны с использованием файловых систем Ext2, Ext3 и Ext4 в Windows.
| Myth 1: | Windows не может записывать данные на драйвер с файловой системой Ext2, Ext3 или Ext4. |
| Myth 2: | Использование файловых систем Ext2, Ext3 или Ext4 в Windows может быть опасным, и вы можете потерять данные. |
| Myth 3: | Для работы с файловыми системами Ext2, Ext3 или Ext4 в Windows требуется использование специальных и сложных программ. |
На самом деле, все эти утверждения – мифы. Существуют инструменты, которые позволяют записывать данные на драйвера с файловой системой Ext2, Ext3 или Ext4 в Windows без каких-либо проблем. Они также обеспечивают безопасность ваших данных и не требуют особых знаний или сложной настройки для использования.
Для начала рассмотрим один из самых популярных вариантов программ, которая обеспечивает поддержку файловых систем Ext2, Ext3 и Ext4 в Windows – Ext2Fsd.
Ext2Fsd – это драйвер, который позволяет работать с файловыми системами Ext2, Ext3 и Ext4 в Windows. Он предоставляет возможность монтирования и изменения файловых систем, а также доступ к файлам и папкам на них. Этот драйвер имеет хорошую производительность и поддерживается сообществом пользователей.
Как ускорить производительность Ext2Fsd? Один из способов – использовать SSD с файловой системой F2FS.
F2FS (Flash-Friendly File System) – это файловая система, разработанная специально для флеш-накопителей. Она обеспечивает высокую производительность на таких устройствах и может быть полезна при работе с файлами на них в Windows. Однако, следует помнить, что F2FS требует отдельной установки и настройки, а также обладает ограниченной поддержкой в Windows.
Если вы уже попробовали Ext2Fsd и хотите попробовать что-то другое, то можете обратить внимание на программу DiskInternals Linux Reader. Эта программа позволяет монтировать диски с файловыми системами Ext2, Ext3 и Ext4 в Windows и получать доступ к файлам и папкам на них. Она также обеспечивает безопасное удаление данных с таких дисков и поддерживает шифрование файлов.
Также существуют другие инструменты и плагины, которые могут помочь вам получить доступ к файловым системам Ext2, Ext3 и Ext4 в Windows. Например, вы можете попробовать программу Total Commander с плагином Ext2/3FS или программу Ext4TC.
В следующей статье мы подробно рассмотрим каждый из этих инструментов и дадим инструкцию по их установке и использованию. Не пропустите!
Необходимые инструменты
Для получения доступа к файловым системам Ext2, Ext3 и Ext4 в операционной системе Windows необходимо использовать соответствующие инструменты. Ниже приведены несколько полезных средств для работы с файловыми системами:
| № | Инструмент | Описание |
| 1 | Ext2Fsd | Ext2Fsd является драйвером для Windows, который обеспечивает поддержку файловых систем Ext2, Ext3 и Ext4. Он позволяет монтировать и записывать файлы на Ext2, Ext3 и Ext4 дисках. Однако, данное ПО не поддерживает шифрование файловой системы, поэтому будьте осторожны при работе с чувствительными данными. |
| 2 | Ext2Read | Ext2Read — это простая и удобная утилита для чтения файлов на дисках с файловыми системами Ext2 и Ext3. Она позволяет просматривать содержимое Ext2 и Ext3 дисков в Windows, но не позволяет записывать данные. |
| 3 | Linux Reader | Linux Reader — еще одна полезная утилита для чтения файлов на дисках с файловыми системами Ext2, Ext3 и Ext4. Она позволяет просматривать и извлекать данные с Ext2, Ext3 и Ext4 дисков под управлением Windows. |
| 4 | DiskInternals Linux Reader | DiskInternals Linux Reader — это еще одна инструмент, предназначенный для чтения файловых систем Ext2/3/4 в системе Windows. Он обеспечивает доступ к файлам на дисках, форматированных в файловые системы Ext2, Ext3 и Ext4. |
Некоторые из перечисленных инструментов, такие как Ext2Fsd, позволяют осуществлять запись данных на Ext2, Ext3 и Ext4 диски в Windows. Однако, необходимо быть осторожным при записи данных на эти диски, так как ошибочные действия могут повредить файловую систему и потерять данные.
Также стоит отметить, что не все инструменты поддерживают файловую систему Ext4. Некоторые инструменты, такие как Ext2Read, например, поддерживают только Ext2 и Ext3. Поэтому, при выборе инструмента для работы с файловыми системами Ext2, Ext3 и Ext4, следует удостовериться, что он поддерживает требуемую файловую систему.
Содержание статьи:
1. Введение
1.1 Кратко о файловых системах Ext2, Ext3 и Ext4
1.2 Зачем нужен доступ к Ext2/3/4 в Windows?
2. Инструменты для доступа к файловым системам Ext2/3/4 в Windows
2.1 Ext2Fsd
2.2 DiskInternals Linux Reader
2.3 Ext2Read
2.4 Ext2Fsd + Total Commander
2.5 Paragon ExtFS
3. Установка и использование программ для доступа к Ext2/3/4 в Windows
3.1 Установка Ext2Fsd
3.2 Установка DiskInternals Linux Reader
3.3 Установка Ext2Read
3.4 Установка Ext2Fsd + Total Commander
3.5 Установка Paragon ExtFS
4. Как записать данные на Ext2/3/4 в Windows?
4.1 Рекомендации по бережному записыванию данных
4.2 Использование специальных плагинов и инструментов записи
5. Как ускорить производительность при работе с Ext2/3/4 в Windows?
5.1 Отношение к файловым системам Ext2/3/4 и ее влияние на производительность
5.2 Полезные советы по настройке и оптимизации работы с Ext2/3/4
7. Ссылки на дополнительные материалы
| Автор | Евгений Зобнин |
| Дата | 10 мая 2021 г. |
Плагин для Total Commander DiskInternals Reader
В статье мы рассмотрим плагин DiskInternals Reader для Total Commander, который позволяет получить доступ к файловым системам Ext2, Ext3 и Ext4 в операционной системе Windows.
Многие пользователи Linux-систем привыкли использовать файловые системы Ext2, Ext3 и Ext4, однако в Windows такая поддержка отсутствует. Но не стоит отчаиваться, ведь с помощью плагина DiskInternals Reader для Total Commander вы сможете легко работать с файлами, сохраненными на дисках с данными файловых систем Ext2, Ext3 и Ext4.
Для начала вам потребуется скачать и установить Total Commander, если он у вас еще не установлен. Затем загрузите и установите плагин DiskInternals Reader с официального сайта разработчика.
После установки плагина вы сможете увидеть новую колонку «Ext2/3/4» в Total Commander. Для доступа к файловой системе просто перейдите к нужному диску или папке и кликните на кнопку «Ext2/3/4» в контекстном меню.
Однако, перед использованием этого инструмента, обратите внимание на несколько важных моментов. Во-первых, при работе с разделами или файлами файловых систем Ext2, Ext3 и Ext4 будьте внимательны и осторожны, так как неверные действия могут привести к непредсказуемым результатам и потере данных.
Во-вторых, плагин DiskInternals Reader позволяет только читать файлы файловых систем Ext2, Ext3 и Ext4, однако не позволяет записывать или вносить изменения в эти файлы.
Третий миф, который стоит развенчать: несмотря на название плагина, DiskInternals Reader не обеспечивает поддержку файловой системы Ext4TC, которая является модификацией Ext4 для Windows от разработчика Evgenii Zobnin.
Однако, есть еще один вариант, который можно рассмотреть. Программа Total Commander Recovery (TC263), разработанная Evgenii Zobnin, может использоваться для записи данных на файловые системы Ext2, Ext3 и Ext4 в Windows. Она поможет вам обойти ограничения плагина DiskInternals Reader и получить возможность записывать файлы.
Евгений Зобнин
Мифы о файловых системах Ext2, Ext3, Ext4
- Популярные мифы о файловых системах Ext2, Ext3 и Ext4
- Опасности и плюсы файловой системы Ext4
- Плюсы и минусы файловых систем Ext2 и Ext3
Программы для работы с файловыми системами Ext2, Ext3 и Ext4
Для работы с файловыми системами Ext2, Ext3 и Ext4 на платформе Windows можно использовать следующие программы:
- ext2fsd
- ext4tc
- blu_spark Ext4 Reader
Программа ext2fsd поддерживает файловые системы Ext2, Ext3 и Ext4 и позволяет читать и записывать данные с дисков, отформатированных в этих форматах. Она также поддерживает функции wipe, которые позволяют безопасно удалять данные с накопителей Ext2, Ext3 и Ext4.
Программа ext4tc предоставляет файловую систему Ext4 как файловую колонку в Total Commander. Это очень удобно при работе с Ext4-дисками через популярный файловый менеджер.
Программа blu_spark Ext4 Reader предоставляет простой и быстрый способ чтения данных с файловой системы Ext4 на устройствах Samsung. С помощью этой программы можно скачать и просмотреть содержимое файлов на диске с Ext4-разделом.
Инструкция по установке и использованию программ
- Скачайте и установите программу ext2fsd с официального сайта разработчика.
- После установки откройте программу и выберите нужный диск с файловой системой Ext2, Ext3 или Ext4.
- Нажмите кнопку «Mount» для монтирования выбранного диска.
- Теперь вы можете обращаться к файлам и папкам на диске с файловой системой Ext2, Ext3 или Ext4 через проводник Windows.
- Для использования программы ext4tc в Total Commander необходимо установить плагины ext4tc и ext2fsd.
- После установки плагинов перезагрузите Total Commander и вы увидите файловую колонку Ext4.
- Теперь вы можете работать с файлами и папками на диске с файловой системой Ext4, используя Total Commander.
- Для использования программы blu_spark Ext4 Reader просто скачайте и установите ее на устройство Samsung.
- Откройте программу и выберите нужный диск с файловой системой Ext4.
- Теперь вы можете просмотреть содержимое файлов и папок на диске с файловой системой Ext4.
Итого, с помощью программ ext2fsd, ext4tc и blu_spark Ext4 Reader можно получить доступ к файловым системам Ext2, Ext3 и Ext4 на платформе Windows и работать с файлами и папками, сохраненными на накопителях с этими файловыми системами.
F2FS и Windows 10
В операционной системе Windows 10 из коробки нет поддержки файловых систем F2FS. Однако, существуют инструменты, которые позволяют работать с этой файловой системой на Windows.
Один из таких инструментов — Ext2Fsd — драйвер для Windows, который поддерживает файловые системы Ext2, Ext3 и Ext4, а также некоторые другие, включая F2FS. Ext2Fsd позволяет монтировать диски, отформатированные в этих файловых системах, и работать с файлами на них.
Чтобы установить Ext2Fsd, достаточно просто скачать установочный файл с официального сайта проекта и следовать инструкции установщика. После установки вам потребуется перезагрузить компьютер.
После перезагрузки можно будет приступить к работе с файловыми системами Ext2, Ext3, Ext4 и F2FS в Windows. Вы сможете просматривать файлы, копировать их между разделами, редактировать и удалять.
Однако, стоит помнить, что работа с файловой системой, отличной от используемой по умолчанию в Windows, может быть несколько медленнее. Кроме того, при работе с подключенным диском вам необходимо быть осторожным, чтобы случайно не удалить или испортить важные данные.
Также существуют другие инструменты для работы с файловыми системами Ext2, Ext3, Ext4 и F2FS в Windows. Например, DiskInternals Linux Reader и Total Commander с плагином ext2fsd.
Каким бы инструментом вы ни воспользовались, имейте в виду, что работа с файловыми системами, отличными от NTFS или FAT32, может нести определенные риски. Поэтому всегда делайте резервные копии данных и будьте осторожны.
Видео:
Доступ к EXT4\EXT3\EXT2 файловой системе Linux из Windows
Доступ к EXT4\EXT3\EXT2 файловой системе Linux из Windows by ёвый админ 683 views 1 year ago 1 minute, 3 seconds