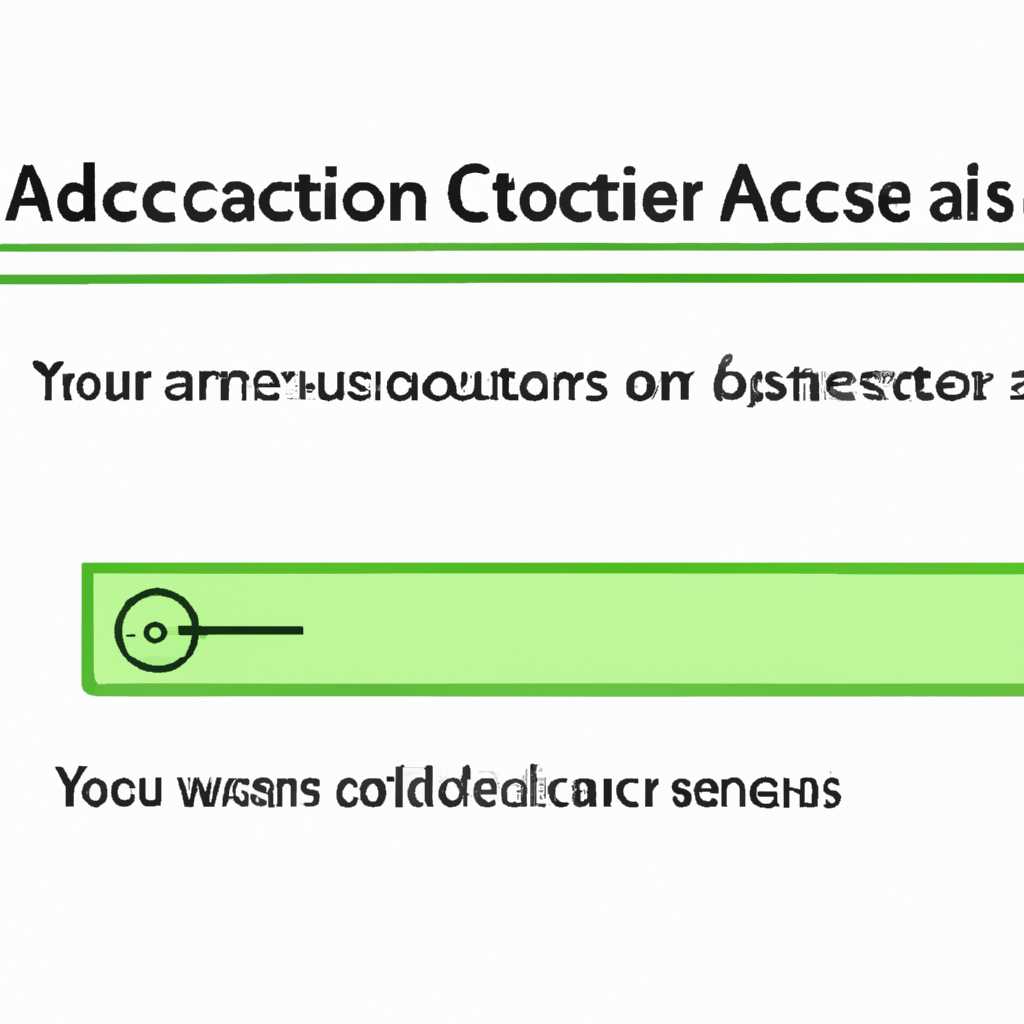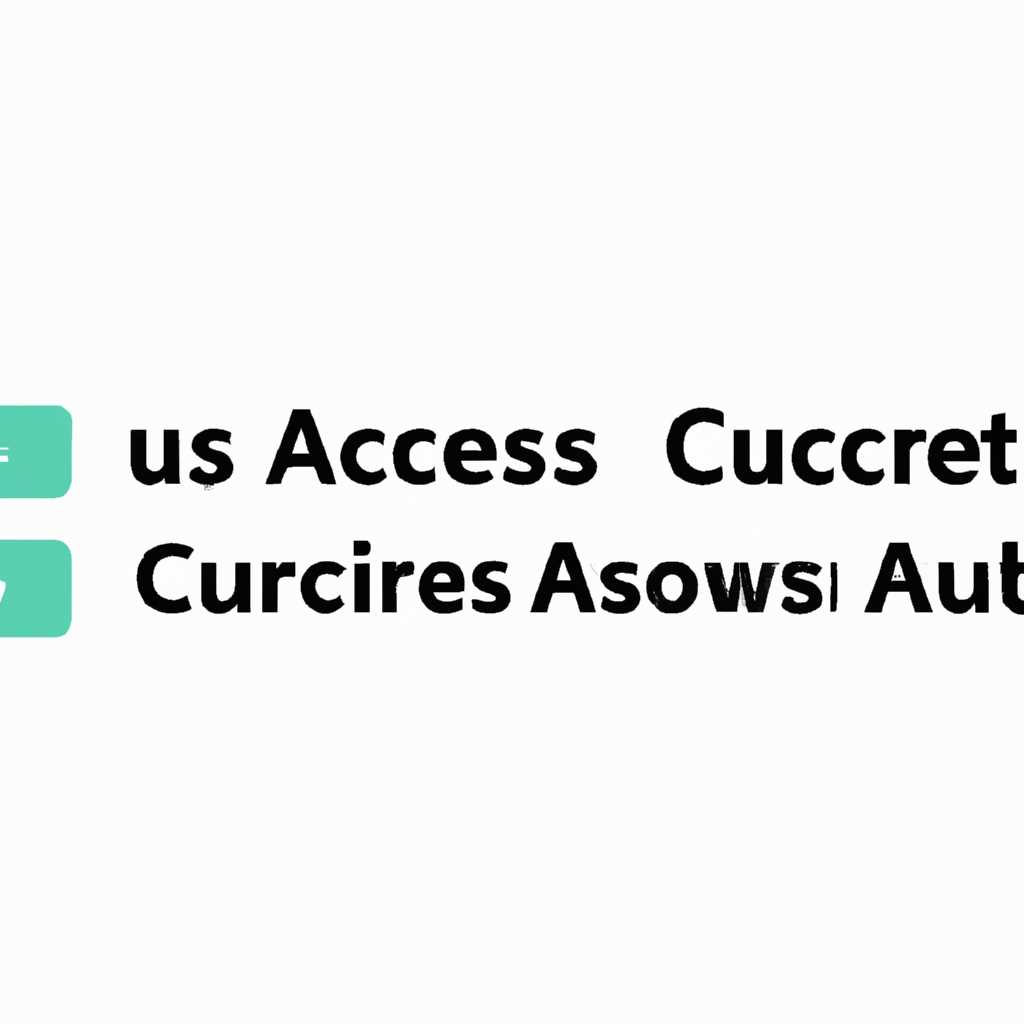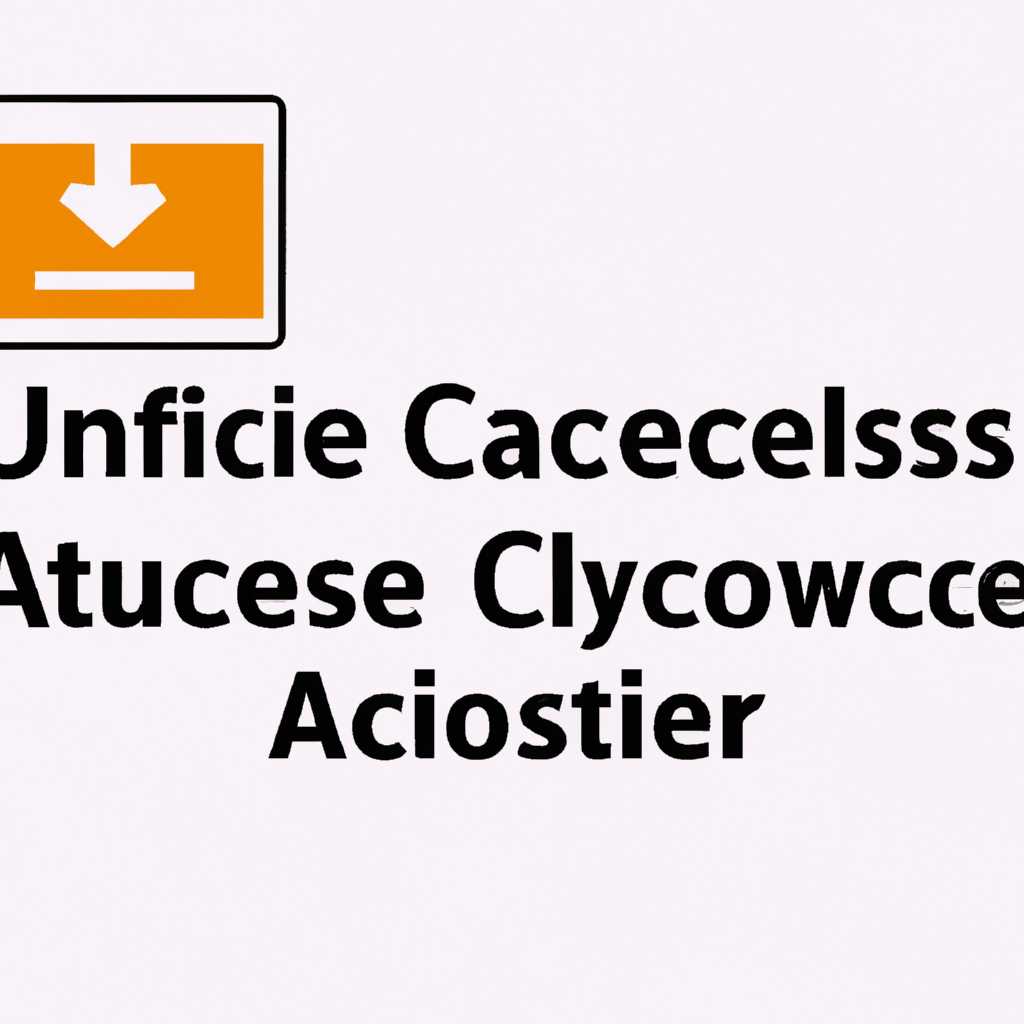- Как получить доступ к хранилищу сертификатов другого пользователя в Windows
- Вход в систему под учетной записью другого пользователя
- Открыть управление сертификатами
- Открытие управления сертификатами
- Добавление оснастки управления сертификатами
- Просмотр сертификатов
- Доверительные центры сертификации
- Выбрать локальное устройство
- Переключиться на вкладку «Личное»
- Проверить разрешения на просмотр сертификатов
- 1. Откройте MMC (Microsoft Management Console)
- 2. Добавьте оснастку «Управление сертификатами»
- 3. Проверьте разрешения на просмотр сертификатов
- Видео:
- Делаем пользователя Администратором в Windows 11- имея доступ к учетной записи администратора!
Как получить доступ к хранилищу сертификатов другого пользователя в Windows
В операционных системах Windows сертификаты используются для обеспечения безопасности и аутентификации пользователей и устройств. Сертификаты могут быть установлены на компьютере или в учетной записи пользователя, и хранятся в специальных хранилищах. Если вам необходимо просмотреть или удалить сертификаты другого пользователя в Windows, вы можете воспользоваться специальной оснасткой «Управление сертификатами».
Для начала, откройте консоль управления сертификатами, нажав сочетание клавиш Win + R и введя команду «mmc». Нажмите Enter или Нажмите «ОК», чтобы открыть Microsoft Management Console.
Теперь в меню «Файл» выберите «Добавить/удалить snap-in». В списке доступных snap-in найдите «Управление сертификатами» и щелкните на нем. Нажмите «Добавить», чтобы добавить оснастку «Управление сертификатами» в консоль.
В следующем диалоговом окне выберите «Управление сертификатами для локального компьютера» и нажмите «ОК». Теперь вы увидите оснастку «Управление сертификатами» в разделе «Средства доверия».
Чтобы просмотреть или удалить сертификаты другого пользователя, щелкните правой кнопкой мыши на оснастку «Управление сертификатами» и выберите «Управление оснастками». В появившемся окне вы можете выбрать пользовательское хранилище сертификатов, указав имя пользователя и учетную запись.
Теперь вы можете просматривать и удалять сертификаты другого пользователя, не входя в его учетную запись. Если вам необходимо экспортировать сертификат, чтобы он был доступен в другой операционной системе или программе, вы можете воспользоваться функцией экспорта сертификатов из оснастки «Управление сертификатами».
Теперь вы знаете, как получить доступ к хранилищу сертификатов другого пользователя в Windows. Благодаря оснастке «Управление сертификатами» вы сможете легко просматривать и управлять сертификатами пользователей и устройств, сохраняя безопасность вашей системы.
Вход в систему под учетной записью другого пользователя
Если вам необходимо получить доступ к хранилищу сертификатов другого пользователя в Windows, можно войти в систему под его учетной записью и просмотреть сертификаты с помощью Диспетчера сертификатов. Вот пошаговое руководство по этому процессу:
- Нажмите Пуск, а затем введите mmc в поле поиска. Затем нажмите клавишу Enter.
- На панели инструментов окна «Консоль MMC» выберите Добавить или удалить оснастку из меню Вид.
- В списке доступных оснасток выберите Диспетчер сертификатов текущего пользователя и нажмите Добавить.
- Выберите Диспетчер сертификатов текущего пользователя в списке добавленных оснасток и нажмите ОК.
- В разделе Оснастки разверните Центры сертификации и затем Локальные компьютеры.
- В разделе Центры сертификации (локальный компьютер) раскройте Сертификаты.
- Теперь вы видите список всех сертификатов, которые хранятся в хранилище сертификатов пользователя. Вы можете просмотреть, скопировать или удалить сертификаты с помощью Диспетчера сертификатов.
Готово! Теперь вы знаете, как получить доступ к хранилищу сертификатов другого пользователя в Windows при входе в систему под его учетной записью.
Открыть управление сертификатами
Для доступа к хранилищу сертификатов другого пользователя в Windows следуйте следующим инструкциям:
Открытие управления сертификатами
1. Нажмите сочетание клавиш Win + R, чтобы открыть диалог «Выполнить».
2. Введите «mmc» в поле «Открыть» и нажмите Enter, чтобы открыть «Содержимое Microsoft Management Console».
3. В окне «Содержимое Microsoft Management Console» откройте меню «Файл» и выберите «Добавить/удалить оснастки».
Добавление оснастки управления сертификатами
4. В диалоговом окне «Добавить/удалить оснастки» разверните пункт «Сертификаты» и выберите «Certificates», затем нажмите «Добавить».
5. В следующем диалоговом окне выберите «Учетная запись пользователя» и нажмите «Далее», чтобы открыть управление сертификатами для текущего пользователя.
6. В новом окне выберите «Учетная запись пользователя» и нажмите «Открыть».
7. Нажмите «Закрыть» и «OK», чтобы закрыть диалоговые окна.
Просмотр сертификатов
Теперь у вас открыта управление сертификатами для текущего пользователя. Чтобы посмотреть список сертификатов, разверните пункт «Сертификаты — Текущий пользователь» и выберите нужное хранилище сертификатов, например, «Личные».
Для просмотра подробной информации о каждом сертификате щелкните по нему правой кнопкой мыши и выберите «Просмотреть».
Доверительные центры сертификации
Чтобы посмотреть доверительные центры сертификации, разверните пункт «Доверенные корневые центры сертификации». Здесь будут лежать сертификаты, доверяющиеся системе Windows.
Теперь вы можете посмотреть список сертификатов и их настройки, а также экспортировать и импортировать сертификаты с помощью управления сертификатами Windows.
Выбрать локальное устройство
Для доступа к хранилищу сертификатов другого пользователя в Windows необходимо выполнить несколько простых шагов.
- Нажмите на кнопку «Пуск», чтобы открыть меню старт.
- В появившемся меню старт найдите пункт «Панель управления» и выберите его.
- В открывшемся окне панели управления найдите раздел «Средства администрирования» и выберите его.
- В списке оснасток выберите пункт «Учетная запись сертификатов».
- После того как откроется консоль сертификатов, разверните раздел «Сертификаты — Текущий пользователь».
- Далее разверните разделы «Служба сертификатов» и «Локальные компьютеры».
- В разделе «Локальные компьютеры» выберите пункт «Сертификаты» и нажмите правой кнопкой мыши.
- В контекстном меню выберите пункт «Сертификаты» и затем пункт «Просмотр».
- Откроется окно просмотра сертификатов, в котором можно посмотреть информацию о сертификате.
Теперь вы знаете, где находятся сертификаты в локальных устройствах Windows и как можно получить к ним доступ. Вы можете добавить, экспортировать или удалить сертификаты из хранилища.
Переключиться на вкладку «Личное»
Когда в Windows вы работаете с хранилищем сертификатов другого пользователя, вам понадобится открыть оснастку «Управление сертификатами». Для этого выполните следующие действия:
- Нажмите клавишу Windows + R на вашей клавиатуре, чтобы открыть диалоговое окно «Выполнить».
- Введите «certmgr.msc» и нажмите клавишу Enter, чтобы открыть консоль «Управление сертификатами».
- Разверните раздел «Сертификаты — Текущий пользователь», чтобы просмотреть сертификаты текущего пользователя.
- Щелкните правой кнопкой мыши на вкладке «Личное» и выберите в контекстном меню опцию «Дополнительные действия» → «Пользовательские запросы» → «Все задачи» → «Открыть консоль».
Теперь вы перейдете на вкладку «Личное» в оснастке «Управление сертификатами — текущий пользователь». Здесь можно увидеть и управлять сертификатами текущего пользователя на вашем компьютере.
Проверить разрешения на просмотр сертификатов
Чтобы получить доступ к хранилищу сертификатов другого пользователя в Windows, вы должны сначала проверить разрешения на просмотр сертификатов. Для этого выполните следующие действия:
1. Откройте MMC (Microsoft Management Console)
1.1. Нажмите клавишу «Пуск» и введите «MMC» в поле поиска. Затем выберите «MMC» из списка результатов.
1.2. Когда откроется MMC, выберите пункт меню «Файл» > «Добавить/удалить компоненту снап-ин».
2. Добавьте оснастку «Управление сертификатами»
2.1. В окне «Добавление/удаление оснасток» выберите «Управление сертификатами» и нажмите «Добавить».
2.2. Выберите «Управление сертификатами учетных записей», затем выберите «Компьютер», затем «Локальный компьютер».
2.3. Завершите действие, нажав «Готово», а затем «Готово» еще раз для закрытия окна «Добавление/удаление оснасток».
3. Проверьте разрешения на просмотр сертификатов
3.1. Откройте диспетчер сертификатов, перейдя в «Управление сертификатами -> Службы и диспетчеры -> Локальный компьютер».
3.2. В окне диспетчера сертификатов откройте раздел «Личные -> Сертификаты».
3.3. В списке сертификатов посмотрите, есть ли сертификаты, связанные с пользователем, к хранилищу которого вы хотите получить доступ.
Если вы не видите сертификатов пользователя, значит у вас нет разрешений на их просмотр.
Если сертификаты присутствуют в списке, значит вы имеете разрешения на просмотр и можете перейти к следующим шагам для получения доступа к хранилищу сертификатов другого пользователя.
Видео:
Делаем пользователя Администратором в Windows 11- имея доступ к учетной записи администратора!
Делаем пользователя Администратором в Windows 11- имея доступ к учетной записи администратора! by PRO-Компьютер 42,224 views 1 year ago 2 minutes, 48 seconds