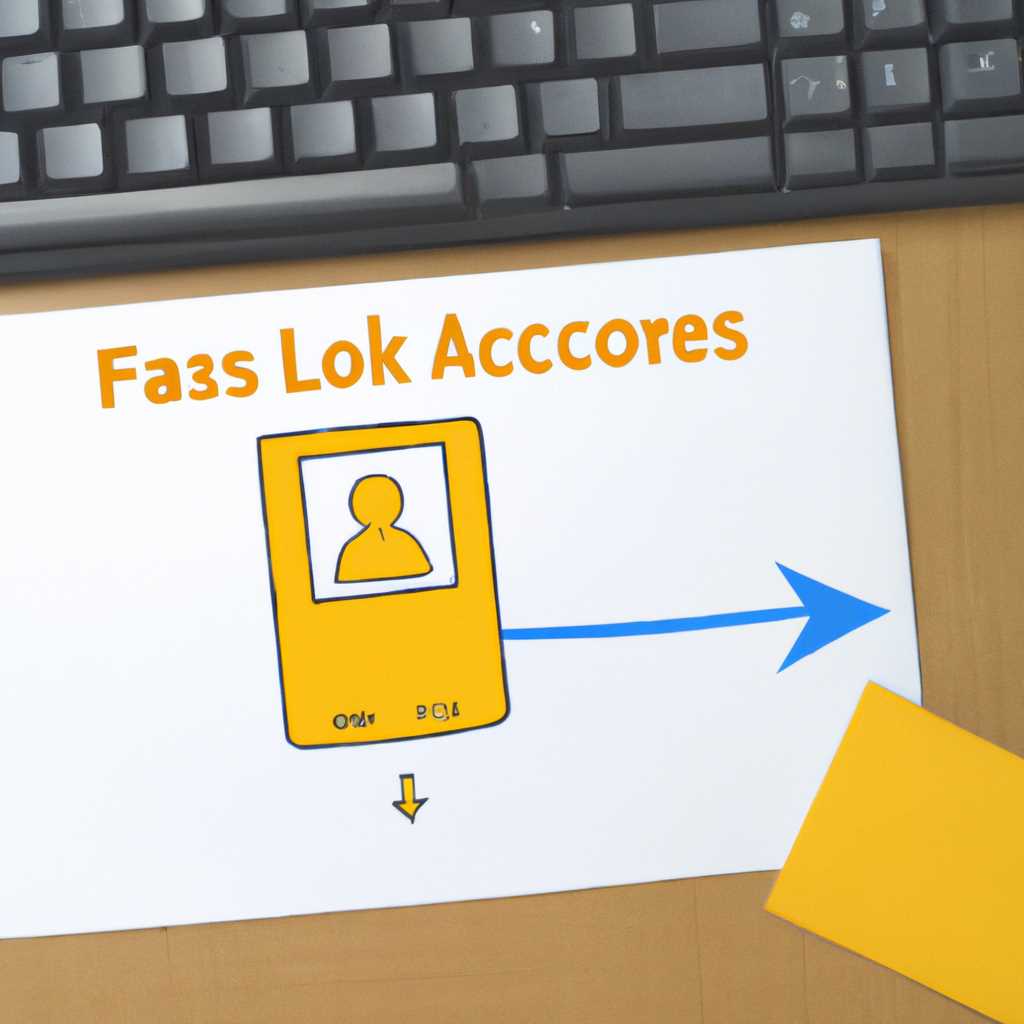- Как получить доступ к локальным файлам и папкам через удаленный рабочий стол
- Изучаем возможности удаленного рабочего стола
- 1. Как использовать удаленный рабочий стол?
- 2. Настройка удаленного рабочего стола
- 3. Передача файлов через удаленный рабочий стол
- Настройка удаленного рабочего стола для доступа к локальным файлам и папкам
- Важность безопасности при предоставлении удаленного доступа
- Виды удаленного доступа:
- 1. VNC-сервер:
- 2. RDC (удаленный рабочий стол):
- Основные шаги для получения доступа к локальным файлам и папкам
- Как использовать URL для доступа к удаленному рабочему столу
- Изучаем понятие URI и его роль при доступе к файлам и папкам
- URI в доступе к локальным файлам и папкам
- Роль URI в передаче данных
- Примеры использования URL и URI для доступа к локальным ресурсам
- 1. Доступ к локальному файлу
- 2. Доступ к локальной папке
- 3. Доступ к серверным дискам
- 4. Доступ к базам данных и LDAP-каталогам
- 5. Доступ к веб-приложениям и программам
- Основные отличия между URL и URI
- Что такое URI?
- Что такое URL?
- Основные отличия
- Видео:
- Удаленный рабочий стол RDP. Подробная настройка. Windows 7, 8, 10
Как получить доступ к локальным файлам и папкам через удаленный рабочий стол
Удаленный рабочий стол (RDP) и VNC-серверы предоставляют возможность подключения к удаленному компьютеру и работать с его ресурсами, такими как файлы и папки. В отличие от виртуального окружения, где все хранится на удаленных серверах, с помощью RDP или VNC вы можете подключить ваш локальный диск к удаленному компьютеру и взаимодействовать с вашими файлами напрямую.
Если у вас уже установлено ПО для удаленного доступа, такое как Active Directory, вы можете использовать его для подключения к файлам и папкам на вашем удаленном компьютере. Прежде чем начать, вам понадобятся следующие требования:
- Установленное ПО удаленного доступа, такое как RDP или VNC сервер
- Знание локального пути к файлу или папке, к которым вы хотите получить доступ
Для начала подключитесь к удаленному компьютеру с помощью выбранного сервиса удаленного доступа. Затем откройте проводник файлов на удаленном компьютере и навигируйте к нужному файлу или папке. Чтобы получить доступ к локальным файлам и папкам, вы можете:
- Скопировать файл или папку с вашего локального компьютера и вставить ее в локальное хранилище на удаленном компьютере
- Использовать функцию «Передача файлов» в программе удаленного доступа для загрузки файлов с вашего компьютера на удаленный компьютер
- Создать ярлык к файлу на вашем компьютере и скопировать этот ярлык на удаленный компьютер
Теперь у вас есть доступ к локальным файлам и папкам через удаленный рабочий стол! Обратите внимание, что настройки доступа к файлам и папкам могут отличаться в различных сетях и корпоративных сетях. Для подключения к файлу или папке через удаленный рабочий стол, вы должны иметь соответствующие разрешения и настройки безопасности.
Изучаем возможности удаленного рабочего стола
1. Как использовать удаленный рабочий стол?
Для использования удаленного рабочего стола вам нужно настроить удаленное подключение к вашему компьютеру и удаленному серверу. В зависимости от вашей операционной системы и требований вашей компании, вы можете использовать различные программы и настройки.
2. Настройка удаленного рабочего стола
Примером программы для удаленного рабочего стола является RDP (Remote Desktop Protocol), которая широко используется в корпоративной среде. Другим распространенным средством является VNC (Virtual Network Computing), которое позволяет передавать графический интерфейс виртуальной машины на вашем компьютере.
- 1. Для настройки RDP подключитесь к вашему удаленному серверу, используя программу RDP.
- 2. Для настройки VNC-сервера вам также нужно подключиться к вашему удаленному серверу, используя программу для этого.
- 3. Разница между RDP и VNC заключается в том, что RDP предоставляет более надежное и безопасное подключение, а VNC позволяет передавать графический интерфейс и файлы с большей пропускной способностью.
3. Передача файлов через удаленный рабочий стол
Для передачи файлов через удаленный рабочий стол вам нужно скопировать файлы с вашего компьютера на удаленный сервер или наоборот. В программе удаленного рабочего стола обычно есть функция для передачи файлов, которую вы можете использовать для этой цели. В случае использования RDP вам нужно щелкнуть на значок «Местные ресурсы» внизу окна программы и выбрать файлы или папки для копирования. В случае использования VNC вы можете просто скопировать файлы и папки с вашего компьютера на виртуальный рабочий стол виртуальной машины.
Обеспечение безопасности в удаленном рабочем столе также важно. Вам нужно рассчитать свои требования безопасности и настроить правила iptables или другие настройки вашего сервера, чтобы обеспечить безопасное подключение к вашему удаленному рабочему столу. Использование протоколов HTTPS или HTTP также может быть полезно для обеспечения безопасности веб-приложений.
- Удаленный рабочий стол — это функция, позволяющая получить доступ к локальным файлам и папкам через удаленное подключение.
- Для использования удаленного рабочего стола вам нужно настроить подключение к вашему компьютеру и удаленному серверу.
- Примеры программ для удаленного рабочего стола — RDP и VNC.
- Разница между RDP и VNC заключается в функциональности и безопасности.
- Чтобы передать файлы через удаленный рабочий стол, вы можете использовать функцию передачи файлов в программе удаленного рабочего стола.
- Обеспечение безопасности в удаленном рабочем столе требует настройки правил iptables и использования протоколов HTTPS или HTTP.
Настройка удаленного рабочего стола для доступа к локальным файлам и папкам
Для доступа к локальным файлам и папкам через удаленный рабочий стол требуется настроить соответствующие параметры. В этом разделе мы рассмотрим шаги, необходимые для настройки удаленного рабочего стола.
- Настройка RDP или VNC-сервера: для начала, вы должны установить и настроить соответствующий сервер удаленного рабочего стола. RDP (Remote Desktop Protocol) — это протокол, используемый для удаленного управления Windows-системами, в то время как VNC (Virtual Network Computing) — это открытый стандарт для удаленного доступа и управления компьютером.
- Подключитесь к удаленному рабочему столу: после настройки сервера удаленного рабочего стола вы сможете подключиться к нему с помощью удаленного клиента. Просто введите IP-адрес удаленного компьютера и укажите соответствующие учетные данные.
- Настройка прав доступа к файлам и папкам: при подключении к удаленному рабочему столу вы, возможно, обнаружите, что не имеете доступа к своим локальным файлам и папкам. Чтобы получить доступ к этим ресурсам, вам нужно настроить администраторские права доступа или существующие разрешения на файлы и папки.
- Навигация по локальным файлам и папкам: после настройки доступа к локальным файлам и папкам вы сможете управлять ими через удаленный рабочий стол так же, как на локальной машине. Просто откройте проводник и навигируйте по своим файлам и папкам.
Настраивая удаленный рабочий стол для доступа к локальным файлам и папкам, вы сможете удобно работать с файловой системой вашего компьютера удаленно. Это также позволяет обеспечить безопасное хранилище и мониторинг файлов в сети.
Важность безопасности при предоставлении удаленного доступа
Однако, при предоставлении удаленного доступа к локальным файлам и папкам необходимо обеспечить высокий уровень безопасности. Ведь разница между доступом к файлам на локальном компьютере и удаленном доступе заключается в том, что при удаленном доступе файлы передаются через интернет, и существует риск несанкционированного доступа к этим файлам.
Поэтому необходимо использовать средства обеспечения безопасности, такие как шифрование данных и настройка прав доступа к файлам и папкам. Важно также обязательно следить за конфиденциальностью данных и защитой от внешних угроз.
Существует несколько решений для обеспечения безопасности при предоставлении удаленного доступа. Одним из них является использование веб-серверного сервиса с поддержкой HTTPS, что позволяет защитить данные, передаваемые между удаленным и локальным компьютером, посредством шифрования.
Другим решением является установка специализированного ПО для удаленного доступа, которое позволяет настроить дополнительные функции безопасности, такие как двухфакторная аутентификация и защита от несанкционированного доступа.
Виды удаленного доступа:
Существует несколько способов предоставления удаленного доступа к локальным файлам и папкам:
1. VNC-сервер:
Этот метод позволяет подключиться к локальной машине через удаленный рабочий стол при помощи виртуального сетевого компьютера (VNC). Для этого необходимо установить VNC-сервер на компьютере-хосте и настроить соединение с удаленным клиентом. Такое подключение позволяет передать файлы между локальной и удаленной машинами.
2. RDC (удаленный рабочий стол):
Это более распространенный способ предоставления удаленного доступа. RDC позволяет подключиться к удаленному компьютеру через интернет и работать с его файлами и папками. Для этого необходимо установить и настроить клиентское ПО удаленного рабочего стола на локальной машине.
При использовании любого из этих методов важно соблюдать правила безопасности, такие как использование надежных паролей и установка обновлений ПО на удаленной машине. Кроме того, необходимо регулярно проходить обучение по вопросам безопасности и следить за изменениями в сфере информационной безопасности.
Основные шаги для получения доступа к локальным файлам и папкам
Для получения доступа к локальным файлам и папкам через удаленный рабочий стол необходимо следовать определенным шагам:
- Настройка сервера:
- Установите и настройте удаленное подключение к серверу через протокол VNC или RDP.
- Управляйте и настройте удаленный рабочий стол на вашем компьютере, подключившись к удаленному серверу.
- Настройте файрволл, используя iptables или другие подобные решения, чтобы разрешить доступ к портам, необходимым для удаленного доступа.
- Подключение к удаленному рабочему столу:
- Запустите программу для удаленного доступа на вашем компьютере.
- Укажите удаленный IP-адрес или URL-адрес сервера.
- Введите учетные данные для удаленного доступа.
- Подключитесь к удаленному рабочему столу.
- Навигация по локальным файлам и папкам:
- Используйте функцию «Обзор» или аналогичную, чтобы найти нужный файл или папку на вашем удаленном рабочем столе.
- Щелкните правой кнопкой мыши на нужном файле или папке.
- Выберите опцию «Подключить сетевой ресурс» или аналогичную.
- Сохраните путь до файла или папки.
После выполнения этих шагов вы сможете получить доступ к локальным файлам и папкам на вашем удаленном рабочем столе.
Как использовать URL для доступа к удаленному рабочему столу
Для использования URL для доступа к удаленному рабочему столу вам понадобятся следующие требования:
- Установленное программное обеспечение, такое как RDP (Remote Desktop Protocol) или RDC (Remote Desktop Connection).
- Наличие подключения к сети.
- Настройки безопасности, позволяющие доступ к удаленному рабочему столу.
Вот шаг за шагом, как настроить URL для доступа к удаленному рабочему столу:
- Запустите программное обеспечение удаленного рабочего стола на вашем компьютере. Обычно оно предустановлено на большинстве серверных систем.
- Введите URL в строке внизу окна программы.
- Нажмите кнопку «Подключиться».
- Введите учетные данные (имя пользователя и пароль), если требуется.
- После подключения вы получите доступ к удаленному рабочему столу и сможете просматривать и взаимодействовать с удаленными файлами и папками.
Использование URL для доступа к удаленному рабочему столу полезно в различных ситуациях, таких как мониторинг и управление удаленными компьютерами, или предоставление доступа администратору веб-сайта. Также вы можете использовать URL для подключения к удаленному рабочему столу через пропускную LDAP (Lightweight Directory Access Protocol) или HTTP (Hypertext Transfer Protocol).
Удаленный рабочий стол является важным инструментом для IT-специалистов. Он предоставляет возможность удаленного доступа к локальным файлам и папкам, а также к системным ресурсам. Это средство позволяет администраторам настроить удаленный доступ к разделам файловой системы, используя URL.
Изучаем понятие URI и его роль при доступе к файлам и папкам
При доступе к локальным файлам и папкам через удаленный рабочий стол необходимо знать понятие URI (Uniform Resource Identifier) и его роль в передаче данных. URI представляет собой строку символов, которая идентифицирует ресурс, такой как файл или веб-страница, по его адресу в сети. URI может быть использован для доступа к файлам и папкам как на локальном компьютере, так и в сети.
При доступе к локальным файлам и папкам через удаленный рабочий стол часто используются протоколы HTTP и HTTPS. Протокол HTTP (Hypertext Transfer Protocol) используется для передачи данных между веб-сайтами, а протокол HTTPS добавляет защищенное соединение с использованием SSL/TLS шифрования.
Для доступа к локальным файлам и папкам на удаленном рабочем столе можно использовать различные решения, такие как RDP (Remote Desktop Protocol), VNC (Virtual Network Computing) или использование веб-приложений.
URI в доступе к локальным файлам и папкам
Для доступа к локальным файлам и папкам через удаленный рабочий стол можно использовать URI формата file:///, где указывается путь к файлу или папке на локальном компьютере. Например, file:///C:/Users/UserName/Documents/file.txt.
Роль URI в передаче данных
URI играет важную роль в передаче данных, так как позволяет указывать адрес ресурса, к которому нужно получить доступ. Таким образом, при доступе к локальным файлам и папкам через удаленный рабочий стол, URI указывает системе, по какому адресу найти нужный файл или папку.
При доступе к локальным файлам и папкам на удаленном рабочем столе также можно использовать URI для передачи данных между различными системами или между удаленными пользователями. Например, при использовании протоколов HTTP или HTTPS можно передавать файлы и папки между компьютерами через сеть.
Таким образом, понимание понятия URI и его роли в доступе к локальным файлам и папкам через удаленный рабочий стол позволяет администраторам настраивать систему так, чтобы пользователи могли удобно получать доступ к нужным им файлам и папкам через локальную сеть или интернет.
Примеры использования URL и URI для доступа к локальным ресурсам
При использовании URL или URI для доступа к локальным ресурсам вам необходимо подключиться к удаленному рабочему столу, чтобы иметь возможность манипулировать этими ресурсами.
Ниже приведены примеры использования URL и URI для доступа к различным типам локальных ресурсов:
1. Доступ к локальному файлу
У вас может быть корпоративный файл, который вам необходимо открыть через удаленный рабочий стол. Подключитесь к удаленному рабочему столу, откройте веб-приложение файлового доступа к файловой системе (например, Explorer) и найдите файл. Затем скопируйте URL или URI этого файла и вставьте его в адресную строку вашего удаленного рабочего стола. Теперь вы сможете открыть этот файл через удаленный рабочий стол.
2. Доступ к локальной папке
Также вы можете получить доступ к локальной папке через удаленный рабочий стол. Подключитесь к удаленному рабочему столу, откройте веб-приложение файлового доступа к файловой системе (например, Explorer) и найдите доступную папку. Затем скопируйте URL или URI этой папки и вставьте его в адресную строку вашего удаленного рабочего стола. Теперь вы сможете просматривать содержимое этой папки через удаленный рабочий стол.
3. Доступ к серверным дискам
Если ваша компания имеет серверное обеспечение, то у вас может быть доступ к серверным дискам через удаленный рабочий стол. Подключитесь к удаленному рабочему столу, откройте веб-приложение управления дисками и найдите нужный диск. Затем скопируйте URL или URI этого диска и вставьте его в адресную строку вашего удаленного рабочего стола. Теперь вы сможете работать с файлами на этом диске через удаленный рабочий стол.
4. Доступ к базам данных и LDAP-каталогам
Если вы хотите получить доступ к базе данных или LDAP-каталогу через удаленный рабочий стол, вам необходимо настроить соответствующее веб-приложение. Следуйте инструкциям в руководстве по установке и настройке этого веб-приложения. Затем скопируйте URL или URI этой базы данных или LDAP-каталога и вставьте его в адресную строку вашего удаленного рабочего стола. Теперь вы сможете работать с данными в базе данных или LDAP-каталоге через удаленный рабочий стол.
5. Доступ к веб-приложениям и программам
Если у вас есть веб-приложения или программы, которые вы хотите использовать через удаленный рабочий стол, просто перейдите по URL или URI этого веб-приложения или программы в адресной строке вашего удаленного рабочего стола. Теперь вы сможете использовать функции этого веб-приложения или программы через удаленный рабочий стол.
В итоге, использование URL и URI для доступа к локальным ресурсам через удаленный рабочий стол является полезной функцией для совместного мониторинга файлов и папок между удаленным и локальным рабочим столом. Это удобное и простое средство для передачи файлов и обеспечения доступа к различным ресурсам на виртуальном рабочем столе, используя удаленный доступ.
Основные отличия между URL и URI
Что такое URI?
URI (Uniform Resource Identifier) — это система идентификации ресурсов в сети Интернет. Он представляет собой строку символов, которая определяет уникальный адрес ресурса, такого как веб-сайт, файл, директория и т.д. URI может быть использован для доступа к различным видам ресурсов в сети.
| Пример URI |
|---|
| https://example.com/index.html |
| file:///C:/Documents/file.txt |
| ldap://ldap.example.com/ou=Users,dc=example,dc=com |
Что такое URL?
URL (Uniform Resource Locator) — это частный вид URI, который добавляет функциональность для доступа к ресурсу на определенной машине и по определенному пути. URL включает информацию о способе доступа к ресурсу, таком как протокол (например, HTTP, FTP), адрес сервера и путь к файлу или директории.
| Пример URL |
|---|
| https://example.com/index.html |
| file:///C:/Documents/file.txt |
Как видно из примеров, URL предоставляет более конкретную информацию о местонахождении и способе доступа к ресурсу.
Основные отличия
Основные отличия между URL и URI можно рассчитать следующим образом:
| URL | URI |
|---|---|
| Включает протокол (например, HTTP, FTP) | Включает адрес ресурса |
| Включает адрес сервера и путь к файлу или директории | Может быть использован для доступа к файлам, директориям, веб-сайтам и т.д. |
| Частный вид URI | Более общее понятие |
Важно отметить, что URL поставляется вместе с дополнительными настройками, такими как пропускная способность сети и настройки безопасности, которые помогают настроить подключение к удаленным корпоративным ресурсам или хранилищам файлов.
Использование URL или URI зависит от ваших конкретных потребностей и решения, которые вы хотите реализовать. Например, если вам нужно скопировать или передать файл с одной машины на другую, лучше использовать URL для доступа к файлу через виртуальную сеть или удаленное подключение к рабочему столу (например, через RDP или VNC-сервер). С другой стороны, если вам нужен доступ к различным веб-сайтам или директориям файлов на одной машине, то URI более полезен.
Видео:
Удаленный рабочий стол RDP. Подробная настройка. Windows 7, 8, 10
Удаленный рабочий стол RDP. Подробная настройка. Windows 7, 8, 10 by Сисадмин канал 137,364 views 5 years ago 5 minutes, 38 seconds