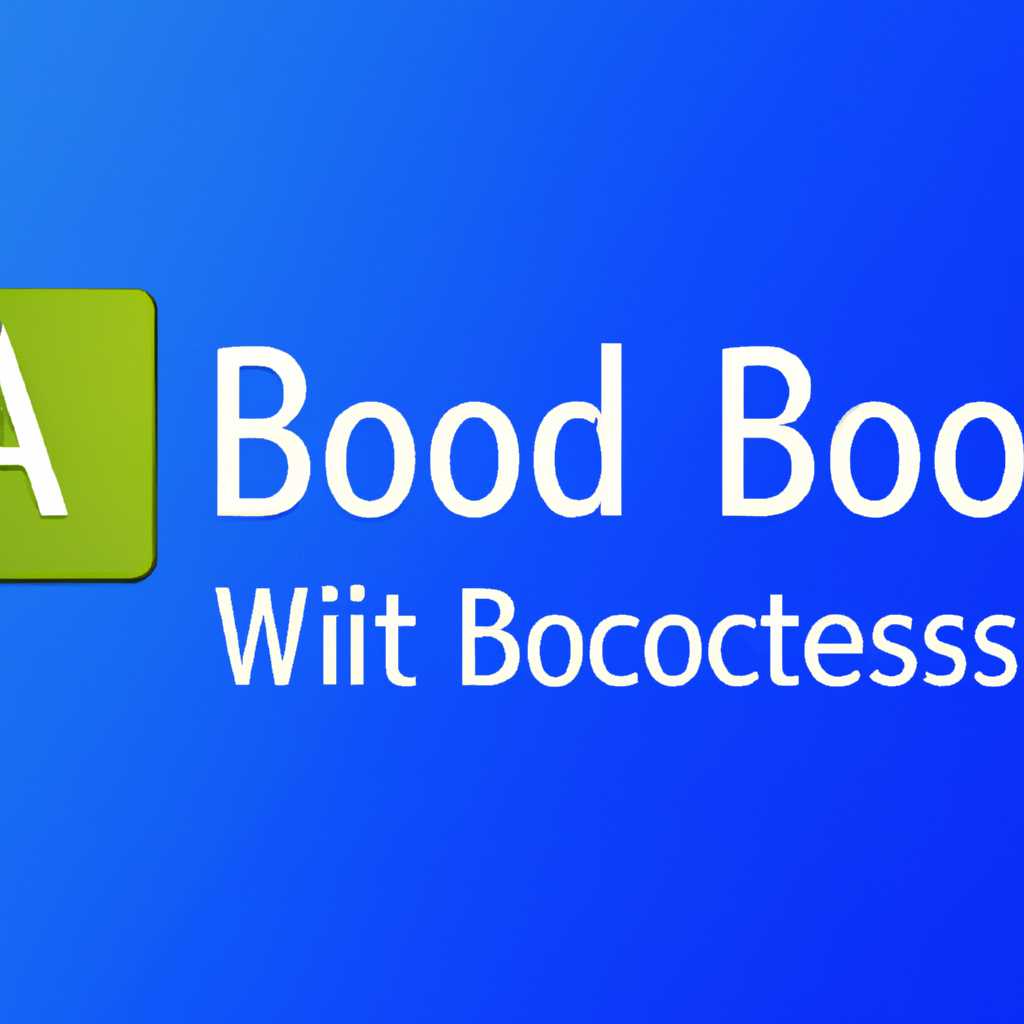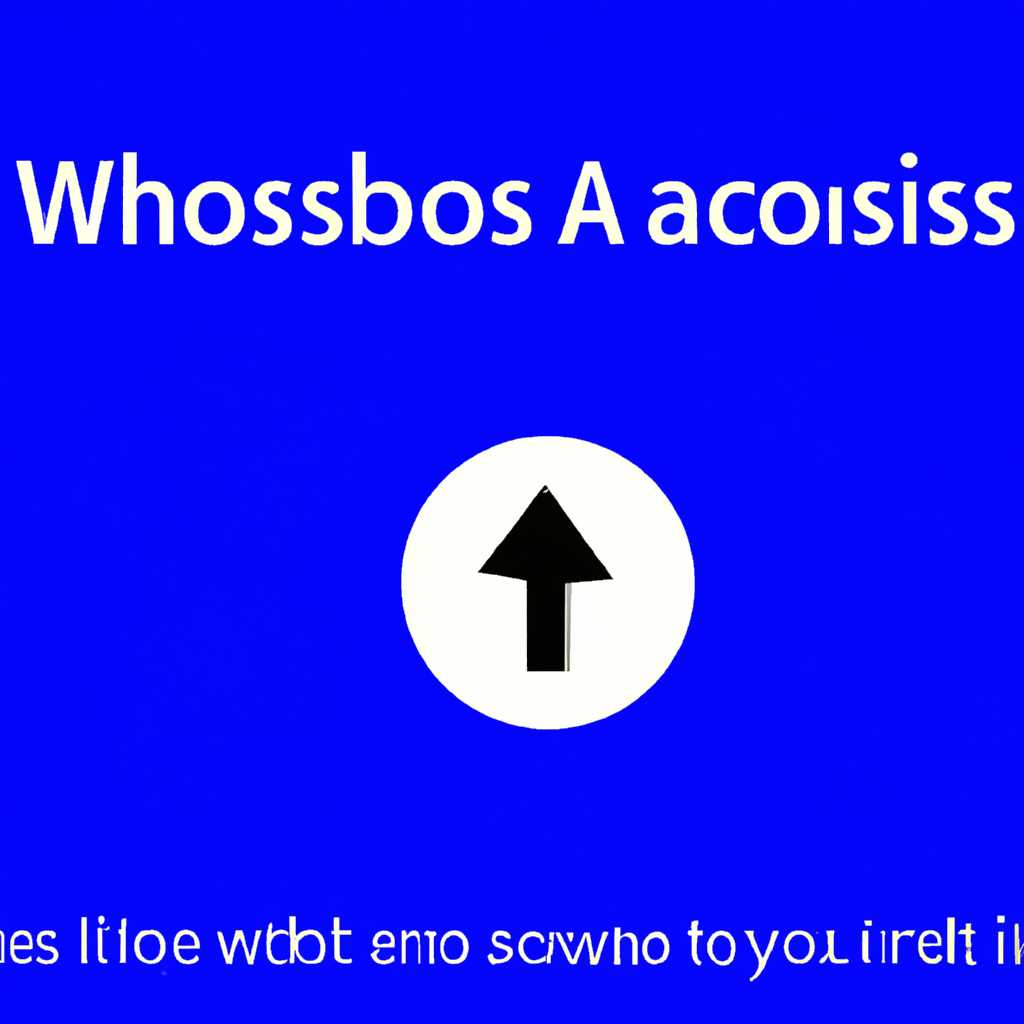Как получить доступ к меню параметров загрузки Windows 10: 6 способов
Windows 10 предлагает различные настройки и варианты для управления загрузкой системы. Чтобы получить доступ к параметрам загрузки, есть несколько способов. Здесь будет рассмотрено 6 методов, которые могут быть полезны при решении проблем с компьютером или в случае необходимости настройки определенных параметров загрузки.
Первый способ — использование клавиши Shift при перезагрузке компьютера. Затем, когда увидите экран выбора опций, выберите «Отладка Windows» или «Режим восстановления». В дополнительных параметрах загрузки вы найдете множество команд и параметров, которые могут быть использованы для устранения проблем с безопасностью или настройки системы.
Второй способ — использование командной строки. Если у вас нет доступа к меню параметров загрузки, вы можете использовать командную строку Windows для включения этого режима. На рабочем столе Windows щелкните правой кнопкой мыши и выберите «Командная строка (администратор)» или » Windows PowerShell (администратор)». Находясь в командной строке, введите «bcdedit /set {параметр} значение», где «параметр» и «значение» зависят от того, какие параметры или режимы вы хотите настроить. Нажмите Enter, чтобы сохранить изменения и перезапустите компьютер.
Третий способ — использование виртуальной машины. Если у вас есть установочный диск Windows или образ, вы можете создать виртуальную машину и загрузиться с нее. При создании виртуальной машины вы можете настроить параметры загрузки с помощью настроек виртуальной машины.
Четвертый способ — использование режима безопасной загрузки. Этот режим загрузки загружает систему только с необходимыми драйверами и сервисами, чтобы устранить проблемы с безопасностью и неправильно работающими драйверами. Чтобы включить режим безопасной загрузки, перезапустите компьютер и несколько раз нажмите клавишу F8 до появления меню параметров загрузки. Затем выберите «Безопасный режим» или «Безопасный режим с сетью» и нажмите Enter.
Пятый способ — использование режима восстановления. Он предоставляет доступ к дополнительным инструментам восстановления, которые могут помочь в устранении проблем с компьютером. Чтобы включить режим восстановления, перезагрузите компьютер и нажмите клавишу F11 или другую сочетание клавиш, зависящее от производителя. Затем выберите «Отладка Windows» или «Режим восстановления» и нажмите Enter.
Шестой способ — использование параметров загрузки системы Windows. При перезагрузке компьютера нажмите клавишу F8, чтобы получить доступ к меню параметров загрузки. Здесь вы можете настроить различные параметры загрузки, включая отображение дополнительной информации о загрузке, отключение автоматического перезапуска при сбое системы и многое другое.
I — Через системные настройки Windows 10
Как использовать системные настройки
1. Нажмите на иконку «Пуск» в левом нижнем углу экрана и выберите «Настройки».
2. В открывшемся окне настройки перейдите в раздел «Обновление и безопасность» и выберите «Восстановление».
3. В разделе «Дополнительные параметры запуска» щелкните на кнопку «Перезагрузить сейчас».
4. После перезагрузки компьютера вы увидите меню параметров загрузки на экране. В этом меню вы можете выбрать различные варианты запуска, включая безопасный режим, загрузку с использованием дополнительных драйверов и командную строку.
5. Чтобы выбрать вариант запуска, используйте стрелки на клавиатуре для перемещения по меню. Нажмите на кнопку «Enter», чтобы выбрать нужный вариант.
6. Если вы хотите включить безопасный режим по умолчанию, щелкните правой кнопкой мыши на панели задач, выберите «Диспетчер задач» и перейдите на вкладку «Параметры». Затем отметьте флажок «Запускать отдельный экземпляр диспетчера задач в безопасном режиме» и нажмите «OK».
7. Если у вас возникли проблемы с драйверами или другие проблемы при запуске системы, вы можете использовать восстановление системы. Для этого в меню параметров загрузки выберите «Восстановление».
8. В окне восстановления системы вы можете выбрать различные варианты для восстановления системы до предыдущих состояний.
Обратите внимание, что доступные опции в меню параметров загрузки могут зависеть от конфигурации вашей системы и установленных программ. Каждый из шести способов получить доступ к меню параметров загрузки Windows 10 имеет свои особенности и может быть полезным в разных ситуациях.
II — Путем использования расширенного меню «Пуск»
1. Перезапустите компьютер и нажмите и удерживайте клавишу Shift на клавиатуре. Если ваш компьютер не загрузилась, то повторите эти действия после перезапуска.
2. Когда появится меню загрузки, выберите «Параметры» в нижнем левом углу экрана. Если вы видите только «Выход», это означает, что ваш компьютер уже загрузилась в систему. В этом случае вы можете перейти к следующему способу.
3. Когда вы выбрали «Параметры», нажмите на значок «Параметры» рядом с именем компьютера.
4. В открывшемся меню выберите «Обновление и безопасность».
5. В меню «Обновление и безопасность» выберите вкладку «Восстановление». Здесь вы найдете различные дополнительные параметры для восстановления и настройки вашей системы.
6. Чтобы получить доступ к параметрам загрузки, нажмите на ссылку «Перезапуск сейчас» под разделом «Дополнительные параметры». Ваш компьютер будет перезагружен в специальный режим со сбросом драйверов и параметров.
7. После перезагрузки ваш компьютер запустится в командной строке. Здесь вы можете использовать различные команды для настройки и восстановления вашей системы.
8. Если вы хотите запустить компьютер с установочного диска или восстановительного диска, вставьте диск в CD/DVD-привод до перезагрузки и выберите соответствующий вариант в меню загрузки.
Теперь вы знаете способ попасть в меню параметров загрузки Windows 10, используя расширенное меню «Пуск». Этот метод достаточно простой и может быть полезен, когда другие способы доступа к параметрам загрузки не работают.
Видео:
На системном диске этого компьютера нет точек восстановления Windows 10
На системном диске этого компьютера нет точек восстановления Windows 10 by Включи Компьютер 113,739 views 2 years ago 7 minutes, 49 seconds