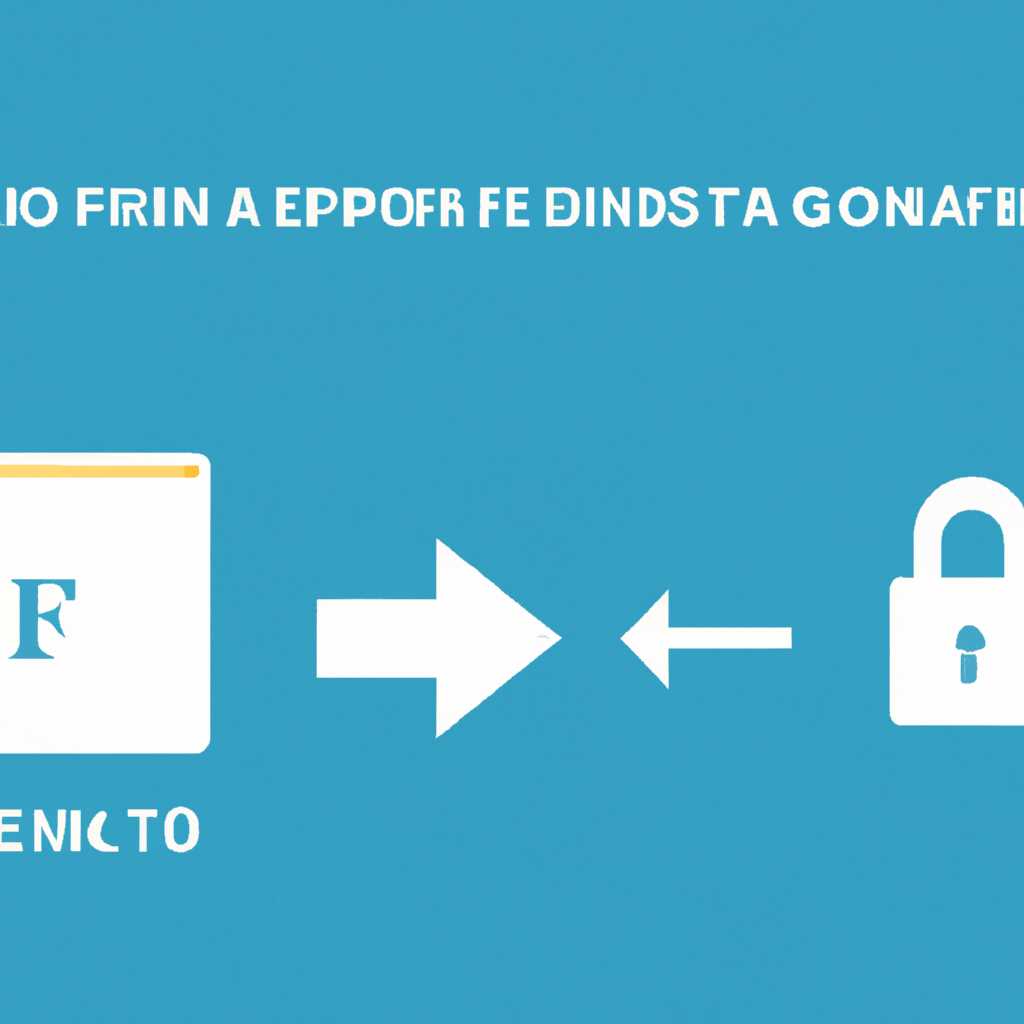- Как получить доступ к разделу EFI на Windows 10: подробное руководство по открытию и настройке
- Выбор устройства загрузки в BIOS
- Как зайти в BIOS компьютера или ноутбука
- Виды интерфейса BIOS и UEFI: поддержка мыши в современных системах
- Устанавливаем пароль на BIOS
- Отключаем встроенную аудиокарту в BIOS
- Содержание
- Что такое BIOS?
- Как получить доступ к разделу UEFI в Windows 10?
- Отключение встроенной аудиокарты в BIOS
- Итоги
- Как работать с BIOS и UEFI компьютера или ноутбука
- Включение или отключение компьютера
- Перевод компьютера в режим настройки BIOS/UEFI
- Установка пароля доступа к BIOS/UEFI
- Управление разделами жесткого диска
- Настройка оборотов вентиляторов
- Способ выбора загрузки операционной системы
- Скрытые разделы и их содержимое
- Настройка оборотов вентиляторов ПК
- Подключаем EFI раздел Windows; Автоматическое включение компьютера при подаче электричества
- Подключение раздела EFI в BIOS
- Подключение раздела EFI в Windows
- Автоматическое включение компьютера при подаче электричества
- Итоги
- Итоги
- Простой способ просмотреть содержимое EFI Microsoft Reserved Partition и любых других скрытых разделов
- Видео:
- Установка Windows 10 на виртуальную машину Oracle VM VirtualBox и настройка общей папки.
Как получить доступ к разделу EFI на Windows 10: подробное руководство по открытию и настройке
EFI (Extensible Firmware Interface) – это встроенная система управления компьютером, которая является заменой привычному BIOS. Доступ к разделу EFI может понадобиться в различных ситуациях, например, для включения автоматического перевода компьютера в спящий режим или настройки скорости вентиляторов.
В Windows 10 существуют различные способы открытия раздела EFI. Один из самых простых и понятных – использование встроенной утилиты для управления разделами диска – Disk Management.
Для начала подключаем мышь к компьютеру, если она еще не подключена. Затем переводим компьютер в режим подачи электричества и нажимаем кнопку включения. Когда компьютер загрузится, выбираем «Пуск» и в поисковой строке вводим «Disk Management». Поиск просмотрит содержимое жесткого диска и покажет обнаруженные разделы. Выбираем нужный раздел (например, «EFI System Partition») и нажимаем правой кнопкой мыши.
Выбор устройства загрузки в BIOS
При настройке компьютера или ноутбука в более современных системах Windows, вы можете столкнуться с необходимостью открыть и настроить раздел EFI. Для этого вам может понадобиться доступ к разделу EFI для просмотра и внесения изменений в настройки загрузки. В этом разделе мы рассмотрим, как просто получить доступ к разделу EFI и выбрать устройство загрузки в BIOS.
1. Включаем компьютер или ноутбук и сразу же нажимаем несколько раз на соответствующие кнопки, чтобы войти в BIOS. Обычно для перехода в BIOS используются клавиши Del, Esc, F2 или F10 в зависимости от модели компьютера или ноутбука. Если вы не знаете, какие кнопки использовать, обратитесь к руководству пользователя для вашего устройства.
2. Подключаем мышь к компьютеру, если встроенная в ваш ноутбук мышь находится в состоянии отключена. Это можно сделать с помощью интерфейса USB или других доступных портов.
3. Навигируемся по BIOS с помощью клавиатуры и находим раздел с настройками загрузки. Обычно этот раздел называется Boot или EFI.
4. В разделе загрузки вы должны увидеть список доступных устройств для загрузки. В зависимости от производителя вашего компьютера или ноутбука, список может содержать различные виды устройств, такие как жесткий диск, флэш-накопитель, CD/DVD-привод и т. д.
5. Используя мышь или клавиатуру, выберите устройство загрузки, которое вы хотите использовать. Некоторые компьютеры и ноутбуки позволяют установить пароль для выбора устройства загрузки, чтобы предотвратить несанкционированный доступ к настройкам BIOS.
6. Просмотрите и отредактируйте настройки выбранного устройства загрузки, если необходимо.
7. После завершения настройки в BIOS сохраните изменения и выйдите из BIOS. Обычно это делается путем выбора опции Save and Exit.
Теперь вы знаете, как получить доступ к разделу EFI и выбрать устройство загрузки в BIOS. При обновлении системы Windows или настройке компьютера может понадобиться внести изменения в настройки загрузки. Будьте внимательны при внесении изменений в BIOS, так как неправильные настройки могут привести к непредвиденным проблемам в работе вашего компьютера.
Как зайти в BIOS компьютера или ноутбука
Чтобы зайти в BIOS, сначала необходимо выполнять определенные действия при включении компьютера или ноутбука. В зависимости от производителя и модели вашего устройства процесс может немного отличаться, но обычно требуется одна из следующих клавиш: Delete, F2, F12 или Esc.
- Первым шагом включаем компьютер или ноутбук.
- Во время загрузки постоянно нажимаем нужную клавишу (обычно это Delete или F2), пока не появится экран BIOS.
- Если вы видите логотип производителя, может потребоваться нажать клавишу-разрыв, чтобы появился экран BIOS.
Как только вы попали в BIOS, у вас будет доступ к различным настройкам вашего компьютера или ноутбука. Версия BIOS и виды настроек могут отличаться в зависимости от производителя и модели, но в целом далее в этом разделе вы найдете следующие пункты:
- Загрузка: здесь можно настроить последовательность загрузки операционных систем и устройств. Обычно рекомендуется указать жесткий диск или SSD в качестве первого устройства загрузки.
- Управление энергопотреблением: здесь можно настроить параметры энергосбережения компьютера или ноутбука, такие как время простоя перед переходом в режим сна или выключение вентиляторов при низком уровне загрузки.
- Аудио: здесь можно настроить аудиокарту вашего компьютера или ноутбука, регулировать громкость и другие параметры звука.
- Управление устройствами: здесь можно внести изменения в настройки различных устройств, подключенных к вашему компьютеру или ноутбуку, таких как клавиатура, мышь и мониторы.
- Безопасность: здесь можно установить пароль для доступа к BIOS или запретить доступ настройкам без правильного пароля.
После внесения нужных изменений в BIOS необходимо сохранить настройки и перезапустить компьютер или ноутбук. Некоторые изменения могут потребовать полного отключения электричества компьютера или ноутбука, чтобы они вступили в силу.
В зависимости от вашего компьютера или ноутбука и версии BIOS доступных вам пунктов настроек может быть больше или меньше. Не забывайте, что неправильная настройка BIOS может привести к проблемам с компьютером или ноутбуком, поэтому будьте осторожны и не меняйте настройки, о которых вы не уверены.
Виды интерфейса BIOS и UEFI: поддержка мыши в современных системах
Процесс настройки разделов и доступа к разделу EFI на компьютерах с операционной системой Windows 10 может быть простым и удобным. В современных системах имеется поддержка мыши и автоматическое переводим интерфейс BIOS на экране в режиме UEFI.
Для внесения настроек в раздел EFI вам потребуется способ понадобится перезагрузить компьютер в режиме UEFI и вы устанавливаем пароль на раздел или просто выберите пункт меню в интерфейсе BIOS. В зависимости от типа компьютера (настольный ПК или ноутбук), у вас может быть немного другое содержимое раздела EFI.
Если вы хотите позволить вентиляторам работать на максимальных оборотах, вы можете просмотреть и настроить разделы вентиляторов системы. Для настройки содержания раздела EFI и доступа к настройкам, введите пароль администратора и зайдите в BIOS на компьютере с операционной системой Windows 10.
Для включения поддержки мыши в интерфейсе UEFI, настройте виды интерфейса BIOS и выберите в меню «раздел» пункт «подключить мышь». После настройки подключить мышь в интерфейсе BIOS, перезагрузите компьютер и войдите в вышеуказанный раздел.
Для просмотра и изменения настроек раздела EFI в интерфейсе BIOS на компьютерах с операционной системой Windows 10, вы можете использовать простую программу под названием «Partition Manager». Установите программу на компьютер и запустите ее с правами администратора.
В программе Partition Manager выберите раздел EFI и отключите пароль, чтобы просмотреть и изменить настройки. Высокие обороты вентиляторов, аудиокарта и другие настройки системы будут доступны для изменения в зависимости от типа компьютера и системы.
Таким образом, в современных системах есть поддержка мыши в интерфейсе BIOS и UEFI, что делает настройку разделов более удобной и понятной для пользователей. Просто включите эту функцию в настройках BIOS и наслаждайтесь удобством работы с системой Windows 10.
Устанавливаем пароль на BIOS
Чтобы установить пароль на BIOS, вам понадобится встроенная поддержка пароля в вашем компьютере или ноутбуке. На многих современных системах, особенно на компьютерах и ноутбуках от Microsoft с операционной системой Windows 10, пароль на уровне BIOS не является обязательным. Однако, если вы хотите быть уверены в безопасности своего компьютера, установка пароля на BIOS может стать полезной мерой.
Вот простой способ, как установить пароль на BIOS:
Шаг 1: Зайдите в настройки BIOS. Чтобы это сделать, перезагрузитесь компьютера и на экране загрузки нажмите клавишу (обычно это DEL, F2, F10 или F12), чтобы зайти в интерфейс BIOS. В зависимости от производителя вашего компьютера, клавиша может быть другой.
Шаг 2: Подключаем мышь (или используем сочетание клавиш). Прежде чем войти в настройки BIOS, вам понадобится подключить мышь к компьютеру, если у вас нет встроенного тачпада, или использовать сочетание клавиш на клавиатуре, если ваш компьютер не поддерживает мышь в BIOS.
Шаг 3: Настраиваем пароль BIOS. После входа в интерфейс BIOS вы увидите разделы с различными настройками. Просмотрите содержимое раздела и найдите раздел, связанный с паролем BIOS. Обычно он находится в разделе «Security» или «Boot». Выберите этот раздел и настройте пароль, следуя инструкциям на экране.
Шаг 4: Сохраните изменения и выйдите из BIOS. После внесения изменений в настройках пароля BIOS не забудьте сохранить их. Обычно это делается путем выбора пункта «Save and Exit» или аналогичного в меню BIOS. При выключении компьютера и последующем включении вам будет предложено ввести пароль BIOS.
Теперь вы установили пароль на BIOS своего компьютера или ноутбука. Пароль будет запрашиваться при загрузке системы или при попытке просмотреть или изменить настройки BIOS.
Обратите внимание, что процедура установки пароля на BIOS может немного отличаться в зависимости от модели и производителя вашего компьютера или ноутбука.
Если вы забыли установленный пароль на BIOS, вам может потребоваться обратиться к администратору компьютера или использовать специальную программу для сброса пароля BIOS. В некоторых системах также можно сбросить пароль BIOS путем удаления батарейки CMOS на материнской плате или использования дополнительных преобразователей для сброса пароля.
Отключаем встроенную аудиокарту в BIOS
Внешние аудиорешения стали неотъемлемой частью современных компьютеров. Однако иногда возникает необходимость отключить встроенную аудиокарту для подключения или настройки других аудиоустройств. В данной статье мы расскажем, как отключить встроенную аудиокарту в BIOS на компьютерах с операционной системой Windows 10.
Содержание
- Что такое BIOS?
- Как получить доступ к разделу UEFI в Windows 10?
- Отключение встроенной аудиокарты в BIOS
- Итоги
Что такое BIOS?
BIOS, или Basic Input/Output System, является программным обеспечением, которое выполняет настройку и управление базовыми функциями компьютера при его включении. BIOS находится в специальном разделе на жестком диске компьютера и запускается перед загрузкой операционной системы Windows.
Как получить доступ к разделу UEFI в Windows 10?
UEFI (Unified Extensible Firmware Interface) является современной заменой классического BIOS и обладает расширенными возможностями. Для доступа к разделу UEFI в Windows 10 необходимо выполнить следующие простые шаги:
- Перейдите в меню «Параметры» путем нажатия комбинации клавиш Win + I.
- Выберите раздел «Обновление и безопасность» и перейдите на вкладку «Восстановление».
- В разделе «Дополнительные параметры» найдите кнопку «Перезагрузить сейчас» в разделе «Загрузка» и нажмите на нее.
- После перезагрузки компьютера выберите опцию «Устранение неполадок» и перейдите в раздел «Дополнительные параметры».
- Выберите опцию «UEFI Firmware Settings» и нажмите на кнопку «Перезагрузить», чтобы открыть раздел UEFI.
Отключение встроенной аудиокарты в BIOS
Для отключения встроенной аудиокарты в BIOS выполните следующие шаги:
- В разделе UEFI найдите вкладку «Настройки» или «Configuration».
- В этой вкладке найдите параметр «Встроенная аудиокарта» или «Internal Audio» и выберите опцию «Отключить» или «Disable».
- Сохраните изменения и выйдите из UEFI.
После отключения встроенной аудиокарты в BIOS, звук на компьютере перестанет воспроизводиться через нее. Вы можете подключить внешнюю аудиокарту или другие аудиоустройства для воспроизведения звука.
Итоги
Отключение встроенной аудиокарты в BIOS позволяет настраивать звуковую подачу на компьютере в зависимости от ваших потребностей. Поддержка таких настроек может оказаться полезной при прослушивании музыки, играх или просмотра видео.
Как было показано в данной статье, отключение встроенной аудиокарты в BIOS простое и доступное действие на компьютерах с операционной системой Windows 10.
Как работать с BIOS и UEFI компьютера или ноутбука
BIOS (Basic Input/Output System) и UEFI (Unified Extensible Firmware Interface) представляют собой программу управления компьютером или ноутбуком. Они отвечают за запуск операционной системы, управление разделами жесткого диска, настройки оборотов вентиляторов и другие функции.
Включение или отключение компьютера
Для включения компьютера нажмите кнопку включения на передней панели корпуса или ноутбука. Для выключения компьютера нажмите и удерживайте кнопку включения до полного отключения.
Перевод компьютера в режим настройки BIOS/UEFI
Чтобы перевести компьютер в режим настройки BIOS/UEFI, вам понадобится доступ в качестве администратора. Для этого выполните следующие шаги:
- Подключите компьютер или ноутбук к источнику электричества.
- Включите компьютер или ноутбук.
- Нажмите кнопку входа в BIOS/UEFI (обычно это клавиша Delete, F1, F2, F10 или Esc). Информацию о том, какая кнопка нужна для входа в BIOS/UEFI, можно найти в руководстве пользователя или на сайте производителя компьютера.
Установка пароля доступа к BIOS/UEFI
Если вы хотите защитить доступ к настройкам BIOS/UEFI, вы можете установить пароль. Для этого выполните следующие шаги:
- Зайдите в раздел настроек BIOS/UEFI.
- Найдите и выберите опцию «Set Password» или похожую.
- Введите пароль и подтвердите его.
- Сохраните изменения и выйдите из BIOS/UEFI.
Управление разделами жесткого диска
BIOS/UEFI позволяет настроить разделы жесткого диска компьютера или ноутбука. Для этого выполните следующие шаги:
- Зайдите в раздел настроек BIOS/UEFI.
- Найдите и выберите опцию «Disk Management» или похожую.
- Внесите необходимые изменения в разделы жесткого диска.
- Сохраните изменения и выйдите из BIOS/UEFI.
Простой способ внести изменения в разделы жесткого диска компьютера или ноутбука – использовать программу управления разделами, такую как «Disk Management» в операционной системе Microsoft Windows.
Настройка оборотов вентиляторов
В BIOS/UEFI можно настроить обороты вентиляторов компьютера или ноутбука. Для этого выполните следующие шаги:
- Зайдите в раздел настроек BIOS/UEFI.
- Найдите и выберите опцию «Fan Control» или похожую.
- Настройте желаемые обороты вентиляторов.
- Сохраните изменения и выйдите из BIOS/UEFI.
Обратите внимание, что не все компьютеры или ноутбуки поддерживают настройку оборотов вентиляторов в BIOS/UEFI.
Способ выбора загрузки операционной системы
В BIOS/UEFI можно выбрать, с какого устройства загружать операционную систему компьютера или ноутбука. Для этого выполните следующие шаги:
- Зайдите в раздел настроек BIOS/UEFI.
- Найдите и выберите опцию «Boot Options» или похожую.
- Настройте желаемый порядок загрузки устройств.
- Сохраните изменения и выйдите из BIOS/UEFI.
Простой способ выбора загрузки операционной системы – нажать клавишу F12 (или другую, указанную на экране) во время процесса загрузки компьютера или ноутбука. Это позволит выбрать нужное устройство загрузки без входа в BIOS/UEFI.
Скрытые разделы и их содержимое
BIOS/UEFI также позволяет скрывать разделы жесткого диска компьютера или ноутбука. Для этого выполните следующие шаги:
- Зайдите в раздел настроек BIOS/UEFI.
- Найдите и выберите опцию «Advanced Settings» или похожую.
- Настройте нужные параметры скрытых разделов.
- Сохраните изменения и выйдите из BIOS/UEFI.
Обратите внимание, что некоторые разделы жесткого диска могут содержать системные файлы и программы, поэтому их скрытие может привести к неправильной работе компьютера или ноутбука.
В данной статье описаны основные аспекты работы с BIOS и UEFI компьютера или ноутбука. Если у вас возникнут вопросы или проблемы, вы можете обратиться за помощью к специалистам или обратиться к руководству пользователя вашего компьютера или ноутбука.
Настройка оборотов вентиляторов ПК
Если вы хотите изменить обороты вентиляторов в вашем компьютере, то вам понадобится доступ к разделу EFI (Extensible Firmware Interface). В данной статье мы покажем вам, как получить доступ к разделу EFI в операционной системе Windows 10 и настроить обороты вентиляторов.
Чтобы войти в раздел EFI, вам понадобится установочный диск или флешка с установленной программой Microsoft Windows 10. Если у вас есть установочный диск или флешка, то вы можете приступить к настройке. В противном случае, вам придется создать установочный диск или флешку, что также является простым процессом.
1. Подключите установочный диск или флешку к вашему компьютеру.
2. Зайдите в настройки компьютера, нажав на кнопку «Пуск» и выбрав «Настройки».
3. В окне настроек выберите раздел «Обновление и безопасность» и перейдите во вкладку «Восстановление».
4. В разделе «Восстановление» найдите и нажмите на кнопку «Перезагрузка сейчас» в разделе «Особые возможности».
5. После перезагрузки компьютера вы увидите экран выбора действий. На этом экране выберите «Отладка», а затем «Дополнительные параметры».
6. В разделе «Дополнительные параметры» выберите «Параметры UEFI Firmware».
7. После входа в раздел EFI, вам может потребоваться ввести пароль администратора компьютера.
8. В разделе EFI найдите и выберите панель настройки вентиляторов. Эта панель может иметь разные имена в зависимости от производителя вашего компьютера.
9. На панели настройки вентиляторов вы сможете изменить обороты вентиляторов в соответствии с вашими предпочтениями. Обычно вам предоставляются несколько вариантов, от автоматического управления до ручной настройки оборотов.
10. Внесите необходимые изменения и сохраните настройки.
11. После завершения настройки выйдите из раздела EFI и перезагрузите компьютер.
После перезагрузки ваш компьютер будет работать с новыми настройками оборотов вентиляторов. Проверьте, что вентиляторы работают в соответствии с введенными настройками, чтобы убедиться, что изменения были внесены успешно.
Теперь вы знаете, как получить доступ к разделу EFI на Windows 10 и настроить обороты вентиляторов ПК. Управление оборотами вентиляторов может быть полезно введении аудиокарты, поскольку она может эффективнее охлаждаться при определенных оборотах вентиляторов.
Подключаем EFI раздел Windows; Автоматическое включение компьютера при подаче электричества
Если вы хотите зайти в раздел EFI на Windows 10, то у вас есть несколько способов сделать это. В этой статье мы рассмотрим все виды подключения EFI раздела, а также подробно расскажем о настройке автоматического включения компьютера при подаче электричества.
Подключение раздела EFI в BIOS
Перед тем, как приступить к подключению раздела EFI, вам может понадобиться ввести пароль администратора. Некоторые версии BIOS требуют пароль для внесения изменений в настройки компьютера.
- Включите компьютер и нажмите сочетание кнопок (обычно это
DelилиF2), чтобы зайти в BIOS. - В меню BIOS найдите раздел «Boot» или «Загрузка».
- Выберите раздел «EFI» или «UEFI».
- Включите поддержку UEFI Boot.
- Измените порядок загрузки, чтобы раздел EFI был первым в списке загрузки.
- Сохраните изменения и выйдите из BIOS.
Подключение раздела EFI в Windows
Если вы хотите просто посмотреть содержимое раздела EFI без изменений настроек, то вы можете воспользоваться встроенными средствами Windows.
- Устанавливаем программу для просмотра разделов на жестком диске (например, Partition Manager).
- Запускаем программу и выбираем диск, на котором находится раздел EFI.
- Просматриваем содержимое раздела EFI.
Автоматическое включение компьютера при подаче электричества
Если вы хотите настроить автоматическое включение компьютера при подаче электричества, вам понадобится BIOS с поддержкой этой функции.
- Включите компьютер и нажмите сочетание кнопок (обычно это
DelилиF2), чтобы зайти в BIOS. - В меню BIOS найдите раздел «Power» или «Энергопитание».
- Настройте автоматическое включение в разделе «Включение».
- Сохраните изменения и выйдите из BIOS.
Теперь ваш компьютер будет автоматически включаться при подаче электричества.
Итоги
В этой статье мы рассмотрели различные способы подключения раздела EFI на Windows 10, а также настроили автоматическое включение компьютера при подаче электричества. Надеемся, что она была полезной для вас!
Итоги
В данной статье мы рассмотрели, как получить доступ к разделу EFI на Windows 10 и провести его настройку. Открытие и настройку раздела EFI можно провести с помощью простой программы или без ее использования.
Для начала, нам потребуется зайти в раздел EFI. Он находится в специальном разделе жесткого диска, который называется «System Reserved».
Перед тем как внести изменения в раздел EFI, вам может понадобиться пароль администратора компьютера.
Как только вы получите доступ к разделу EFI, вы сможете просмотреть и изменить содержимое этого раздела. Здесь вы можете настраивать различные типы устройств, такие как видеокарта, аудиокарта, мышь и другие периферийные устройства.
Настраивать параметры в разделе EFI можно с помощью простых настроек, доступных в меню настроек. Вы можете включать и отключать различные функции, изменять загрузочные параметры или настраивать скорость вентиляторов и обороты вентиляторов для оптимальной работы вашего компьютера.
Также в разделе EFI можно устанавливать различные программы, которые будут работать при включении компьютера.
Если у вас есть ноутбук, то всё то же самое можно сделать и на ноутбуках.
Все изменения, внесенные в раздел EFI, сохраняются после перезагрузки компьютера.
В итоге мы рассмотрели все основные аспекты работы с разделом EFI на Windows 10 и провели его настройку.
Простой способ просмотреть содержимое EFI Microsoft Reserved Partition и любых других скрытых разделов
Для просмотра содержимого EFI Microsoft Reserved Partition и других скрытых разделов на Windows 10 вам понадобится автоматическое подключение и открытие раздела. Ниже приведены подробные шаги по осуществлению этой задачи.
Шаг 1: Зайти в BIOS и настроить запуск компьютера с встроенной программы загрузки
1. Зайдите в BIOS вашего компьютера при помощи клавиш, появление которых зависит от производителя вашего компьютера (например, это может быть клавиша F2, F10, Del или Esc).
2. В зависимости от настроек BIOS найдите раздел «Boot» или «Start-up» и выберите его, используя клавиши со стрелками.
3. Настройте запуск компьютера с использованием встроенной программы загрузки (UEFI Boot) и сохраните изменения, нажав клавишу F10 или выбрав соответствующую опцию в меню BIOS.
Шаг 2: Подключение и открытие раздела
1. Запустите компьютер в операционной системе Windows и зайдите в раздел «Панель управления».
2. Выберите категорию «Система и безопасность» и откройте раздел «Управление дисками».
3. В окне «Управление дисками» вы увидите список всех разделов на вашем компьютере, включая EFI Microsoft Reserved Partition и другие скрытые разделы. Находится раздел обозначен как «EFI System Partition» или «Microsoft Reserved Partition».
4. Щелкните правой кнопкой мыши на разделе EFI Microsoft Reserved Partition или любом другом скрытом разделе и выберите опцию «Просмотреть содержимое».
Итоги: Теперь вы знаете простой способ просмотреть содержимое EFI Microsoft Reserved Partition и других скрытых разделов на Windows 10. Благодаря этому способу вы можете легко получить доступ к разделам и настроить их, если необходимо.
Видео:
Установка Windows 10 на виртуальную машину Oracle VM VirtualBox и настройка общей папки.
Установка Windows 10 на виртуальную машину Oracle VM VirtualBox и настройка общей папки. by Компьютер — это просто! 37,294 views 3 years ago 17 minutes