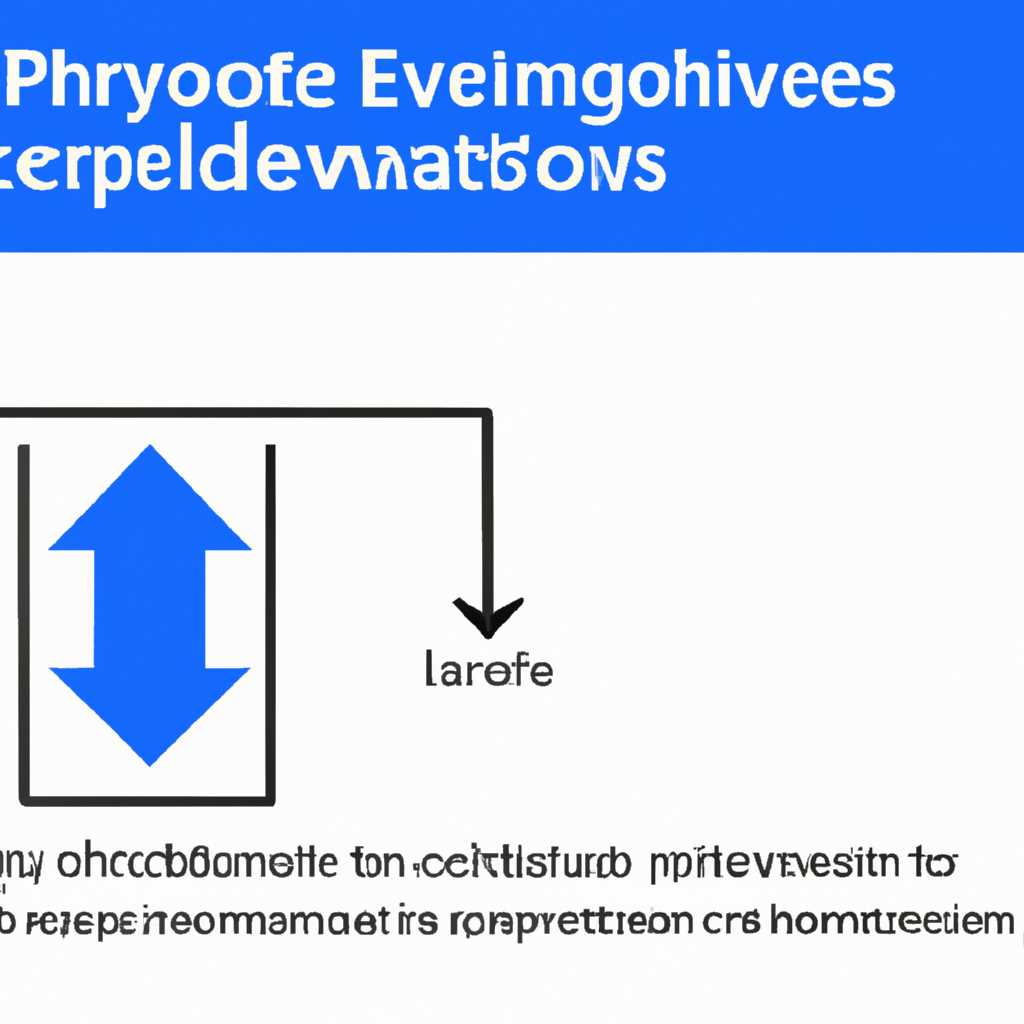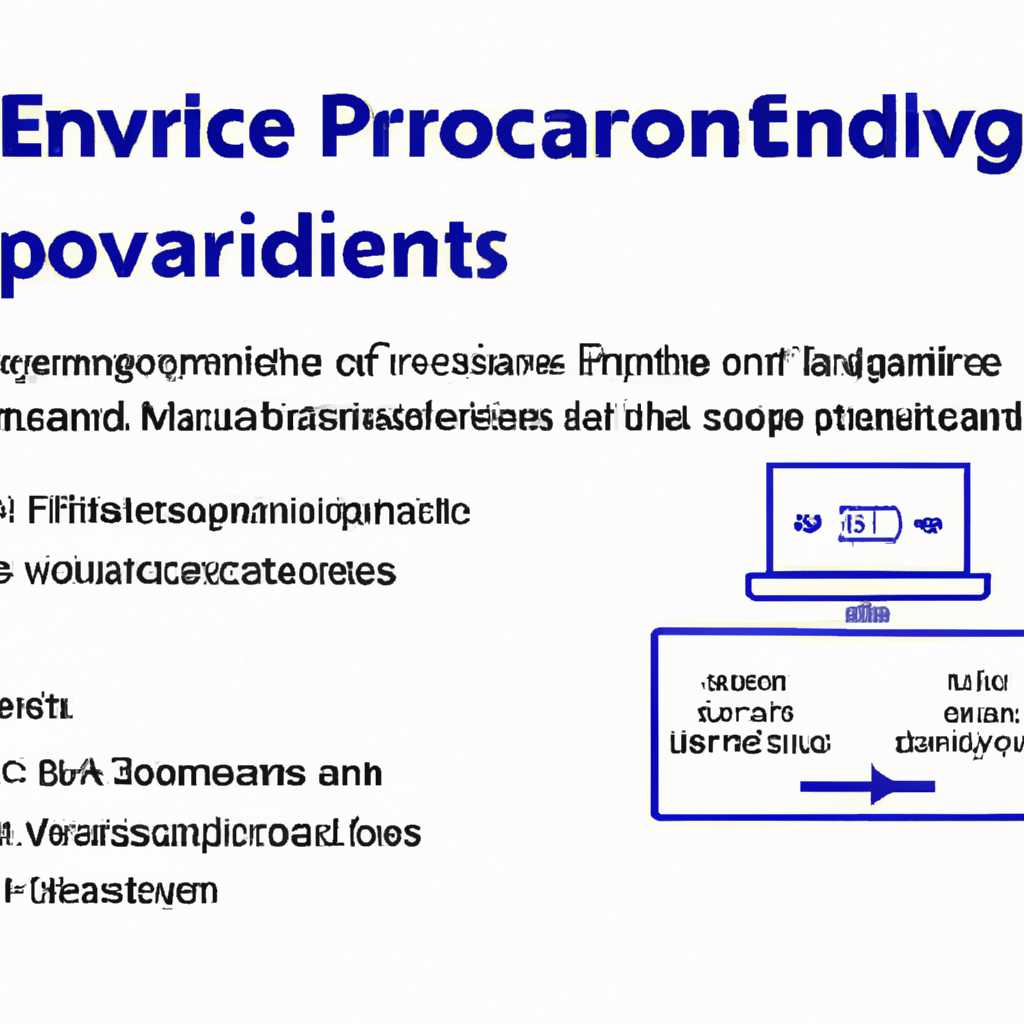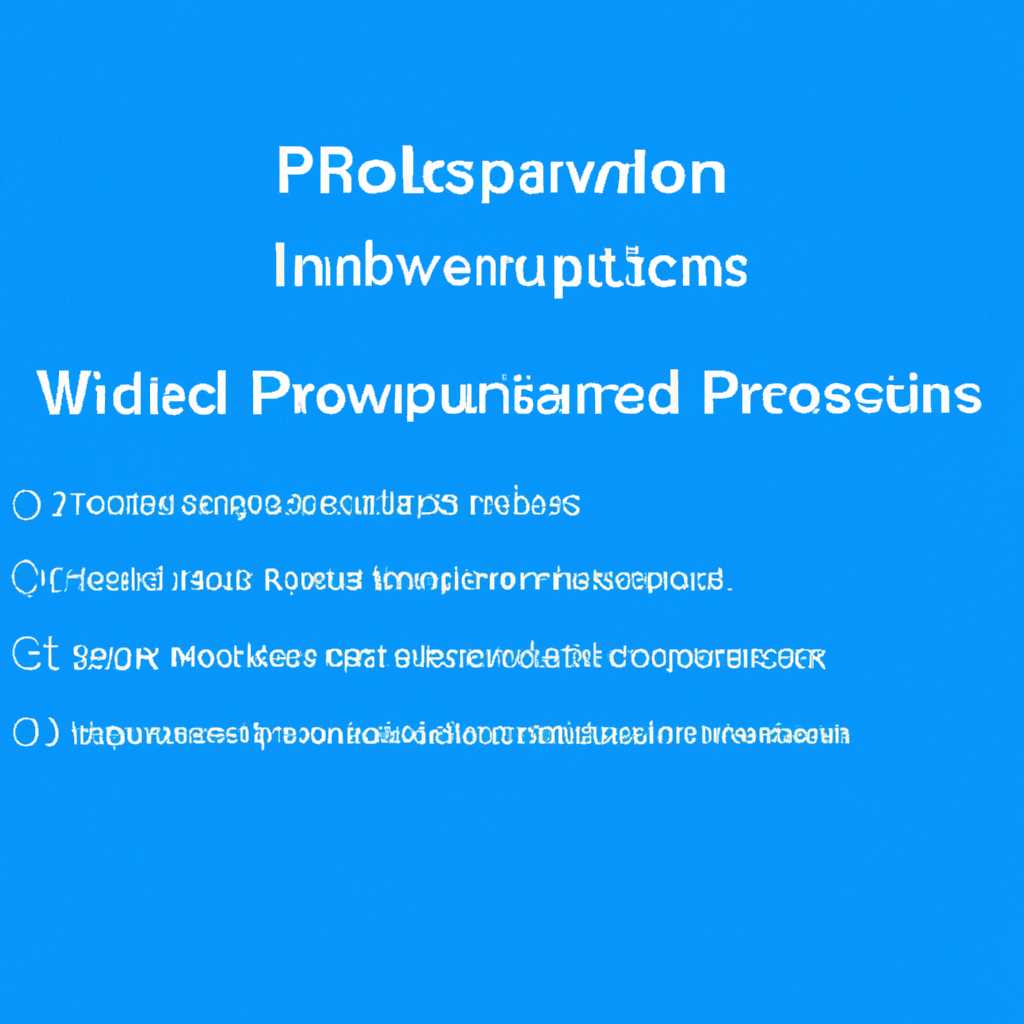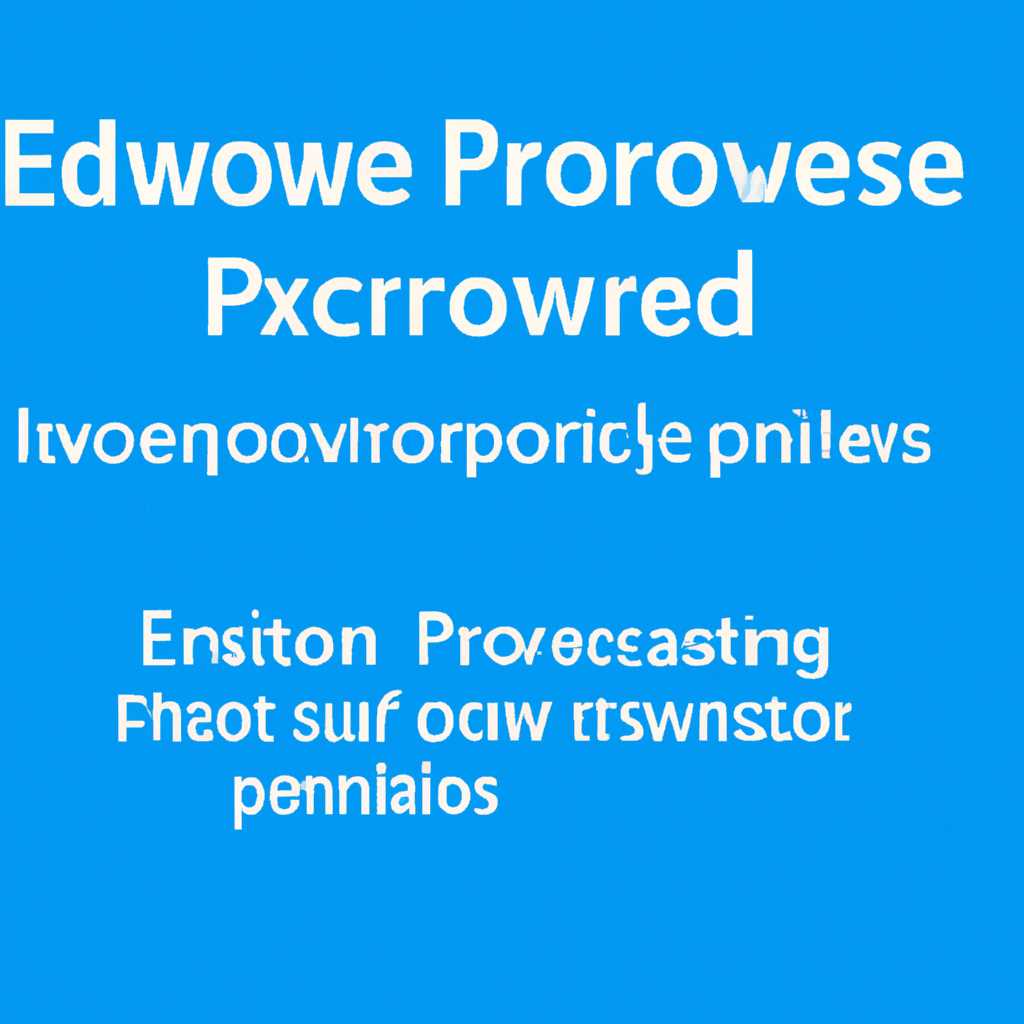- Как получить или предоставить повышенные привилегии в Windows 10/8/7
- Как получить повышенные привилегии в Windows 10/8/7
- 1. Использование командной строки
- 2. Использование пользовательских учетных записей с повышенными привилегиями
- 3. Использование файлов .exe с повышенными привилегиями
- 4. Использование служб Windows
- 5. Использование параметров файла
- Что такое повышенные привилегии и зачем они нужны?
- Как получить повышенные привилегии через Панель управления
- Как получить повышенные привилегии через командную строку
- Как предоставить повышенные привилегии другому пользователю
- Как изменить уровень доступа к файлам и папкам
- 1. Используйте групповую политику
- 2. Используйте реестр
- Какие ограничения существуют при работе с повышенными привилегиями
- Видео:
- Как стать полным обладателем прав администратора и открыть доступ к запрещенным файлам в WINDOWS 7 8
Как получить или предоставить повышенные привилегии в Windows 10/8/7
Права администратора в операционной системе Windows являются одним из наиболее распространенных и важных элементов системы безопасности. В Windows 10/8/7 повышенные привилегии позволяют пользователю выполнять различные операции, включая изменение конфигурации системы, установку программ и доступ к защищенным данным. В этой статье мы рассмотрим несколько способов получения или предоставления повышенных привилегий в Windows 10/8/7 в 2021 году.
Один из простых способов получить повышенные привилегии в Windows 10/8/7 — это использовать встроенную учетную запись администратора. Для этого откройте окно командной строки или PowerShell от имени администратора. Затем выполните команду «net user administrator /active:yes», чтобы включить учетную запись администратора. После этого вы сможете войти в систему с этой учетной записью и получить полные админские права.
Если же вам нужно предоставить повышенные привилегии другим пользователям, то для этого можно использовать программу Unattended Credentials, которая позволяет запускать исполняемые файлы с повышенными правами. С помощью этой программы вы сможете указать необходимые параметры, включая имя пользователя и пароль администратора, чтобы запустить программу с повышенными привилегиями.
Другой вариант получения повышенных привилегий в Windows 10/8/7 — это изменить настройки безопасности в реестре. Откройте редактор реестра (нажмите Win + R, введите «regedit» и нажмите Enter), найдите следующий раздел: HKEY_LOCAL_MACHINE\SOFTWARE\Microsoft\Windows\CurrentVersion\Policies\System. В этом разделе найдите параметр «EnableLUA» и измените его значение на 0. После перезагрузки системы вы сможете работать с повышенными привилегиями.
Все вышеперечисленные методы позволяют получить или предоставить повышенные привилегии в Windows 10/8/7. Однако необходимо помнить, что использование повышенных привилегий может быть опасным и привести к нарушению безопасности системы. Поэтому рекомендуется быть осторожным при работе с административными правами и предоставлять их только тем пользователям, которым это действительно необходимо.
Как получить повышенные привилегии в Windows 10/8/7
1. Использование командной строки
Один из способов повысить привилегии — это использование командной строки. Вы можете открыть командную строку с повышенными привилегиями, щелкнув правой кнопкой на значке командной строки и выбрав «Запустить от имени администратора». После этого вы сможете выполнять команды с повышенными привилегиями.
2. Использование пользовательских учетных записей с повышенными привилегиями
Еще один способ повысить привилегии — создать пользовательскую учетную запись с повышенными привилегиями. Для этого откройте «Панель управления» и выберите «Учетные записи пользователей». Затем выберите «Управление учетными записями» и добавьте новую учетную запись с административными правами. После создания новой учетной записи вы сможете использовать ее для выполнения задач с повышенными привилегиями.
3. Использование файлов .exe с повышенными привилегиями
Если вам требуется запустить программу с повышенными привилегиями, вы можете использовать файл .exe, который имеет необходимые права. Чтобы это сделать, щелкните правой кнопкой мыши на файле .exe и выберите «Запуск от имени администратора». После этого программа будет запущена с повышенными привилегиями.
4. Использование служб Windows
Службы Windows — это программы, которые работают в фоновом режиме и имеют повышенные привилегии. Вы можете использовать службы Windows для запуска программ с повышенными привилегиями. Для этого откройте «Управление системой» в «Панели управления» и выберите «Службы». Затем найдите нужную службу, щелкните правой кнопкой мыши и выберите «Свойства». В разделе «Вход» выберите «Учетную запись системы» и сохраните изменения. После этого выбранная программа будет запущена с повышенными привилегиями.
5. Использование параметров файла
Если вам нужно изменить разрешения файла, чтобы получить повышенные привилегии, вы можете использовать параметры файла. Щелкните правой кнопкой мыши на файле и выберите «Свойства». Затем перейдите на вкладку «Безопасность» и нажмите кнопку «Расширенные». В открывшемся окне вы можете добавить или удалить пользователей с разными уровнями доступа к файлу. После настройки параметров файл будет доступен с повышенными привилегиями.
В итоге, существует множество способов получить повышенные привилегии в Windows 10/8/7. Независимо от того, какой метод вы выберете, помните об осторожности и безопасности при работе с повышенными привилегиями.
| Вариант | Какие привилегии позволяет получить |
|---|---|
| Использование командной строки | Позволяет выполнить команды с повышенными привилегиями |
| Использование пользовательских учетных записей с повышенными привилегиями | Позволяет выполнять задачи с административными правами |
| Использование файлов .exe с повышенными привилегиями | Позволяет запустить программу с повышенными привилегиями |
| Использование служб Windows | Позволяет запускать программы с повышенными привилегиями через службы Windows |
| Использование параметров файла | Позволяет изменить разрешения файла для получения повышенных привилегий |
Что такое повышенные привилегии и зачем они нужны?
Всего в операционной системе Windows существует несколько уровней привилегий. Обычный пользователь обычно работает в режиме без повышенных привилегий. Это ограничивает возможности доступа и внесения изменений в систему. Но иногда для выполнения определенных задач пользователю необходимы повышенные привилегии.
Зачем они нужны? Вот несколько примеров:
1. Управление системными службами:
Повышенные привилегии позволяют пользователю управлять системными службами на компьютере. Например, для изменения настроек службы автозапуска или запуска/остановки службы требуются повышенные привилегии.
2. Работа с системными файлами:
Повышенные привилегии позволяют пользователю получить доступ к системным файлам, которые обычно недоступны. Это может быть необходимо для устранения проблем или внесения изменений в систему.
3. Изменение политики безопасности:
Повышенные привилегии позволяют администраторам изменять политики безопасности компьютера. Например, они могут настраивать разрешения доступа к файлам и папкам, изменять права других пользователей и многое другое.
В общем, повышенные привилегии дают возможность пользователю выполнить действия, для которых необходимы большие права доступа. Они помогают управлять компьютером и вносить изменения в систему. Однако, следует быть осторожным при выполнении операций с повышенными привилегиями, чтобы не нанести ущерба системе или файлам.
Как получить повышенные привилегии через Панель управления
Для начала откройте Панель управления, кликнув правой кнопкой мыши на значок «Панель управления» в меню «Пуск» и выбрав соответствующую опцию. Если вы используете Windows 10, вы также можете найти Панель управления в меню «Параметры» или в контекстном меню, вызываемом правой кнопкой мыши на значок «Пуск».
Как только вы откроете Панель управления, найдите раздел «Учетные записи пользователей» или «Пользователи и учетные записи» и откройте его. В этом разделе вы найдете несколько опций и функций, связанных с управлением пользователями и их привилегиями.
Если вам нужно предоставить повышенные привилегии другим пользователям, выберите соответствующую учетную запись и измените ее права и разрешения. Вы можете дать административные права, разрешить устанавливать программы, модифицировать системные файлы или настройки, изменять пароли и т.д.
Если вы хотите получить повышенные привилегии для себя, следует быть осторожными и использовать эту функцию с осторожностью. Неправильные изменения могут привести к большому ущербу для вашей системы. При получении повышенных привилегий вы можете легко изменить пароли, установить программы, восстановить систему, отключить или изменить службы и другие важные настройки.
Если вы хотите получить полный контроль над вашей системой и изменить распространенные параметры безопасности, вы можете воспользоваться инструментом secpol.msc. Откройте командную строку с повышенными правами, набрав cmd в поле поиска «Пуск», а затем правой кнопкой мыши на значок и выбрав «Запустить от имени администратора».
В командной строке введите secpol.msc и нажмите клавишу Enter. Это откроет окно «Локальная групповая политика», где вы можете изменять различные параметры безопасности системы.
Если же вам нужно получить повышенные привилегии для исполняемых файлов или служб, вы можете воспользоваться функцией «Запуск от имени администратора». Кликните правой кнопкой мыши на исполняемый файл или ярлык, выберите вариант «Запуск от имени администратора» и подтвердите, что вы хотите запустить его с повышенными привилегиями.
Некоторые наиболее распространенные случаи такого запуска включают установку программ (особенно в формате msi-файлов), внесение изменений в системные файлы или выполнение операций, требующих высоких прав доступа.
Получение повышенных привилегий в Windows может быть полезной функцией, но оно также требует осторожного обращения и ответственного использования. Пользоваться этой функцией следует с умом и только если вы уверены в своих действиях.
Как получить повышенные привилегии через командную строку
Для получения повышенных привилегий в Windows 10/8/7 пользователи могут использовать командную строку. Эта функция позволяет пользователям запускать команды с правами администратора, давая доступ к определенным задачам и файлам с повышенными разрешениями.
Давайте рассмотрим, как можно получить повышенные привилегии через командную строку:
- Откройте командную строку, кликнув правой кнопкой мыши на кнопке «Пуск» и выбрав «Командная строка (администратор)».
- По умолчанию, командная строка будет открыта с пользовательскими правами. Для получения повышенных привилегий введите следующую команду:
runas /user:администратор "рабочая_директория\файл.exe", где «администратор» — имя вашего администратора, а «рабочая_директория\файл.exe» — путь к исполняемому файлу, который вы хотите запустить с повышенными привилегиями. - После ввода команды нажмите Enter. Вам будет предложено ввести пароль администратора. После успешного ввода команда будет выполнена, и исполняемый файл запустится с повышенными привилегиями.
Также есть возможность изменить контекст без использования пароля администратора. Для этого можно использовать утилиту «runas.exe». Например, команда runas.exe /user:имя_пользователя позволит запустить командную строку с повышенными привилегиями в режиме пользователя вместо администратора.
Итак, сегодня мы рассмотрели несколько вариантов, как можно получить повышенные привилегии через командную строку в Windows 10/8/7. Эта функция может быть полезной для пользователям, которым нужно выполнить определенные задачи, требующие административных прав. Запуск команд с повышенными привилегиями позволяет получить доступ ко многим функциям и возможностям ОС Windows.
Как предоставить повышенные привилегии другому пользователю
Первым шагом откройте окно «Запуск» по одному из следующих путей:
- Нажмите правой кнопкой мыши на значок «Пуск» и выберите «Запуск командной строки от имени администратора».
- Нажмите сочетание клавиш Win + X и выберите «Запуск командной строки (администратор)».
- Нажмите сочетание клавиш Win + R, введите «cmd» и нажмите Ctrl + Shift + Enter.
После открытия командной строки вы можете предоставить повышенные привилегии другому пользователю, введя следующую команду:
runas /user:USERNAME "cmd.exe"
Замените «USERNAME» на имя пользователя, которому вы хотите предоставить повышенные привилегии. После ввода этой команды вы будете приглашены ввести пароль администратора.
После успешного ввода пароля администратора командная строка откроется от имени запрошенного пользователя с повышенными привилегиями.
Важно помнить, что предоставление повышенных привилегий другому пользователю может привести к потенциальному ущербу для вашего компьютера или данных. Поэтому будьте осторожны при доверии своего администраторского пароля другим пользователям.
Вы всегда можете проверить, что вы имеете повышенные привилегии, открыв журнал Windows Event Viewer и просмотрев раздел «Система». Здесь вы найдете записи об одобрении изменений в свойствах файлов и директорий.
Введение другого пароля администратора на вашем компьютере может помочь в предоставлении повышенных привилегий другому пользователю. Откройте окно «Учетные данные участника» в панели управления и добавьте новые учетные данные администратора.
Надеюсь, этот раздел поможет вам предоставить повышенные привилегии другому пользователю при необходимости.
Как изменить уровень доступа к файлам и папкам
В операционной системе Windows 10/8/7 можно изменить уровень доступа к файлам и папкам для повышенных привилегий пользователей. Это позволяет открыть политику, которая определяет, какие файлы или папки пользователь может изменять, а также какие операции он может выполнять с файлами, например, копировать, перемещать или удалять их.
Чтобы изменить уровень доступа к файлам и папкам, выполните следующие действия:
1. Используйте групповую политику
Введение групповой политики позволяет администраторам предоставить или отключить различные привилегии для пользователей в системе Windows. С помощью групповой политики вы можете изменить права доступа к файлам и папкам для всех пользователей или определенных групп пользователей.
Чтобы изменить уровень доступа с помощью групповой политики, выполните следующие действия:
- Нажмите клавишу Win + R, введите gpedit.msc и нажмите Enter, чтобы открыть групповую политику.
- В групповой политике перейдите к следующему пути: Конфигурация компьютера → Windows-компоненты → Менеджер файлов → Shared Folders → Open Files → План выполнения для выгрузки.
- Дважды щелкните на опции «План выполнения для выгрузки» и включите ее.
- Затем выберите вариант «Конфигурация» и нажмите «Изменить».
- В окне «Конфигурация плана выполнения для выгрузки» выберите опцию «Always install with elevated privileges».
- Нажмите ОК и перезагрузите компьютер.
2. Используйте реестр
Изменение уровня доступа к файлам и папкам также можно выполнить с помощью реестра Windows.
Чтобы изменить уровень доступа с помощью реестра, выполните следующие действия:
- Нажмите клавишу Win + R, введите regedit и нажмите Enter, чтобы открыть редактор реестра.
- Перейдите по следующему пути: HKEY_LOCAL_MACHINE → SOFTWARE → Microsoft → Windows → CurrentVersion → Policies → System.
- В правой части окна редактора реестра создайте новую DWORD-запись со значением AlwaysInstallElevated.
- Установите значение этой записи равным 1.
- Закройте редактор реестра и перезагрузите компьютер.
В итоге пользователи с повышенными привилегиями смогут запускать файлы или директории с инструкцией «Выполнять задачу от имени администратора», а пользователи с обычными правами не смогут выполнить такую задачу.
В случае необходимости изменения доступа к определенным файлам или папкам, вы также можете изменить разрешения для этих объектов. Для этого:
- Щелкните правой кнопкой мыши на файле или папке, для которых требуется изменить уровень доступа.
- В выпадающем меню выберите «Свойства».
- В окне свойств файла или папки перейдите на вкладку «Безопасность».
- Нажмите кнопку «Редактировать», чтобы изменить разрешения.
- В окне «Редактирование разрешений» выберите группу или пользователя, для которых требуется изменить разрешения, и установите нужные вам параметры доступа.
- Нажмите ОК, чтобы сохранить изменения.
Теперь вы знаете, как изменить уровень доступа к файлам и папкам в операционной системе Windows 10/8/7. Предоставив или отключив повышенные привилегии, вы можете контролировать, какие действия пользователь может выполнять с файлами на вашем компьютере.
Какие ограничения существуют при работе с повышенными привилегиями
Получение повышенных привилегий в операционной системе Windows 10/8/7 может предоставить пользователю больше возможностей для изменения системных и пользовательских настроек, конфигурации и установки программ. Однако, при работе с повышенными привилегиями существуют определенные ограничения и риски.
Введение привилегий администратора может открыть для вас множество директорий, файлов и сервисов, к которым обычному пользователю доступ запрещен. Однако, нужно быть особенно осторожным, чтобы не допустить нежелательных изменений или установку вредоносных программ.
Пользователь с повышенными привилегиями может изменять разрешения файлов и директорий, вносить изменения в системные файлы и конфигурации. Но следует помнить, что ошибочные изменения могут повредить работу операционной системы. Поэтому всегда важно быть внимательным и осторожным при использовании повышенных привилегий.
Если вы решили внести изменения в систему, нужно внимательно анализировать каждый шаг, прежде чем совершить его. Постарайтесь провести способ запуска программы или изменения вручную, используя командную строку, чтобы быть уверенными в каждом действии.
Некоторые программы требуют запуска с повышенными привилегиями для полного функционирования. В этом случае вы можете открыть их с помощью правой кнопки мыши и выбрать «Запуск от имени администратора». Однако, запуск программ с повышенными привилегиями может представлять определенные риски, поэтому следует быть осмотрительным при использовании данной опции.
Если вы хотите изменить права доступа к файлам или директориям других пользователей, следует быть осторожным и уважительным к их приватности. Манипулирование с файлами других пользователей может нарушить их безопасность и повредить работу компьютера.
Система Windows также имеет несколько распространенных программ и служб, которые автоматически запускаются с повышенными привилегиями. Их список можно увидеть в менеджере задач. Однако, не все программы, работающие с повышенными привилегиями, отображаются в данном списке, поэтому следует быть предельно внимательным.
Ваша компьютер может быть скомпрометирован злонамеренными программами, которые устанавливаются с повышенными привилегиями. Такие программы могут совершать нежелательные действия и вносить изменения в систему без вашего ведома. Поэтому следует обязательно использовать надежное антивирусное ПО для обнаружения и удаления таких программ.
| Ограничения при работе с повышенными привилегиями: |
| Нежелательные изменения в системе |
| Повреждение работы операционной системы |
| Риск установки вредоносных программ |
| Возможность нарушения приватности других пользователей |
| Скрытые программы и службы с повышенными привилегиями |
| Угроза компьютеру от злонамеренного ПО |
Видео:
Как стать полным обладателем прав администратора и открыть доступ к запрещенным файлам в WINDOWS 7 8
Как стать полным обладателем прав администратора и открыть доступ к запрещенным файлам в WINDOWS 7 8 by DERGENK OFFICIAL 6,955 views 4 years ago 16 minutes