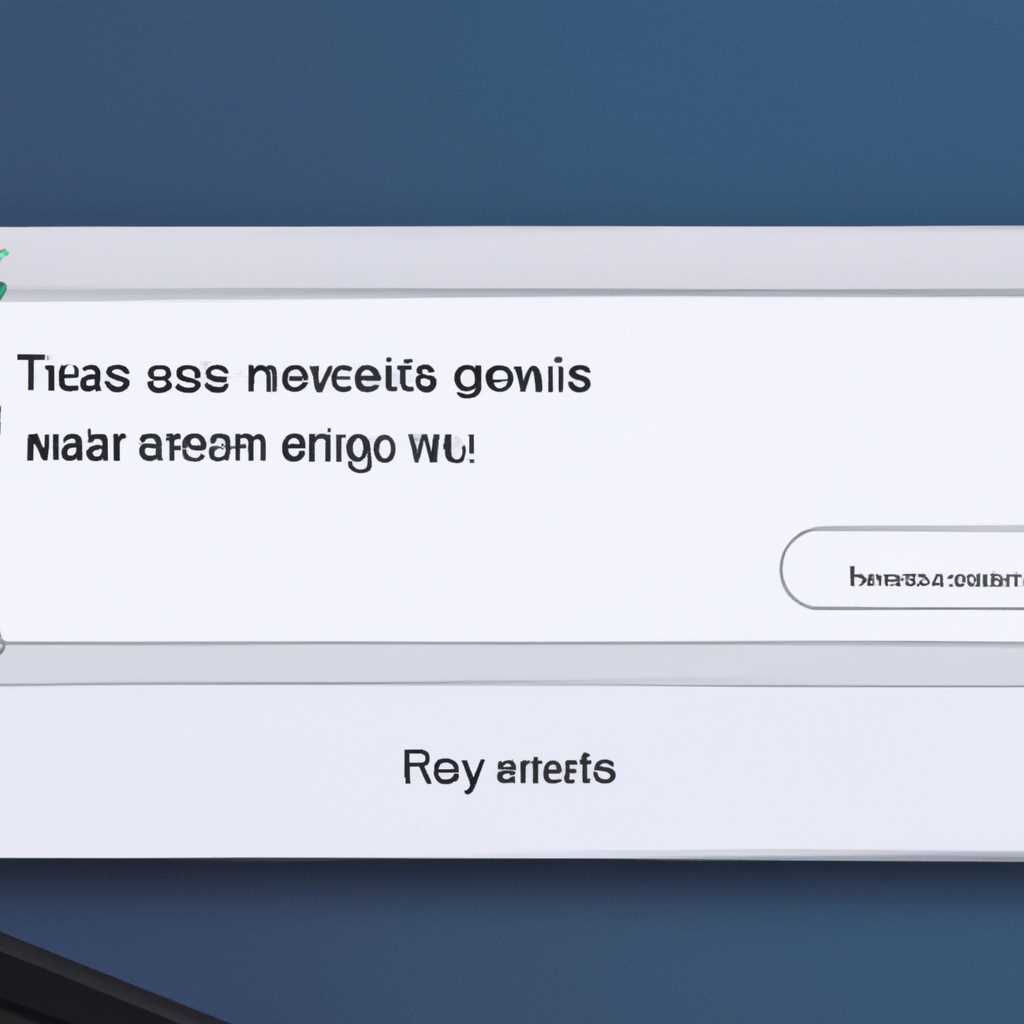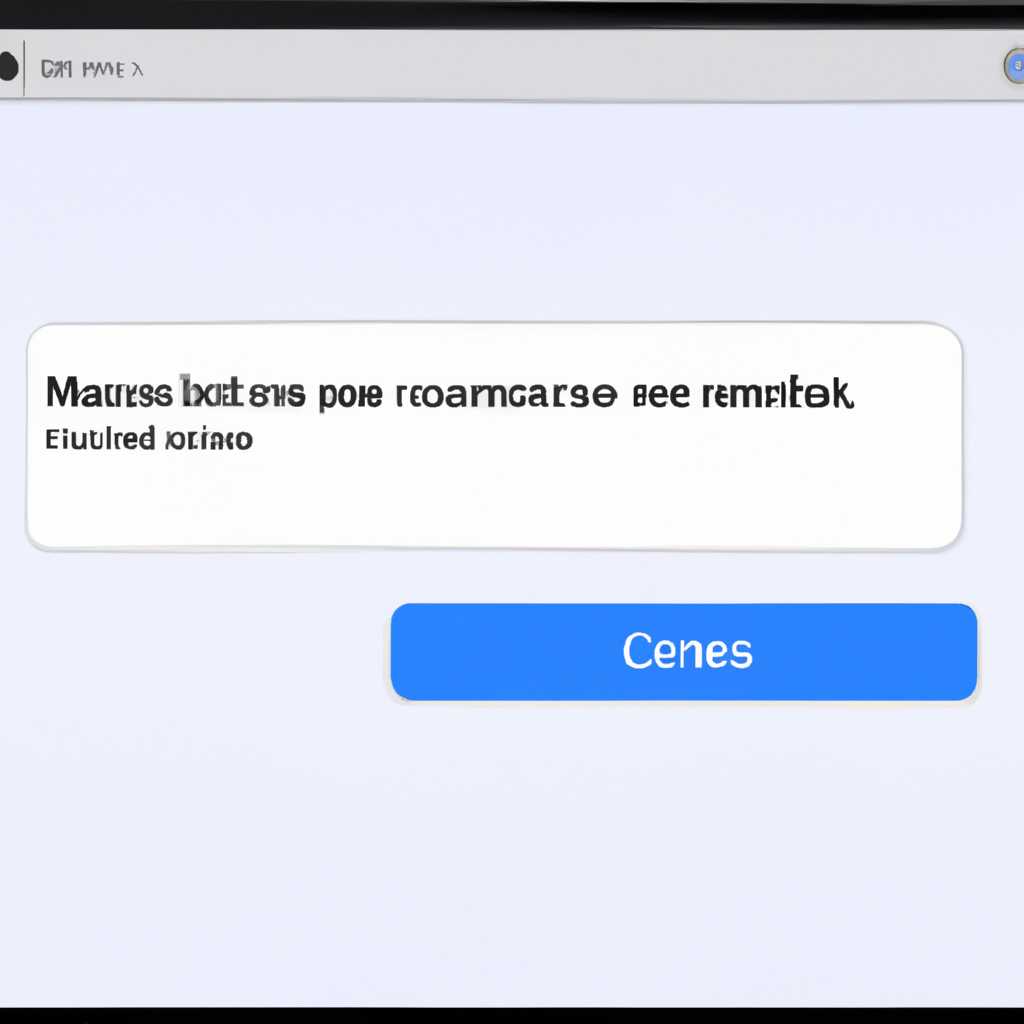- Как получить общий доступ к экрану через приложение «Сообщения» на Mac
- Узнайте удаленно ли просматривается компьютер Mac OS X
- Если у Вас не получается предоставить доступ к экрану
- Получите помощь по общему доступу к экрану
- Шаг 1: Подключение к iCloud
- Шаг 2: Разрешить удаленное управление
- Шаг 3: Начните с удаленным подключением
- Шаг 4: Запрос разрешения доступа
- Настройка и использование функции «Доступ к моему Mac»
- Необходимые условия для настройки
- 1. ОС Mac OS X Leopard или более поздней версии
- 2. Учетная запись iCloud
- 3. Включенный Wi-Fi или подключение к сети Ethernet
- 4. Разрешение на удаленное управление
- 5. Дополнительные действия для удаленных участников
- Удаление компьютера Mac или базовой станции AirPort из сети «Доступ к моему Mac»
- Удаление компьютера Mac из сети «Доступ к моему Mac»
- Удаление базовой станции AirPort из сети «Доступ к моему Mac»
- Видео:
- AirPlay на Mac: Как работает. Настройка macOS Monterey
Как получить общий доступ к экрану через приложение «Сообщения» на Mac
Если вы используете Mac и хотите поделиться своим экраном с другим пользователем, то на помощь может прийти приложение «Сообщения». С его помощью можно настроить общий доступ к своему экрану и позволить другому пользователю подключиться удаленно. В этой статье я расскажу, как выполнить настройку общего доступа к экрану и как поделиться им с другими пользователями.
Для начала нужно убедиться, что у вас установлено приложение «Сообщения» на вашем Mac. Обычно оно находится в папке «Приложения» на базовом разделе вашего компьютера. Если его нет, то вам нужно установить его из App Store.
После установки приложения «Сообщения» нужно включить функцию общего доступа к экрану. Выберите «Сообщения» в панели меню, а затем выберите «Настройки». В открывшемся окне выберите раздел «Общий доступ» и поставьте галочку рядом с «Разрешить удаленное управление Mac».
Теперь вам нужно узнать пароль для удаленного подключения к вашему Mac. Наведите указатель мыши на зеленый кружок в окне «Сообщения» и нажмите на него правой кнопкой. В появившемся меню выберите «Включить удаленный доступ». Вам будет предложено установить пароль. Введите пароль и нажмите «OK».
Узнайте удаленно ли просматривается компьютер Mac OS X
Если вам нужно узнать, можно ли удаленно просматривать экран вашего компьютера Mac OS X, вы можете воспользоваться функцией общего доступа в приложении «Сообщения».
Для того чтобы узнать, можно ли получить общий доступ к экрану компьютера Mac OS X, вам необходимо выполнить следующие действия:
- Откройте приложение «Сообщения» на своем компьютере Mac.
- В меню приложения «Сообщения» выберите вкладку «Сообщения» и затем выберите пункт «Настройки».
- В открывшемся окне настройки перейдите на вкладку «Общий доступ».
- Проверьте, включена ли функция «Предоставить удаленный доступ к этому компьютеру».
- Если функция «Предоставить удаленный доступ к этому компьютеру» включена, значит, вы можете удаленно просматривать экран компьютера Mac OS X.
Кроме того, вы можете использовать функцию общего доступа в приложении «Сообщения» для предоставления удаленного доступа к экрану другого компьютера Mac OS X. Для этого:
- Откройте приложение «Сообщения» на вашем компьютере Mac.
- В меню приложения «Сообщения» выберите вкладку «Сообщения» и затем выберите пункт «Настройки».
- В открывшемся окне настройки перейдите на вкладку «Общий доступ».
- Активируйте функцию «Предоставить удаленный доступ к этому компьютеру».
- На компьютере Mac, к которому вы хотите получить доступ, откройте приложение «Сообщения» и войдите в свою учетную запись.
- В поле ввода сообщения введите Apple ID пользователя, для которого вы хотите предоставить удаленный доступ.
- В меню приложения «Сообщения» выберите пункт «Просмотр другого компьютера».
- Выберите из списка компьютер, к которому вы хотите получить доступ.
- Введите пароль удаленного компьютера и нажмите кнопку «Подключиться».
- Если пароль был введен правильно, вы сможете удаленно просматривать экран компьютера Mac OS X.
Важно помнить о безопасности при использовании функции удаленного доступа. Рекомендуется использовать сложные пароли и включать функцию автоматической блокировки экрана после периода бездействия.
Если вы не знаете, можно ли удаленно просматривать экран вашего компьютера Mac OS X, вы можете воспользоваться сторонними программами, такими как Nmap или другими инструментами для сканирования сети. С помощью таких программ можно узнать, какие станции подключены к вашей сети, а также получить другую полезную информацию о вашей сети и компьютере.
Начиная с версии Mac OS X Lion (10.7) и выше, Apple предоставляет функцию удаленного доступа к файлам и экрану компьютера через iCloud. Если вы хотите удаленно получить доступ к своим файлам или просматривать экран своего компьютера Mac OS X, вы можете использовать эту функцию.
Чтобы использовать функцию удаленного доступа через iCloud, вам необходимо:
- Включить функцию iCloud на вашем компьютере Mac.
- Войти в свою учетную запись iCloud в системных настройках.
- Включить функции синхронизации файлов и удаленного доступа к экрану в настройках iCloud.
- На удаленном компьютере, на котором вы хотите получить доступ, войти в свою учетную запись iCloud.
- Открыть Finder на удаленном компьютере и выбрать пункт «Общий доступ» в боковой панели.
- В открывшемся окне выберите компьютер, к которому вы хотите получить доступ.
- Если требуется, введите пароль удаленного компьютера.
- Нажмите кнопку «Вход» и вы сможете удаленно просматривать экран компьютера Mac OS X.
Использование функции удаленного доступа через iCloud может быть более удобным и безопасным способом получения общего доступа к экрану компьютера Mac OS X.
Если у Вас не получается предоставить доступ к экрану
Если Вы хотите поделиться доступом к экрану с другим пользователем, но у Вас возникают проблемы, возможно, Вам понадобится воспользоваться экстремальной функцией.
Во-первых, проверьте, находится ли приложение «Сообщения» в Вашем Finder. Если оно не открыто, перейдите в папку «Приложения» на Вашем Mac-компьютере и выберите «Сообщения».
Во-вторых, убедитесь, что функция «Делиться экраном» активирована. Для этого перейдите в меню «Сообщения», выберите «Настройки» и перейдите на вкладку «Делиться экраном». Если функция выключена, активируйте ее.
Если у Вас возникли проблемы с подключением к экрану, проверьте следующие условия:
- Убедитесь, что Вы и Ваш собеседник находитесь в одной Wi-Fi сети.
- Убедитесь, что оба компьютера подключены к Wi-Fi и функция «Делиться экраном» активирована.
- Убедитесь, что системные требования для использования функции «Делиться экраном» выполнены. Вы можете найти эти сведения в приложении «Сообщения».
- Убедитесь, что Ваш компьютер не открыт для удаленного подключения без пароля. В таком случае, могут возникнуть проблемы с управлением доступом к экрану.
Если все вышеперечисленные условия выполнены, но у Вас все равно возникают проблемы с предоставлением доступа, примените следующие действия:
- Откройте приложение «Сообщения» на Вашем Mac-компьютере.
- Выберите собеседника, с которым хотите поделиться экраном, из списка участников в окне «Сообщений».
- Нажмите на значок «Time Machine» рядом с полем ввода текста.
- В открывшемся всплывающем окне выберите функцию «Общий доступ к экрану».
- Введите пароль, если вам будет предложено сделать это.
- Установите соединение с экраном Вашего компьютера.
Если приведенные выше рекомендации не помогли в решении Вашей проблемы, Вы можете воспользоваться утилитой «Брандмауэр». С ее помощью Вы сможете контролировать доступ к экрану Вашего компьютера удаленно. Все необходимые сведения по управлению доступом можно найти в приложении «Сообщения» или на сайте разработчика операционной системы OS X.
Получите помощь по общему доступу к экрану
Если у вас возникли вопросы или проблемы с общим доступом к экрану на вашем Mac через приложение «Сообщения», мы готовы оказать вам помощь. Следуйте следующим инструкциям, чтобы узнать, как выполнить настройку и использовать эту функцию.
Шаг 1: Подключение к iCloud
Чтобы получить доступ к общему экрану, убедитесь, что вы подключены к iCloud на вашем компьютере Mac. Если вы не знаете, как это сделать, введите «iCloud» в поиске и откройте приложение iCloud. Следуйте инструкциям для входа в свою учетную запись iCloud.
Шаг 2: Разрешить удаленное управление
На вашем Mac откройте приложение «Сообщения». Наведите указатель мыши на имя пользователя, чей экран вы хотите просматривать или управлять, и нажмите правой кнопкой мыши. Выберите «Позволить удаленное управление».
Шаг 3: Начните с удаленным подключением
На другом компьютере Mac или iOS устройстве откройте приложение «Сообщения» и отправьте сообщение пользователю, чей экран вы хотите просматривать или управлять. В этом сообщении щелкните на названии приложения Сообщения и выберите «Подключиться к удаленному экрану».
Шаг 4: Запрос разрешения доступа
Пользователь вашего Mac получит запрос на разрешение доступа к своему экрану. Они могут разрешить этот доступ, выполнив необходимые действия.
Теперь вы можете просматривать или управлять общим экраном пользователя Mac безопасно и удаленно. Вы можете навести указатель мыши, чтобы увидеть файлы и папки на их жестком диске, вносить изменения и выполнить другие функции.
Если у вас возникли какие-либо вопросы или проблемы с общим доступом к экрану, обратитесь к нам для получения дополнительной помощи и сведений о настройках безопасности iCloud.
Настройка и использование функции «Доступ к моему Mac»
Функция «Доступ к моему Mac» позволяет вам обмениваться содержимым экрана компьютера с другими устройствами через приложение «Сообщения» на Mac. С помощью данной функции вы сможете позволить другому участнику подключиться к вашему компьютеру и просматривать его экран, даже если вы находитесь в разных местах. Настройка и использование данной функции может быть полезной в различных ситуациях, таких как удаленная помощь при настройке программного обеспечения или ведение онлайн-презентаций.
Для настройки функции «Доступ к моему Mac» на своем компьютере требуются следующие условия:
- Компьютер должен использовать операционную систему macOS Leopard (10.5) или более позднюю версию.
- У компьютера должен быть установлен и настроен пароль пользователя.
- В настройках системных предпочтений в разделе «Обмен файлами» должно быть разрешено общение с компьютерами, использующими функцию «Доступ к моему Mac».
Для использования функции «Доступ к моему Mac» следуйте следующим шагам:
- Установите приложение «Сообщения» на свой компьютер. Оно доступно для загрузки в Mac App Store.
- Настройте свою учетную запись iMessage на своем компьютере, начиная с ввода своего Apple ID и пароля.
- В разделе «Сообщения» откройте окно диалога с участником, с которым вы хотите поделиться экраном. Этим участником может быть любое устройство с поддержкой функции «Доступ к моему Mac».
- В окне диалога выберите пункт меню «Доступ к моему Mac» и дайте разрешение на доступ к своему экрану.
- На экране появится сообщение, оповещающее вас о начале подключения участника к вашему компьютеру.
- Если вы хотите разрешить подключение, принимающий пользователь должен нажать кнопку «Принять».
Обратите внимание, что для использования функции «Доступ к моему Mac» ваш компьютер и компьютеры участников должны быть подключены к сети Wi-Fi. Участники смогут просматривать содержимое вашего экрана и взаимодействовать с ним удаленно. Если вам необходимо завершить подключение, вы можете просто закрыть окно диалога в приложении «Сообщения» или выйти из приложения полностью.
Участникам, которые имеют разрешение на доступ к вашему компьютеру, необходимо знать пароль вашей учетной записи Mac. Если вы хотите ограничить доступ к функции «Доступ к моему Mac» только выбранным участникам, вы можете использовать базовые функции настройки доступа или установить пароль доступа к определенной папке на вашем компьютере.
Важно отметить, что функция «Доступ к моему Mac» использует безопасные протоколы для подключения и передачи данных, чтобы обеспечить защиту вашей информации. Тем не менее, для повышения безопасности своего компьютера вы можете использовать дополнительные средства защиты, такие как настройка брандмауэра или использование VPN-подключения для удаленного доступа.
Необходимые условия для настройки
Для получения общего доступа к экрану через приложение «Сообщения» на Mac вам понадобятся следующие условия:
1. ОС Mac OS X Leopard или более поздней версии
Для использования этой функции вам потребуется не менее Mac OS X Leopard. Узнать, какая версия ОС установлена на вашем компьютере, можно, выбрав вкладку «О компьютере» в меню «Описание этого Mac».
2. Учетная запись iCloud
Для настройки общего доступа вам понадобится учетная запись iCloud. Если у вас еще нет учетной записи iCloud, следуйте инструкциям на официальном сайте Apple для создания такой учетной записи.
3. Включенный Wi-Fi или подключение к сети Ethernet
Для подключения через приложение «Сообщения» вам потребуется быть подключенным к сети Wi-Fi или Ethernet. Узнать, подключены ли вы к Wi-Fi или Ethernet, можно в разделе «Подключения» в настройках сети.
4. Разрешение на удаленное управление
Чтобы позволить удаленному участнику получить доступ к вашему экрану, вам нужно разрешить удаленное управление. Для этого перейдите в раздел «Общий доступ» в настройках системы и установите галочку напротив функции «Разрешить удаленное управление».
Вам также может понадобиться разрешить доступ к приложению «Сообщения» через брандмауэр, если он используется вашим компьютером.
5. Дополнительные действия для удаленных участников
Если вы планируете предоставить общий доступ к своему экрану удаленным участникам, им также потребуется сделать несколько дополнительных действий:
- Установить приложение «Сообщения» на свой Mac или использовать другое приложение, поддерживающее эту функцию;
- Войти в свою учетную запись iCloud;
- Обратиться к вам для получения специальной ссылки на подключение;
- Открыть ссылку в приложении «Сообщения» и подключиться к вашему экрану;
- Принять предложение общего доступа, когда оно появится во всплывающем окне на вашем Mac.
После выполнения этих действий удаленные участники смогут получить доступ к вашему экрану в приложении «Сообщения».
Обратите внимание, что удаление доступа к общему экрану может потребоваться в случае большего количества участников или по требованию компании, с которой вы работаете. Удаление доступа можно сделать через раздел «Общий доступ» в настройках системы или удалением участника из приложения «Сообщения».
Удаление компьютера Mac или базовой станции AirPort из сети «Доступ к моему Mac»
Если вы ранее настроили функцию «Доступ к моему Mac» для доступа к экрану вашего компьютера Mac или базовой станции AirPort, но теперь хотите удалить их из списка доступных устройств, следуйте приведенным ниже инструкциям.
Удаление компьютера Mac из сети «Доступ к моему Mac»
Если вы хотите удалить свой компьютер Mac из сети «Доступ к моему Mac», начиная с macOS High Sierra или более поздней версии, выполните следующие действия:
- На компьютере Mac откройте панель «Системные настройки» и выберите «iCloud».
- В разделе «Доступ к моему Mac» нажмите на кнопку «Поделиться».
- В появившемся окне с вопросом «Вы уверены, что хотите удалить этот компьютер Mac из списка доступных?» нажмите на кнопку «Удалить».
После удаления компьютера Mac из списка доступных устройств вам больше не будут предоставляться удаленный доступ к экрану с помощью приложения «Сообщения».
Удаление базовой станции AirPort из сети «Доступ к моему Mac»
Если вы хотите удалить базовую станцию AirPort из сети «Доступ к моему Mac», выполняйте следующие дополнительные шаги:
- На компьютере с macOS High Sierra или более поздней версией откройте Finder и перейдите в папку «Программы».
- Откройте папку «Служебные программы» и запустите программу «Airport Utility».
- В программе «Airport Utility» выберите свою базовую станцию AirPort и нажмите на кнопку «Изменить».
- В появившемся окне перейдите на вкладку «Доступ».
- Снимите флажок рядом с опцией «Делитесь данными Ethernet WAN с приложением «Доступ к моему Mac».
- Нажмите на кнопку «Обновить» и подтвердите изменения.
После выполнения этих изменений базовая станция AirPort больше не будет доступна в списке устройств для удаленного доступа к экрану через приложение «Сообщения» на компьютере Mac.
Видео:
AirPlay на Mac: Как работает. Настройка macOS Monterey
AirPlay на Mac: Как работает. Настройка macOS Monterey by IT-HERE 44,534 views 1 year ago 5 minutes, 41 seconds