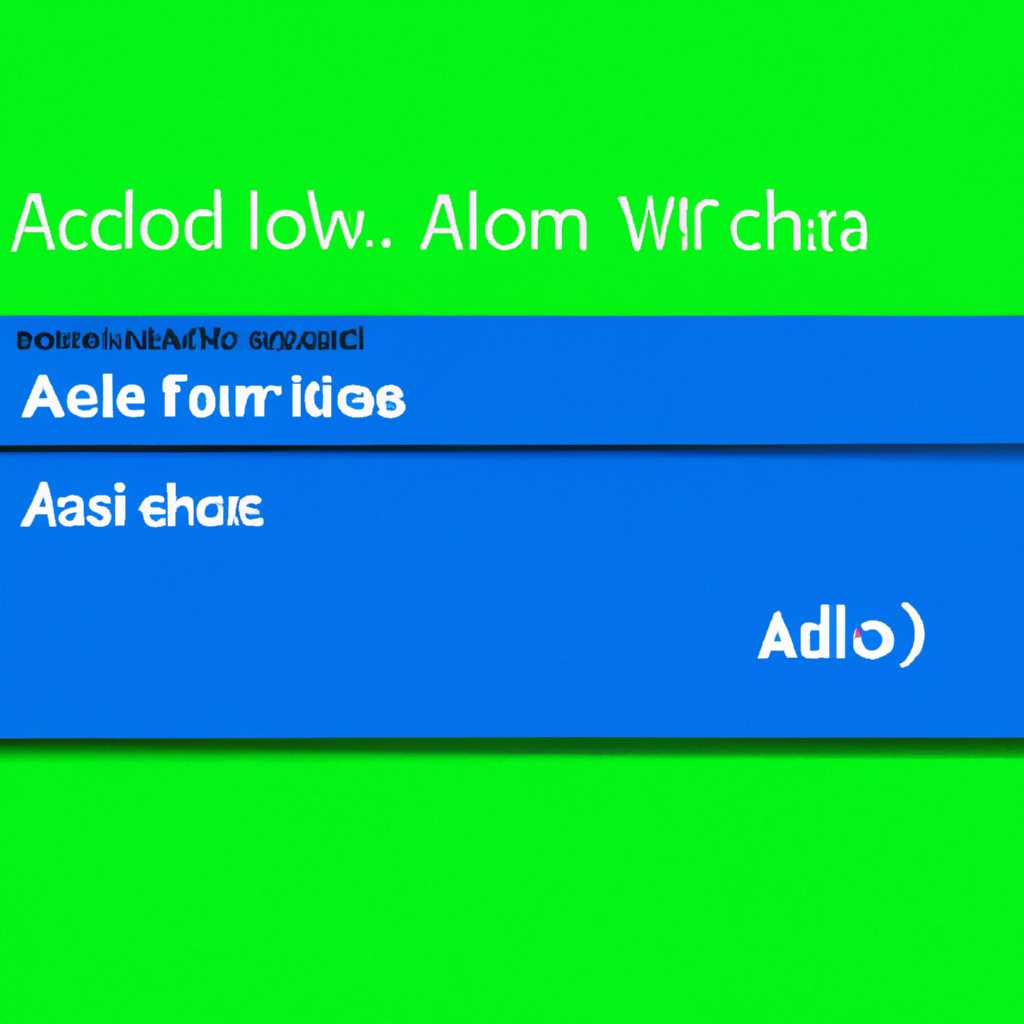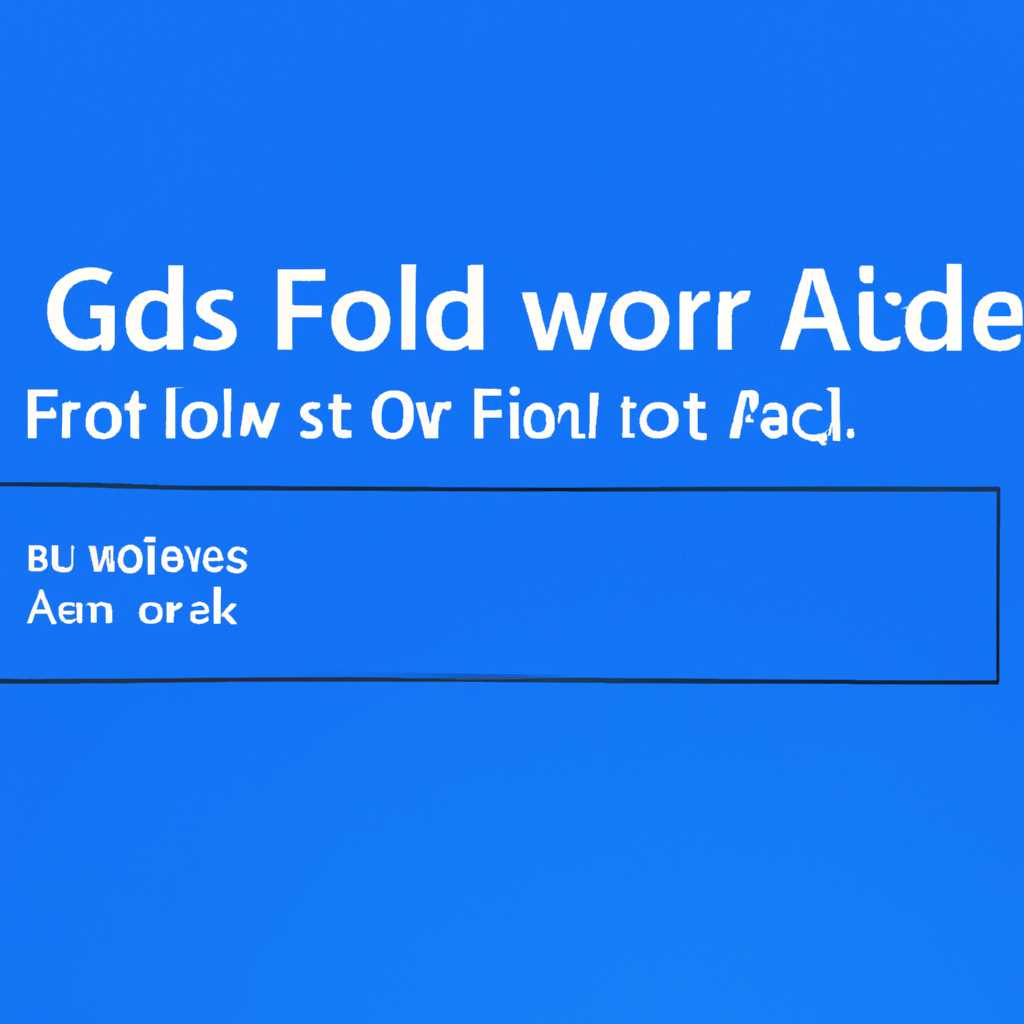- Как получить всесторонний доступ к папке в операционной системе Windows 10
- Добавление каскадного меню
- Дополнительные сведения:
- Пункты смены владельца
- Текущий пользователь
- TrustedInstaller: как получить полный доступ к папке в Windows 10?
- Шаг 1: Зайдите в свойства папки или файла
- Шаг 2: Вкладка «Безопасность» и кнопка «Расширенные»
- Шаг 3: Изменение владельца
- Шаг 4: Изменение владельца на «TrustedInstaller»
- Шаг 5: Предоставление себе доступа
- Шаг 6: Добавление разрешений
- Шаг 7: Применение изменений
- Полный доступ к папке
- Шаг 1: Запуск командной строки
- Шаг 2: Изменение прав доступа
- Шаг 3: Изменение владельца папки
- Шаг 4: Добавление разрешений анонимного доступа
- Пример использования команд
- Важная информация
- Получение прав на редактирование файлов
- Удаление ограничений доступа
- Необходимые действия
- Видео:
- Как стать владельцем файла или папки и получить полный доступ
Как получить всесторонний доступ к папке в операционной системе Windows 10
Получение полного доступа к папке в операционной системе Windows 10 может потребоваться в различных ситуациях, например, если вы хотите изменить или удалить файлы и папки, находящиеся в системной папке или другой папке, для которой требуется особые права доступа. В данной инструкции вы узнаете, как точно получить полный доступ к папке в Windows 10.
Существует несколько способов получить полный доступ к папке. Один из них — использование стандартных средств операционной системы, другой — использование сторонних утилит. Рассмотрим первый способ, более доступный и простой.
Шаг 1: Щелкните правой кнопкой мыши на папке, к которой вы хотите получить полный доступ, и выберите в контекстном меню пункт «Свойства».
Шаг 2: В открывшемся окне свойств папки перейдите на вкладку «Безопасность». Здесь вы увидите список различных объектов и учетных записей, имеющих доступ к папке.
Шаг 3: Чтобы получить полный доступ к папке для своей учетной записи, нажмите на кнопку «Редактировать». Появится окно с параметром «Общий доступ».
Шаг 4: В окне настроек общего доступа выберите свою учетную запись в качестве группы или пользователя, которому необходимо предоставить полный доступ к папке.
Шаг 5: Переключите параметр доступа на «Полный доступ» и подтвердите изменения, нажав «ОК».
Шаг 6: Подтвердите изменение прав доступа, выбрав «Продолжить», если система попросит подтвердить ваше действие.
Шаг 7: После этого вы должны увидеть свое имя в списке объектов с полными правами доступа к папке.
Шаг 8: При необходимости повторите эту операцию для всех вложенных папок и файлов, содержащихся в данной папке.
На этом инструкция по получению полного доступа к папке в Windows 10 завершается. Теперь вы можете свободно изменять, удалять и добавлять файлы и папки в данной папке без каких-либо ограничений.
Добавление каскадного меню
Для изменения полномочий доступа к папке в Windows 10 и получения полного доступа к содержащимся в ней файлам и папкам следуйте следующим инструкциям.
Шаг 1: Зайдите в проводник.
Шаг 2: Включите права на предоставление доступа к папке.
Для этого выполните следующие действия:
- Щелкните правой кнопкой мыши на папке, доступ к которой вы хотите изменить.
- Выберите пункт «Свойства».
- Перейдите на вкладку «Безопасность».
- Нажмите на кнопку «Редактировать».
Шаг 3: На следующем экране нажмите на кнопку «Добавить».
Шаг 4: Введите имя пользователя или имя группы, для которых вы хотите предоставить доступ к папке.
Примечание: Если вы не знаете имя пользователя или группы, нажмите на кнопку «Доступные имена» и выберите нужное из списка.
Шаг 5: После ввода имени нажмите на кнопку «Проверить имена» и убедитесь, что имя пользователя или группы отображается правильно.
Шаг 6: Нажмите на кнопку «ОК», чтобы добавить пользователя или группу к списку с разрешениями доступа.
Шаг 7: В списке с разрешениями найдите добавленного пользователя или группу и выберите нужное разрешение доступа.
Шаг 8: Нажмите «ОК», чтобы сохранить изменения.
Шаг 9: Закройте все окна свойств папки.
Дополнительные сведения:
Если вы хотите предоставить права доступа к сетевой папке, то вместо имени пользователя или группы необходимо указать имя сетевой службы или команду. Например, для предоставления доступа службе TrustedInstaller используется команда «NT Service\TrustedInstaller».
Если вы хотите изменить владельца папки, воспользуйтесь командной строкой. Для этого выполните следующую команду:
takeown /F "путь_к_папке" /R /A
Например, чтобы изменить владельца папки «С:\Папка», выполните команду:
takeown /F "C:\Папка" /R /A
Это позволит вам владеть всеми файлами и папками в указанной папке.
Если вы хотите настроить папку для использования без пароля или для доступа других пользователей, воспользуйтесь командной строкой. Для этого выполните следующую команду:
icacls "путь_к_папке" /grant "имя_пользователя":(F) /T
Например, чтобы предоставить полный доступ пользователю «User1» к папке «С:\Папка», выполните команду:
icacls "C:\Папка" /grant "User1":(F) /T
Это предоставит пользователю «User1» полный доступ ко всем файлам и папкам, содержащимся в указанной папке.
Используйте данные инструкции и команды в соответствии с вашими потребностями для получения полного доступа к папке в Windows 10.
Пункты смены владельца
Используя меню «Свойства» в Windows 10, вы можете изменить владельца папки или файла. Это полезная функция, которая позволяет настраивать доступ к общей папке или файлу для других пользователей.
Вот инструкции по изменению владельца с использованием меню «Свойства»:
- Щелкните правой кнопкой мыши на папке или файле, владельцем которых вы хотите стать.
- Выберите «Свойства».
- Перейдите на вкладку «Безопасность».
- Нажмите на кнопку «Редактирование» в разделе «Расширенные параметры».
- В открывшемся окне «Расширенные параметры безопасности» нажмите на кнопку «Изменить».
- Введите имя пользователя, владельцем которого вы хотите стать, в поле «Введите имя объекта, выберите тип ищите с помощью».
- Нажмите на кнопку «Проверить имена».
- Если имя пользователя правильно, оно будет подсвечено с дополнительной информацией ниже. Нажмите «ОК».
- Вы вернетесь к окну «Расширенные параметры безопасности». Теперь владельцем папки или файла будет указанный пользователь.
- Если вы хотите изменить владельца на учетную запись TrustedInstaller, вы можете добавить ее в список доступных пользователей с помощью следующей команды: icacls «путь_к_файлу_или_папке» /setowner «NT SERVICE\TrustedInstaller».
Теперь вы знаете, как изменить владельца папки или файла с использованием меню «Свойства» в Windows 10. Эта инструкция может быть полезна при настройке доступа к общим файлам или папкам на компьютере.
Текущий пользователь
- Перейдите к папке, для которой требуется изменение прав доступа.
- Щелкните правой кнопкой мыши на папке и выберите «Свойства» в контекстном меню.
- В открывшемся окне выберите вкладку «Безопасность».
- На вкладке «Безопасность» нажмите кнопку «Редактировать» для изменения настроек доступа.
- В окне «Редактирование доступа» нажмите «Добавить», чтобы добавить нового владельца папки.
- В поле «Объекты изменились: » введите имя пользователя или группы, чтобы найти нужного пользователя или группу.
- Нажмите «Проверить имена», чтобы убедиться в правильности введенных данных.
- После подтверждения имени пользователя или группы нажмите «ОК».
- В окне «Редактирование доступа» выберите нового владельца папки и установите флажок «Заменить владельца на подкаталоги и объекты» для применения изменений к дочерним папкам и файлам.
- Нажмите «ОК» во всех открытых окнах для сохранения изменений.
Получение полного доступа к папке может потребовать перезагрузки компьютера для применения изменений.
Теперь вы точно знаете, как получить полный доступ к папке в Windows 10!
TrustedInstaller: как получить полный доступ к папке в Windows 10?
Шаг 1: Зайдите в свойства папки или файла
Для этого нажмите правой кнопкой мыши на файле или папке, к которой вам нужен доступ, и выберите «Свойства».
Шаг 2: Вкладка «Безопасность» и кнопка «Расширенные»
На вкладке «Безопасность» нажмите на кнопку «Расширенные» в нижней части окна.
Шаг 3: Изменение владельца
На вкладке «Диспетчер разрешений» щелкните на ссылке «Изменить», расположенной рядом с именем владельца.
Шаг 4: Изменение владельца на «TrustedInstaller»
В окне «Изменить владельца» нажмите на ссылку «Другие пользователи или группы».
Далее, в поле «Введите объектное имя для выбора (включая домен, если это Продукты Windows)» введите «TrustedInstaller».
Нажмите на кнопку «Проверить имена» и убедитесь, что никаких ошибок в синтаксисе нет.
Затем нажмите «ОК».
Шаг 5: Предоставление себе доступа
На вкладке «Диспетчер разрешений» снова нажмите на кнопку «Добавить».
В поле «Введите объектное имя для выбора (включая домен, если это Продукты Windows)» введите имя вашего пользователя или группы, кому вы хотите предоставить доступ.
Нажмите на кнопку «Проверить имена» и убедитесь, что никаких ошибок в синтаксисе нет.
Затем нажмите «ОК».
Шаг 6: Добавление разрешений
На вкладке «Диспетчер разрешений» щелкните на добавленном объекте (владельце) и нажмите на кнопку «Права».
В окне «Разрешения владельца» выберите нужные разрешения (полный доступ, запись, чтение и т. д.), а затем нажмите «ОК».
Шаг 7: Применение изменений
После выполнения всех пунктов, нажмите «ОК» во всех открытых окнах свойств. Windows начнет применять изменения.
Теперь вы можете получить полный доступ к выбранной папке или файлу, используя свою учетную запись, указанную в шаге 5. Помните, что изменение владельца на «TrustedInstaller» является мощным инструментом, поэтому будьте осторожны при внесении изменений к системным файлам и папкам.
Полный доступ к папке
Когда в Windows 10 возникает необходимость получить полный доступ к папке, приложению или файлу, можно использовать различные команды и настройки системы. В этой статье мы рассмотрим один из способов, с помощью которого вы сможете получить полный доступ к папке с использованием командной строки.
Шаг 1: Запуск командной строки
Для начала, нажмите клавиши «Win + R», чтобы открыть окно «Выполнить». Введите «cmd» в строке и нажмите «Enter» или нажмите правой кнопкой мыши на кнопке «Пуск» и выберите «Командная строка».
Шаг 2: Изменение прав доступа
Для изменения прав доступа к папке, используйте команду «icacls». Синтаксис команды выглядит следующим образом:
icacls <путь к папке> /grant <имя пользователя>:F
Например, если вы хотите изменить права доступа для папки «C:\Users\ИмяПользователя\Documents», выполните следующую команду:
icacls C:\Users\ИмяПользователя\Documents /grant ИмяПользователя:F
Где «ИмяПользователя» — ваше имя пользователя в системе.
Шаг 3: Изменение владельца папки
Если вы являетесь текущим владельцем папки и хотите изменить владельца, воспользуйтесь командой «takeown». Используйте следующий синтаксис:
takeown /f <путь к папке>
Например, чтобы стать владельцем папки «C:\Program Files», выполните следующую команду:
takeown /f C:\Program Files
Шаг 4: Добавление разрешений анонимного доступа
Если вам необходимо добавить разрешения для анонимного доступа к папке, используйте следующий реестровый ключ:
HKEY_CLASSES_ROOT\Directory\shell
unas\command\
Зайдите в реестр, найдите данный ключ и измените его значение на следующее:
"cmd.exe /c start cmd.exe /k takeown /f \"%1\" && icacls \"%1\" /grant administrators:F"
Пример использования команд
Например, вы хотите получить полный доступ к папке «D:\Test», которая находится на диске D. Выполните следующие команды:
takeown /f D:\Test
icacls D:\Test /grant ИмяПользователя:F
Важная информация
При использовании этих команд будьте осторожны, так как случайные изменения могут повлиять на безопасность вашего компьютера. Убедитесь, что вы имеете права доступа и разрешения на внесение изменений.
Использование указанных инструкций и команды производится на ваш собственный риск. Рекомендуется создать резервную копию данных перед внесением изменений.
Получение прав на редактирование файлов
В операционных системах Windows 7/Vista/10 можно получить полный доступ к папкам и файлам, используя графический интерфейс проводника и командную строку. В следующей инструкции будет предоставлен пример выполнения этого способа для получения прав на редактирование файлов.
1. Зайдите в папку, содержащую файлы или папки, к которым вы хотите получить доступ.
2. Щелкните правой кнопкой мыши на папке или файле и выберите «Свойства».
3. В открывшемся окне свойств перейдите на вкладку «Безопасность».
4. Нажмите на кнопку «Редактировать».
5. В таблице «Группы или пользователи» найдите пользователя, которому вы хотите предоставить доступ, или нажмите на кнопку «Добавить», чтобы добавить пользователя в список.
6. Добавьте пользователя, используя поле «Имена объектов для выбора».
7. Нажмите «Проверить имена», чтобы убедиться, что имя пользователя указано правильно.
8. Нажмите «OK», чтобы закрыть окно выбора пользователя.
9. Теперь, в таблице «Группы или пользователи», вы увидите добавленного пользователя. Выберите его и установите разрешения на файлы и папки, используя флажки ниже.
10. Нажмите «OK», чтобы применить изменения и закрыть окно свойств.
Теперь пользователь будет иметь полный доступ к файлам и папкам, указанным в настройках разрешений.
Если вы хотите получить доступ к системной папке, например, «C:\Windows\System32\imageres.dll», для редактирования файлов в ней может понадобиться дополнительный этап:
1. Откройте командную строку с правами администратора.
2. В командной строке введите следующую команду: takeown /f путь_к_файлу
3. Затем введите команду: icacls путь_к_файлу /grant ваш_пользователь: (F)
Замените «путь_к_файлу» на точный путь к файлу или папке, к которой вы хотите получить доступ, и «ваш_пользователь» на имя вашего пользователя. Например: takeown /f C:\Windows\System32\imageres.dll и icacls C:\Windows\System32\imageres.dll /grant ваше_имя_пользователя: (F).
После выполнения этих шагов вы сможете редактировать файлы и папки, к которым у вас будет полный доступ.
Удаление ограничений доступа
Чтобы получить полный доступ к папке в Windows 10, вам необходимо выполнить некоторые действия с разрешениями и настройками. Если вы не имеете доступа к объектам или не можете изменить разрешения для них, вам может потребоваться включить режим администратора на вашем компьютере. Далее следует описание шагов по отключению ограничений доступа к папке.
- Откройте проводник Windows и найдите папку, к которой вы хотите получить полный доступ.
- Щелкните правой кнопкой мыши на папке и выберите «Свойства».
- В окне свойств папки перейдите на вкладку «Безопасность» и нажмите кнопку «Редактировать».
- В открывшемся окне «Редактирование списка разрешений» найдите раздел «Группы или имя пользователя» и щелкните на него.
- Нажмите кнопку «Добавить», чтобы добавить нового пользователя или группу.
- Введите имя пользователя или группы в поле «Введите имена объектов для выбора» и нажмите «Проверить имена». Если имя верно, оно будет подчеркнуто и добавлено в поле.
- Нажмите «ОК», чтобы закрыть окно «Выбор пользователей или групп».
- В окне «Редактирование списка разрешений» установите необходимые разрешения для пользователя или группы, выбрав соответствующие флажки в разделе «Разрешения для» и кликнув на «Применить».
- После настройки разрешений нажмите «ОК» во всех окнах, чтобы сохранить изменения.
Теперь у вас есть полный доступ к выбранной папке на вашем ноутбуке. Вы можете использовать этот метод для изменения разрешений доступа на других разделах и объектах, назначенных для общего использования с другими пользователями.
Необходимые действия
Если вы хотите получить полный доступ к папке на вашем ноутбуке с операционной системой Windows 10, вам потребуется изменить некоторые настройки. Вот что вам следует сделать:
- Найдите папку, доступ к которой вы хотите получить.
- Щелкните правой кнопкой мыши на папке и выберите «Свойства» в контекстном меню.
- Перейдите на вкладку «Безопасность».
- Нажмите на кнопку «Редактировать», чтобы изменить разрешения.
- В открывшемся окне «Редактор безопасности» выберите владельца папки. Чтобы стать владельцем, нажмите на ссылку «Изменить» рядом с именем текущего владельца.
- Введите имя пользователя, который должен стать владельцем, и нажмите «Проверить имена».
- Нажмите «OK», чтобы сохранить изменения и закрыть окно.
- Теперь, как владелец папки, вы можете добавить или изменить разрешения для других пользователей. Чтобы это сделать, вернитесь на вкладку «Безопасность» и нажмите на кнопку «Редактировать».
- В окне «Редактор безопасности» выберите пользователя, для которого вы хотите изменить разрешения, и нажмите «Изменить».
- В открывшемся окне вы можете выбрать, какие разрешения предоставить для выбранного пользователя. Выберите нужные разрешения и нажмите «OK», чтобы сохранить изменения.
После выполнения этих действий вы получите полный доступ к папке на вашем Windows 10 ноутбуке.
Видео:
Как стать владельцем файла или папки и получить полный доступ
Как стать владельцем файла или папки и получить полный доступ by iTHelp 5,036 views 2 years ago 7 minutes, 41 seconds