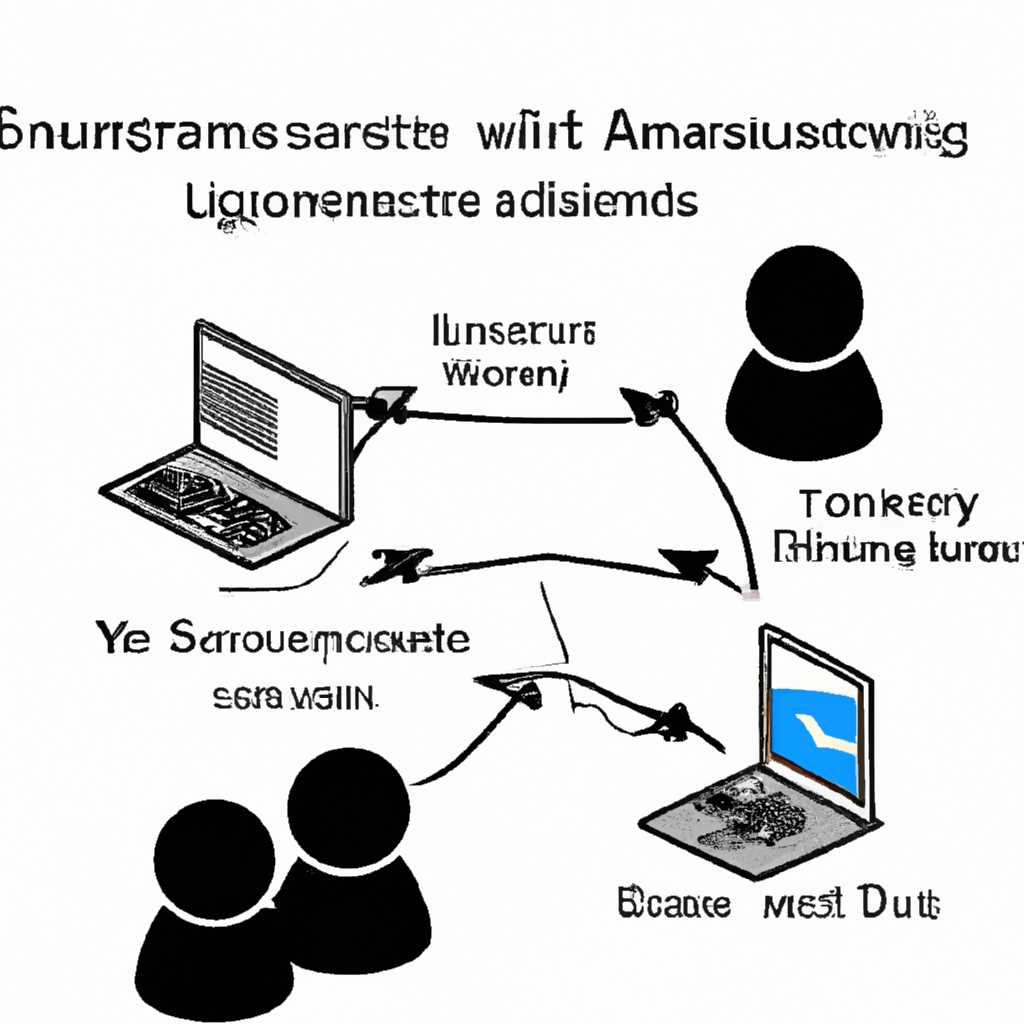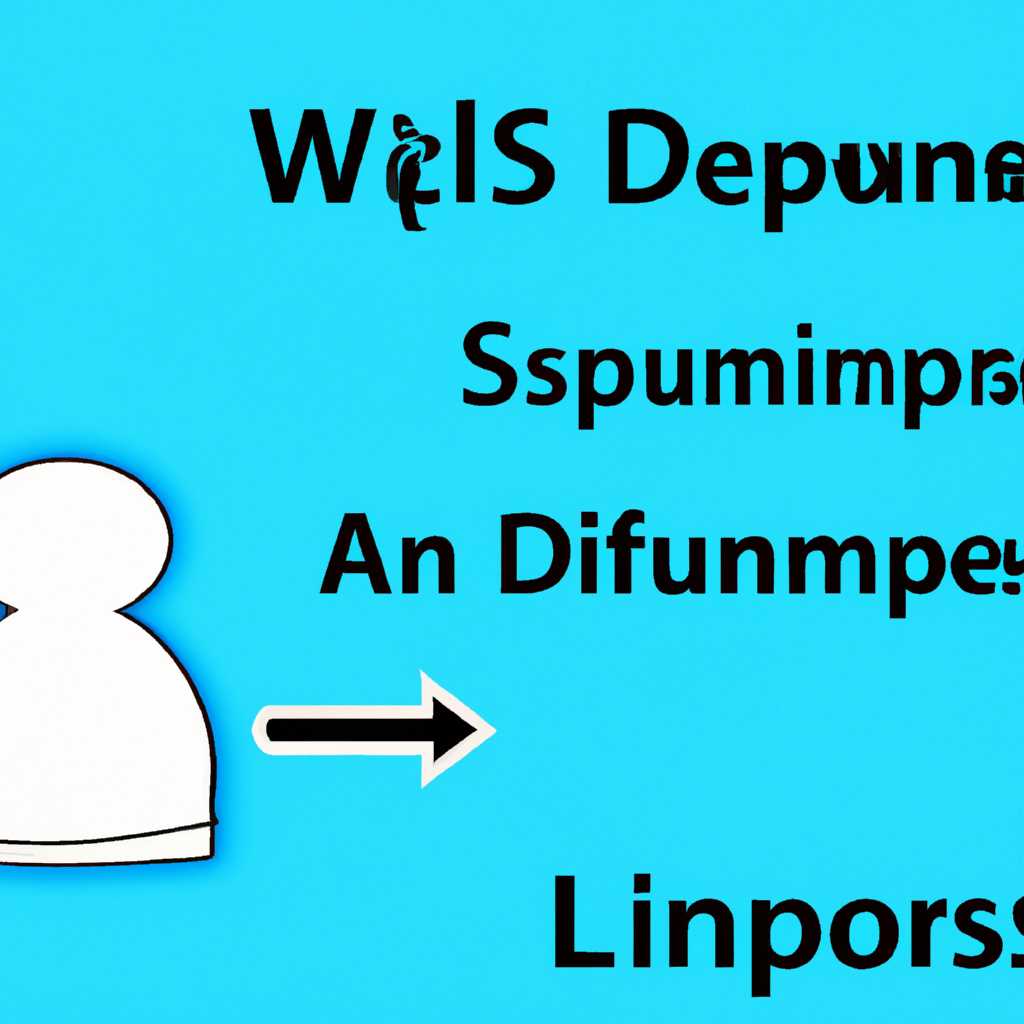- Как получить помощь в Linux и Windows: советы админам и пользователям
- Еще записи по теме
- Запуск любого приложения в виде службы
- Linux
- Windows
- Администрируем и настраиваем Windows Linux
- 1. Установка и настройка служб Windows
- 2. Администрирование удаленных серверов
- 3. Настройка запуска служебных приложений
- 4. Работа с ресурсами Windows-сервера
- Комментариев 1
- Запуск приложения как службы Windows
- 1. Настройка приложения
- 2. Добавление приложения в службы Windows
- Установка ролей и служб RemoteApp
- 1. Установка требуемых служб
- 2. Настройка службы RemoteApp
- Что такое служба удалённых приложений RemoteApp
- Настройка коллекции и добавление удалённых приложений
- Настройка коллекции
- Добавление удалённых приложений
- Видео:
- Как через локальную сеть получить доступ к ПК и не только
Как получить помощь в Linux и Windows: советы админам и пользователям
При работе с операционными системами Linux и Windows могут возникать различные проблемы, от непонимания основных команд до сложных ошибок и сбоев в работе программ. В таких ситуациях нередко требуется помощь от администраторов и других опытных пользователей. В этой статье мы рассмотрим несколько способов получить помощь и решить возникающие проблемы.
Один из способов получить помощь – это обратиться к сообществам и форумам, где обсуждаются вопросы по Linux и Windows. На таких форумах можно задать вопрос, описать проблему и получить ответы от опытных пользователей и администраторов. Такие сообщества часто предлагают решения уже имеющихся проблем, что может помочь сэкономить много времени и избежать лишних телодвижений.
Еще один способ получить помощь – это использовать удаленные службы поддержки, предоставляемые различными компаниями и разработчиками. Например, для Windows существует такая служебная служба под названием RemoteApp, которая позволяет запускать приложения на удаленном сервере и использовать их так, как будто они установлены на вашем компьютере. Чтобы настроить RemoteApp, нужно указать нужные приложения в настройках удаленного сервера и подключиться к нему при помощи специальной программы.
Еще записи по теме
- Как настраиваем службы RemoteApp на сервере Windows
- Установка и настройка служб на сервере Linux
- Добавление и управление ролями и службами в Windows Server 2016
- Как запускаем службы на Windows и Linux
- Как администрируем службы в Windows и Linux
- Как укажите, что запуск служебным приложением собрано во время выполнения,
- Как установить и настраивать программу удалённых служб на Windows и Linux
- Как выбрать необходимые службы для запуска на сервере
- Коллекции приложений в службах RemoteApp на сервере Windows
- Как приложение в службы Resource Monitor в Windows
Запуск любого приложения в виде службы
Часто возникает необходимость запустить приложение в виде службы на операционных системах Linux и Windows. В этом разделе будет рассмотрен метод установки и настройки службы для запуска любого приложения.
Linux
Для настройки запуска приложения в виде службы на Linux необходимо выполнить следующие шаги:
- Установите необходимые зависимости для приложения.
- Создайте службу для запуска приложения. Это можно сделать с помощью systemd — системного менеджера служб на Linux.
- Настройте службу, указав путь к исполняемому файлу вашего приложения и другие необходимые параметры.
- Добавьте службу в автозапуск.
Windows
Настройка запуска приложения в виде службы на Windows включает следующие шаги:
- Установите необходимые компоненты для работы с службами в Windows, если они еще не установлены.
- Создайте службу для запуска приложения. Для этого можете использовать программу Resource Kit или сервисные API.
- Настройте службу, указав параметры запуска приложения и другие необходимые настройки.
- Добавьте службу в систему через командную строку или с помощью служебного окна.
При настройке службы на Windows Server 2016 или Windows 10 есть еще один способ — использование RemoteApp. С помощью этого инструмента вы можете запустить любое приложение на удаленном сервере так, будто оно работает на вашем компьютере.
В данной теме представлены основные шаги для настройки и запуска приложения в виде службы на Linux и Windows. Дополнительные настройки и инструкции можно найти в документации операционной системы и инструментов, используемых для настройки служб.
Администрируем и настраиваем Windows Linux
Если вы работаете с Linux, то вам, скорее всего, придется удаленно администрировать и настраивать серверы Windows. В данной теме мы рассмотрим, как получить помощь от админов и пользователей Linux и Windows при администрировании и настройке Windows-серверов.
1. Установка и настройка служб Windows
Перед тем, как начать администрировать Windows-сервер, необходимо установить и настроить необходимые службы. Выберите нужные службы во время установки сервера или добавьте их позже через «Управление ролями и компонентами» в «Панели управления». Запустите необходимые службы, выбрав их вкладку в окне «Свойства службы».
2. Администрирование удаленных серверов
Если у вас есть несколько серверов Windows, то вы можете администрировать их из одной консоли. Для этого вы можете использовать службу Remote Desktop Services (RDS) или службу RemoteApp. С помощью RDS вы сможете подключиться к серверу и управлять им, как будто вы находитесь рядом с ним. С помощью RemoteApp вы можете запустить любое приложение на удаленном сервере, и оно будет выглядеть, как будто оно запущено на вашем компьютере.
Установка и настройка служб RDS и RemoteApp выполняется через «Управление ролями и компонентами» в «Панели управления». Добавление приложений в коллекции RemoteApp выполняется через специальное приложение «RemoteApp и рабочий стол веб-портал». Подключение к удаленному приложению можно осуществить через веб-браузер или через клиентскую программу Remote Desktop.
3. Настройка запуска служебных приложений
Чтобы настроить запуск служебных приложений на Windows, используйте службу Task Scheduler. Она позволяет задать время и дату запуска приложения, а также указать необходимые параметры. Установка и настройка службы Task Scheduler доступна через «Панель управления» в «Администрирование».
Также вы можете настроить запуск служебных приложений с помощью командной строки или пакетных файлов. Для этого используйте команды «schtasks» или «at» в командной строке Windows.
4. Работа с ресурсами Windows-сервера
При администрировании Windows-сервера вам может понадобиться работать с ресурсами сервера. Например, управлять физическими или виртуальными дисками, устанавливать права доступа на файлы и папки, настраивать сетевые соединения и многое другое.
Для работы с ресурсами Windows-сервера используйте стандартный функционал операционной системы или специализированные приложения. Например, для управления дисками можно использовать «Диспетчер дисков» в «Панели управления», а для настройки сетевых соединений — «Сетевые подключения».
Работа с ресурсами Windows-сервера требует знания основных принципов работы операционной системы и умения пользоваться ее интерфейсом. Если у вас возникли вопросы или проблемы при работе с ресурсами Windows-сервера, обратитесь к администраторам или пользователям Linux и Windows, которые могут помочь вам разобраться в данной теме.
Комментариев 1
В данной теме рассмотрим настройку и запуск удаленных приложений Windows Server 2016 с помощью службы RemoteApp.
Установка и настройка
- Установите необходимые роли и службы на сервере, выбрав нужные параметры в роли Program for Remote Desktop Services.
- Запускаем «Услуги RD Web Access» и «Управление и использование объектами RemoteApp и проекты» в RDS Manager.
- Добавляем необходимые записи в фаерволле Windows и на сервере.
- Настройка службы RemoteApp и выбор задаваемых параметров в настройках.
- К добавлению приложения RemoteApp требуется установить его на сервере Windows.
- Укажите необходимые параметры в виде темы файла «*.rdp» для коллекции приложений.
- Выберите, какое именно приложение нужно администрировать.
- Подключения к службам RemoteApp добавляем в части служебных записей на ресурсном сервере.
Момент настройки
- Запущенная служба RemoteApp может администрировать любое приложение на сервере, подключенные к различным службам.
- Настройка программы RemoteApp с помощью установки на сервер Windows необходима для запуска удаленных приложений.
- Задачи сервера Windows Server 2016, включая службу RemoteApp, в определенной степени связаны с уникальной установкой x86Windows.
- Вкладка службы RemoteApp содержит все нужные настройки для вашего приложения.
- Что такое запускаемое приложение RemoteApp определяется при настройке самой службы RemoteApp.
- В данной теме мы рассмотрим настройку службы RemoteApp, чтобы администрировать его по требуемым ролям и службам.
Запуск приложения как службы Windows
Для запуска приложения как службы в Windows, необходимо настроить его соответствующим образом. Ниже приведены шаги, которые позволят вам настроить и запустить любое приложение в виде службы.
1. Настройка приложения
Перед тем как добавлять приложение в службы Windows, убедитесь, что оно успешно установлено и работает на вашем компьютере. Убедитесь, что все необходимые настройки и роли, требуемые приложением, заданы корректно.
2. Добавление приложения в службы Windows
Чтобы настроить приложение как службу на Windows Server 2016, следуйте данной инструкции:
- Откройте Local Group Policy Editor (нажмите Win + R, введите gpedit.msc и нажмите Enter).
- Перейдите к следующему пути: Computer Configuration → Windows Settings → Security Settings → Local Policies → User Rights Assignment.
- В правой панели найдите опцию «Log on as a service».
- Щелкните правой кнопкой мыши на опции «Log on as a service» и выберите «Properties».
- В открывшемся окне нажмите кнопку «Add User or Group».
- Укажите пользователя, от имени которого будет запускаться служба (например, remoteappame).
- Нажмите «OK», чтобы закрыть окно.
- Перезагрузите компьютер.
После выполнения этих шагов вы можете запустить приложение как службу Windows на вашем сервере.
Указание пользователя, от имени которого будет запускаться служба, позволяет обеспечить безопасность и надежность работы приложения.
В случае запуска приложения в коллекции удалённых рабочих столов (RemoteApp), необходимо использовать настройки служб, такие как Remote Desktop Services (RDS) или Windows Server. Данная конфигурация позволяет подключаться к удалённой программе или ресурсу на сервере Windows.
Примечание: Не забудьте сохранить все важные данные и создать резервные копии перед настройкой или удалением службы в Windows.
Установка ролей и служб RemoteApp
В данной теме речь пойдет о настройке и установке необходимых служб для удалённых приложений на сервере под управлением Windows Server 2016.
RemoteApp — это программа или служба, которая позволяет пользователям запускать приложения удаленно с помощью удаленного подключения к серверу. Она поддерживает как Windows, так и Linux.
1. Установка требуемых служб
Для начала установки RemoteApp необходимо выбрать сервер, на котором будет установлен этот сервис. Перейдите на вкладку «Установка ролей и служб» и выберите «Remote Desktop Services Installation» из списка.
Укажите, что вам нужно установить службы RemoteApp и Remote Desktop Session Host, а также добавление коллекции RemoteApp.
Настраивайте требуемое программное обеспечение, указывая путь к исполняемому файлу приложения во вкладке «Установить программное обеспечение на сервере с RemoteApp».
2. Настройка службы RemoteApp
После установки службы RemoteApp перейдите в Resource Manager и выберите RemoteApp Programs. Добавьте необходимые приложения и настройте доступ к ним для пользователей.
Для настройки RemoteApp Programs запустите служебную программу RemoteApp Manager. Запускаем меню «Start», вводим «RemoteApp Manager» в поиске, и выбираем его из предложенных результатов.
Добавление приложений в RemoteApp требует указания пути к исполняемому файлу приложения и назначения пользовательского доступа.
Дополнительные настройки, такие как задание имен для приложений или изменение иконок, также доступны через RemoteApp Manager.
В результате правильной настройки и установки служб RemoteApp вы сможете запускать удаленные приложения с любого устройства, подключенного к серверу, будь то Windows или Linux.
Что такое служба удалённых приложений RemoteApp
Данная служба позволяет настроить доступ к программам на удалённых серверах без необходимости установки этих программ на локальные компьютеры. Такой подход экономит место на диске и упрощает администрирование программного обеспечения.
Для настройки службы удалённых приложений RemoteApp требуется установка и конфигурирование ряда служб на сервере. Во-первых, необходимо настроить службу Remote Desktop Services (RDS) на сервере Windows, чтобы поддерживались удалённые подключения к рабочим столам или отдельным приложениям.
После этого нужно настроить коллекции подключения, которые определяют, какие приложения будут доступны удалённым пользователям. В коллекции задаются роли пользователей, требуемые для работы с приложениями, а также другие необходимые настройки.
Как только настройка служб завершена, можно добавить нужные приложения в список удалённых приложений. Для этого запускаем «Удалённые приложения» на сервере и вкладке «RemoteApp Programs» выбираем «Add RemoteApp Programs». Укажите требуемое приложение и сохраните изменения.
Теперь пользователи могут запускать удалённые приложения через установленный клиент Remote Desktop Connection.
Настройка коллекции и добавление удалённых приложений
Что такое коллекция удалённых приложений? Коллекция удалённых приложений — это набор приложений, которые вы можете предоставить пользователям через удалённое подключение. Каждая коллекция может включать одно или несколько удалённых приложений.
Настройка коллекции
1. Начните с установки службы RemoteApp на Linux-сервере. Укажите требуемое имя сервера и выберите дополнительные компоненты для установки.
2. После установки службы RemoteApp откройте веб-панель администратора и войдите в неё.
3. Создайте новую коллекцию, указав имя и описание.
4. Настройте параметры подключения к серверу Windows. Укажите IP-адрес сервера Windows, а также учетные данные пользователя, имеющего права администратора на сервере Windows.
Добавление удалённых приложений
1. Перейдите на вкладку «Приложения» в настройках коллекции.
2. Щелкните «Добавить приложение» и укажите нужное удалённое приложение.
3. Настройте параметры добавляемого приложения: укажите имя, путь к исполняемому файлу, а также доступные роли пользователей.
4. При необходимости добавьте дополнительные параметры, такие как аргументы командной строки или рабочий каталог.
5. После добавления всех необходимых приложений сохраните настройки коллекции.
Теперь у вас есть настроенная коллекция удалённых приложений, которая доступна пользователям через службу RemoteApp. Данная коллекция позволит пользователям запускать удалённые приложения на сервере Windows с помощью подключения к серверу Linux.
Видео:
Как через локальную сеть получить доступ к ПК и не только
Как через локальную сеть получить доступ к ПК и не только by overbafer1 295,795 views 5 years ago 7 minutes, 21 seconds