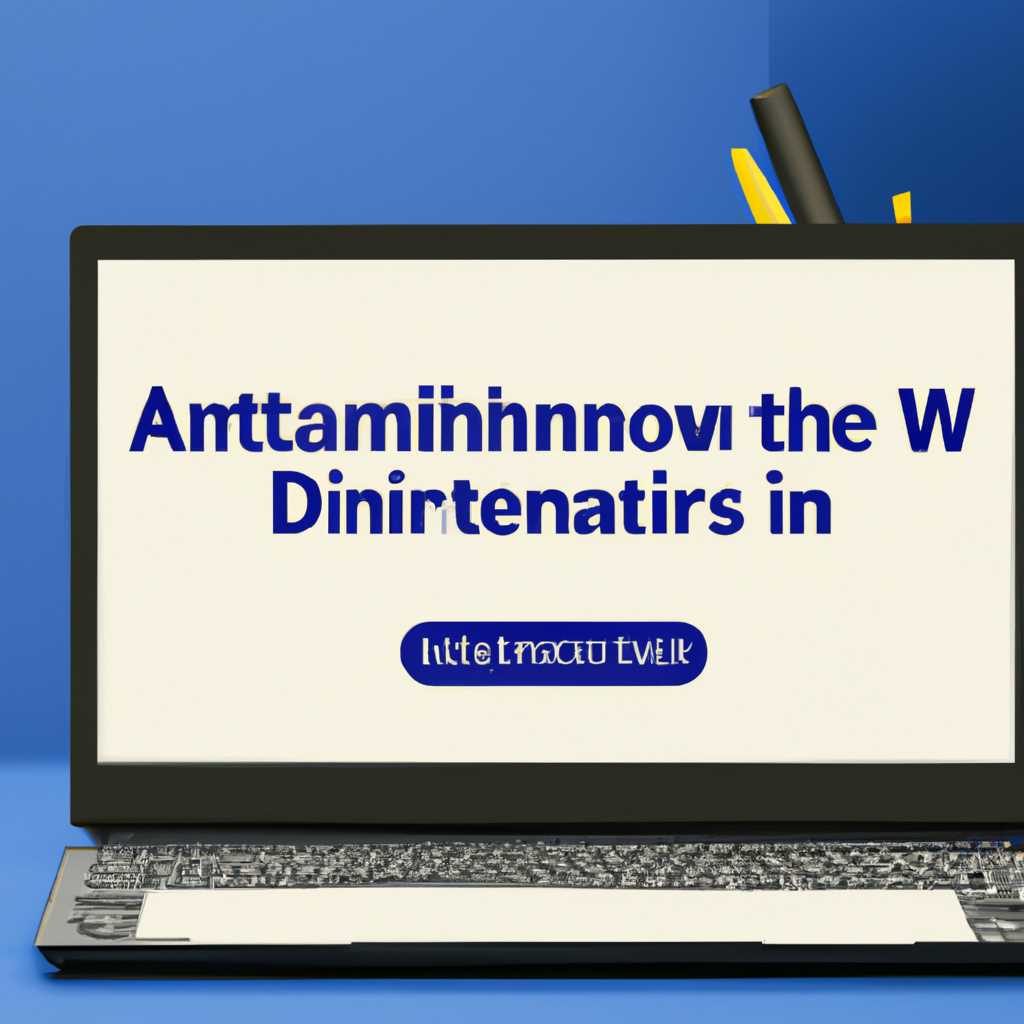- Подробное руководство о том, как получить права администратора на компьютере с установленной Windows 10
- Как получить права администратора на компьютере с Windows 10
- Метод 1: Использование командной строки
- Метод 2: Редактирование реестра
- Метод 3: Использование сторонних утилит
- Заключение
- Почему вам может понадобиться статус администратора
- Управление системными настройками
- Установка и удаление программ
- Доступ к защищенным файлам и папкам
- Работа с серьезными системными задачами
- Шаги для получения прав администратора
- 1. Использование командной строки
- 2. Использование «Административных инструментов»
- 3. Использование Групповой политики
- Использование утилиты Kingo ROOT
- Шаг 1: Скачайте и установите Kingo ROOT
- Шаг 2: Запустите Kingo ROOT
- Шаг 3: Подключите устройство и предоставьте разрешения
- Шаг 4: Запустите процесс получения root-прав
- Шаг 5: Дождитесь завершения процесса
- Шаг 6: Проверьте наличие root-прав
- Основные функции и возможности Kingo ROOT
- Преимущества и недостатки Kingo ROOT
- Рекомендации по использованию Kingo ROOT для получения прав администратора
- Шаг 1: Установка Kingo ROOT
- Шаг 2: Получение root-прав
- Шаг 3: Получение прав администратора на Windows 10
- Видео:
- Как получить права Администратора Windows 10
Подробное руководство о том, как получить права администратора на компьютере с установленной Windows 10
Windows 10 является одной из самых популярных операционных систем на сегодняшний день, и многие пользователи ищут способы получения полных прав администратора для полного контроля над своим компьютером. В этой статье мы рассмотрим несколько методов, которые помогут вам получить доступ к root-правам администратора в Windows 10.
Первый способ — использование сторонних программ. Существует множество различных программ, которые могут помочь вам получить нужные права. Одним из таких приложений является Kingo Root. Для использования этой программы вам необходимо скачать и установить ее на свой компьютер. Далее, следует запустить приложение, подключить свой устройство к компьютеру и просто следовать инструкциям по его использованию. Важно отметить, что использование сторонних программ для получения root-прав администратора может повлечь за собой риск для безопасности вашего устройства, поэтому будьте осторожны и используйте только надежные приложения.
Второй способ — использование инструментов, предоставляемых самой операционной системой Windows 10. Одним из таких инструментов является командная строка. Для активации root-прав администратора через командную строку необходимо запустить ее от имени администратора. Для этого нажмите клавиши «Win+R», введите «cmd» и нажмите клавишу «Enter». В открывшемся окне командной строки введите команду «netplwiz», затем нажмите клавишу «Enter». В окне, которое откроется, выберите вашу учетную запись, и откройте «свойства». Здесь вы найдете опцию «группы», где можно будет назначить вашей учетной записи права администратора.
Как получить права администратора на компьютере с Windows 10
Пользователи операционной системы Windows 10 нередко сталкиваются с необходимостью получить права администратора для выполнения определенных задач. Запрашиваемый доступ может потребоваться, например, для изменения настроек системы или установки программного обеспечения. В этой статье мы рассмотрим несколько способов, с помощью которых вы сможете получить права администратора на компьютере с Windows 10.
Метод 1: Использование командной строки
Простым и широко используемым способом получения прав администратора является использование командной строки. Для этого выполните следующие действия:
- Нажмите клавишу Win + X и выберите командную строку (администратор).
- В командной строке введите следующую команду и нажмите клавишу Enter:
net user [имя пользователя] /add. - Затем введите следующую команду:
net localgroup administrators [имя пользователя] /add.
Замените «[имя пользователя]» на имя пользователя, которому вы хотите предоставить права администратора в системе Windows 10.
Метод 2: Редактирование реестра
Другим вариантом получения прав администратора на компьютере с Windows 10 является редактирование реестра. Однако перед выполнением данного метода рекомендуется создать резервную копию реестра, чтобы избежать потери данных в случае непредвиденных проблем. Для активации прав администратора через редактирование реестра выполните следующие шаги:
- Нажмите клавиши Win + R, чтобы открыть окно «Выполнить».
- Введите «regedit» и нажмите клавишу Enter, чтобы открыть редактор реестра.
- Перейдите к следующему пути:
HKEY_LOCAL_MACHINE\SOFTWARE\Microsoft\Windows\CurrentVersion\Policies\System. - Найдите ключ «EnableLUA» и установите его значение в 0.
- Перезагрузите компьютер.
Метод 3: Использование сторонних утилит
Существуют также различные сторонние утилиты и программы, которые могут помочь получить права администратора на компьютере с Windows 10. Одним из популярных вариантов является утилита KingRoot. Для этого вам потребуется загрузить программу KingRoot с официального сайта и выполнить несколько действий для получения прав администратора.
Заключение
Получение прав администратора на компьютере с операционной системой Windows 10 может быть важным шагом для различных задач. В этой статье мы рассмотрели несколько способов достижения этой цели, включая командную строку, редактирование реестра и использование сторонних утилит. Выберите подходящий для вас метод и получите полный доступ ко всем функциям системы Windows 10.
Почему вам может понадобиться статус администратора
Получение прав администратора на компьютере с Windows 10 может быть необходимо по различным причинам. Ниже представлены некоторые из них:
Управление системными настройками
В действительности, одной из основных причин, почему вам может понадобиться статус администратора, является возможность управлять системными настройками и изменять конфигурацию вашего компьютера. Без прав администратора вы ограничены в своих возможностях изменений и настроек системы.
Установка и удаление программ
Получение статуса администратора также позволяет вам устанавливать новые программы и приложения, а также удалять ненужные программы с вашего компьютера. Во многих случаях для этого требуются права администратора, чтобы обеспечить безопасность системы и избегать установки нежелательного или вредоносного программного обеспечения.
Доступ к защищенным файлам и папкам
Как администратор, вы получаете доступ ко всем файлам и папкам на компьютере, включая те, к которым обычные пользователи не имеют доступа. Это позволяет вам управлять и редактировать файлы и папки, к которым вы ранее не имели доступа.
Работа с серьезными системными задачами
В некоторых случаях для выполнения определенных системных задач и операций, таких как резервное копирование, восстановление системы или изменение системных файлов, может потребоваться статус администратора. Без соответствующих прав вы не сможете выполнять такие задачи или операции.
Важно помнить, что получение статуса администратора также обязывает вас быть осторожным и ответственным при использовании высоких привилегий. Неправильное использование прав администратора может привести к нежелательным последствиям и повреждению вашей системы. Поэтому будьте внимательны и используйте свои административные права со смыслом, только когда это действительно необходимо.
Шаги для получения прав администратора
Чтобы получить полный доступ к функциям своего компьютера с операционной системой Windows 10, вам необходимо стать администратором. В этом разделе мы рассмотрим несколько способов, которые помогут вам получить права администратора.
1. Использование командной строки
Один из способов получения прав администратора — использование командной строки Windows. Следуйте следующим шагам:
- Нажмите комбинацию клавиш Win + X и выберите «Командная строка (администратор)» из списка.
- В открывшемся окне командной строки введите следующую команду: net user [имя пользователя] /add (замените [имя пользователя] на ваше имя пользователя).
- Затем введите команду: net localgroup administrators [имя пользователя] /add (замените [имя пользователя] на ваше имя пользователя).
- Перезагрузите компьютер и войдите в систему с новым аккаунтом администратора.
2. Использование «Административных инструментов»
Windows 10 предоставляет пользователю права администратора через «Административные инструменты». Следуйте следующим шагам:
- Нажмите комбинацию клавиш Win + X и выберите «Панель управления».
- Откройте «Административные инструменты».
- Выберите «Управление компьютером».
- В открывшемся окне «Управление компьютером» раскройте «Локальные пользователи и группы» и выберите «Пользователи».
- Щелкните правой кнопкой мыши на вашем имени пользователя и выберите «Свойства».
- В открывшемся окне «Свойства» выберите вкладку «Членство в группах».
- Нажмите кнопку «Добавить», введите «Администраторы» и нажмите «Проверить имена».
- Затем нажмите «ОК» и «Применить».
- Перезагрузите компьютер и войдите в систему с правами администратора.
3. Использование Групповой политики
Еще один способ получения прав администратора — использование Групповой политики Windows. Следуйте следующим шагам:
- Нажмите комбинацию клавиш Win + R, чтобы открыть «Выполнить».
- Введите «secpol.msc» и нажмите «ОК».
- В открывшемся окне «Локальная политика безопасности» раскройте «Локальные политики» и выберите «Присвоение прав пользователей».
- Щелкните дважды на опции «Запуск удаленного вызова процедур».
- В окне «Свойства» нажмите «Добавить пользователей или групп».
- Введите имя пользователя и нажмите «Проверка имен».
- Нажмите «ОК» и «Применить».
- Перезагрузите компьютер и войдите в систему с правами администратора.
В итоге, выбрав одну из этих методов, вы сможете получить права администратора на компьютере с операционной системой Windows 10. Обратите внимание, что предоставление себе полномочий администратора может повлечь за собой изменение настроек системы и влияние на безопасность вашего компьютера, поэтому будьте осторожны и сохраняйте данные перед проведением любых изменений.
Использование утилиты Kingo ROOT
Шаг 1: Скачайте и установите Kingo ROOT
Первым шагом необходимо скачать и установить утилиту Kingo ROOT. Вы можете найти ее на официальном веб-сайте Kingo. Утилита доступна бесплатно для загрузки.
Шаг 2: Запустите Kingo ROOT
После установки открываем Kingo ROOT. При первом запуске утилита может предложить вам установить дополнительные компоненты, необходимые для успешного rooting. Следуйте инструкциям на экране для завершения процесса установки.
Шаг 3: Подключите устройство и предоставьте разрешения
Подключите ваше устройство к компьютеру с помощью USB-кабеля. Утилита Kingo ROOT будет автоматически обнаруживать ваше устройство и запрашивать разрешение на установку соответствующих драйверов. Подтвердите установку и дождитесь завершения процесса.
Шаг 4: Запустите процесс получения root-прав
После успешного подключения устройства, вам будет предложено запустить процесс получения root-прав. Нажмите соответствующую кнопку, чтобы начать эту операцию.
Шаг 5: Дождитесь завершения процесса
После запуска процесса получения root-прав необходимо дождаться его окончания. Kingo ROOT выполнит все необходимые операции автоматически, и ваше устройство будет перезагружено несколько раз в процессе. Не отключайте устройство от компьютера и не прерывайте процесс, пока он не будет завершен.
Шаг 6: Проверьте наличие root-прав
После завершения процесса, можно проверить наличие root-прав на вашем устройстве. Для этого устанавливаем приложение SuperSU или другое приложение для управления root-правами. Если приложение успешно установлено и запущено без ошибок, это означает, что ваше устройство получило полные права администратора.
Основные функции и возможности Kingo ROOT
Утилита Kingo ROOT предназначена для получения администраторских прав на компьютере с операционной системой Windows 10. Это бесплатная утилита, которая поможет пользователям получить полный доступ к системе и использовать ее функции и возможности на максимум. Получение root-права включает в себя некоторые хитрости и требует активации через несколько методов.
Методы получения root-прав в системе может быть несколько, и одним из самых популярных методов является использование утилиты Kingo ROOT. Эта утилита поддерживает работы с различными версиями Windows, включая Windows 10, 8.1, 8, 7, и XP.
Для использования Kingo ROOT пользователь должен запустить утилиту от имени администратора. Для этого открываем файловый менеджер, кликаем правой кнопкой мыши по исполняемому файлу Kingo ROOT и выбираем «Запуск от имени администратора».
После запуска Kingo ROOT пользователь должен подключить свое устройство к компьютеру с помощью USB-кабеля.
В окне программы выбираем свое устройство и нажимаем кнопку «Root» для начала процесса получения прав администратора. Процесс может занять некоторое время, после завершения устройство будет иметь root-права.
Дополнительно, пользователи также могут использовать другие утилиты для получения root-прав на компьютере с Windows 10, такие как Framaroot или KingRoot. Каждая из этих утилит имеет свои особенности и требует определенных шагов для активации root-прав. Важно следовать инструкциям при использовании этих утилит и быть осторожными.
Получение root-прав на компьютере с Windows 10 позволяет пользователям получить полный доступ ко всем функциям и возможностям системы. Однако, необходимо помнить о возможных рисках, связанных с использованием root-прав. Важно следовать инструкциям и быть осторожными при использовании root-прав на компьютере.
Преимущества и недостатки Kingo ROOT
Kingo ROOT — это бесплатная программа, которая позволяет получить права суперпользователя (rooting) на устройствах с операционной системой Android. Версия Kingo ROOT для Windows позволяет также получить права администратора на компьютере с Windows 10.
Основные преимущества Kingo ROOT:
- Бесплатное использование: Kingo ROOT доступна для скачивания и использования бесплатно.
- Простота использования: Kingo ROOT предлагает простой и интуитивно понятный интерфейс, что позволяет даже новичкам без труда осуществить получение прав администратора.
- Больше возможностей: Получив права администратора, пользователи получают доступ к расширенным функциям и настройкам операционной системы Windows 10, которые ранее могли быть недоступны.
Однако Kingo ROOT имеет и свои недостатки:
- Не всегда стабильная работа: Kingo ROOT может не работать на всех компьютерах и с некоторыми версиями операционной системы Windows 10. Это может вызывать проблемы и ошибки при получении прав администратора.
- Потенциальная угроза безопасности: Получение прав администратора может повлечь ряд проблем с безопасностью компьютера, так как это открывает доступ к системным файлам и политикам. Пользователям следует быть осторожными и оценивать риски до активации прав администратора.
- Ограниченная поддержка: Kingo ROOT может не поддерживать некоторые модели компьютеров, поэтому перед использованием рекомендуется ознакомиться со списком поддерживаемых устройств.
Рекомендации по использованию Kingo ROOT для получения прав администратора
Если вы хотите получить права администратора на компьютере с операционной системой Windows 10, вы можете воспользоваться программой Kingo ROOT. Этот метод может быть немного сложным, но следуя нашему подробному руководству, вы сможете активировать скрытый административный аккаунт.
Шаг 1: Установка Kingo ROOT
Для начала вам понадобится установить программу Kingo ROOT на ваш компьютер. Вы можете найти и скачать эту утилиту бесплатно на официальном сайте разработчика.
Шаг 2: Получение root-прав
- Запускаем программу Kingo ROOT на компьютере.
- Подсоединяем устройство к компьютеру по USB-кабелю.
- Включаем отладку по USB в настройках своего устройства. Для этого нужно пройти к настройкам разработчика и активировать опцию «Отладка по USB». Если вы не видите настроек разработчика, перейдите в «О телефоне» и нажмите несколько раз на «Номер сборки», пока не появится уведомление о включении режима разработчика.
- Запускаем Kingo ROOT и следуем указаниям на экране. Программа автоматически произведет все действия, необходимые для получения root-прав на вашем устройстве.
Шаг 3: Получение прав администратора на Windows 10
- После того, как получение root-прав будет завершено на вашем устройстве, переходим к настройке учетной записи администратора на компьютере.
- Открываем командную строку от имени администратора. Для этого нажмите на клавиатуре комбинацию клавиш Win + R, введите «cmd» и нажмите Enter.
- В командной строке вводим команду «net user administrator /active:yes» и нажимаем Enter. Эта команда активирует скрытого администратора.
- Теперь мы можем установить пароль для аккаунта администратора. Вводим команду «net user administrator *» (без кавычек) и нажимаем Enter. Следуйте инструкциям и введите новый пароль дважды.
- Чтобы проверить, что аккаунт администратора активирован, вы можете выйти из текущего пользователя и войти под аккаунтом администратора.
Теперь у вас должны быть полные права администратора на компьютере с Windows 10. Пожалуйста, помните, что использование административных прав может повлиять на безопасность вашей системы, поэтому будьте осторожны при выполнении любых действий, связанных с этими правами.
Видео:
Как получить права Администратора Windows 10
Как получить права Администратора Windows 10 by ВидеоХолка 42,315 views 2 years ago 1 minute, 40 seconds