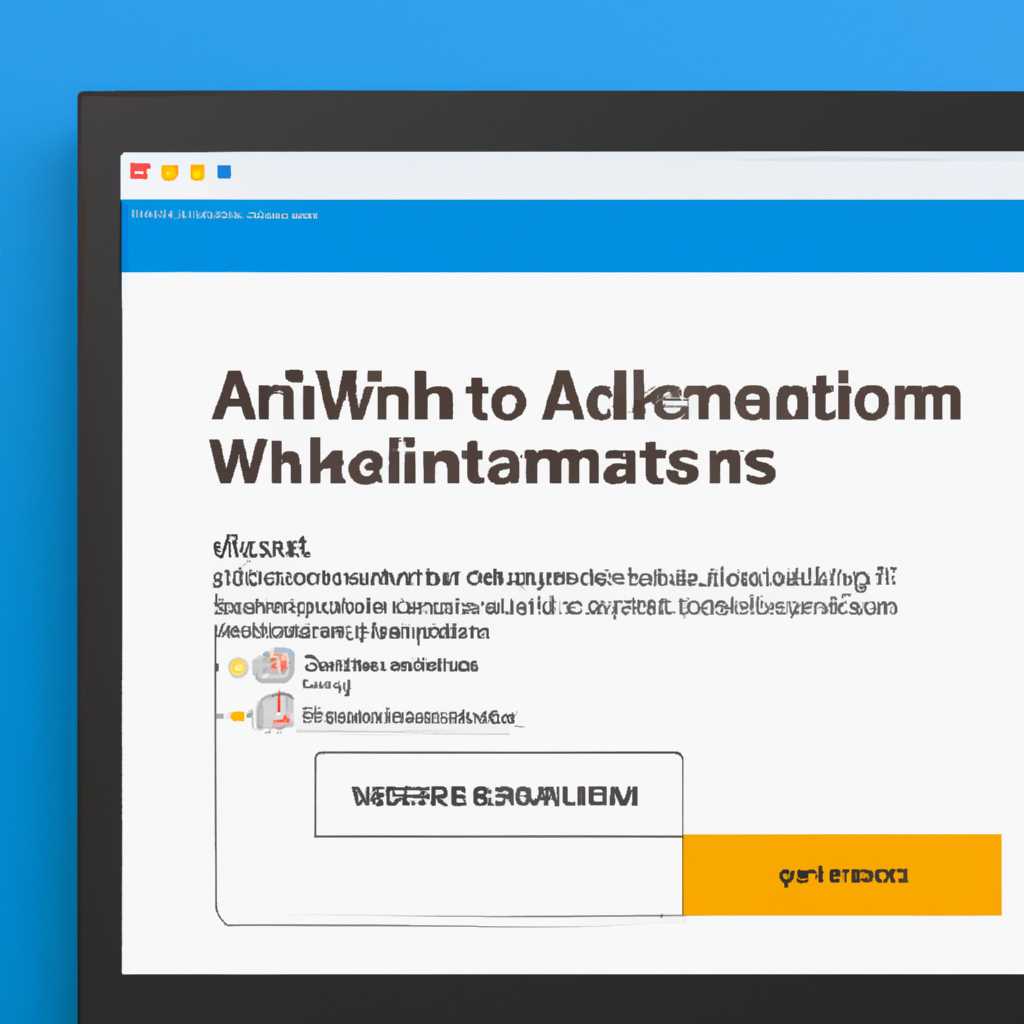Как получить права администратора на Windows 10 и управлять системой
Получение прав администратора в операционной системе Windows 10 может быть очень полезным, когда вам требуется больше полномочий для выполнения определенных действий. Вам может понадобиться это, например, для установки программ, изменения системных настроек или управления пользователями. Существует несколько способов получить права администратора, и в этой статье мы рассмотрим некоторые из них.
Один из самых простых способов получить права администратора в Windows 10 — это через «Панель управления». В этом случае вам необходимо открыть «Панель управления» и отыскать вложенные пункты, выбрав следующее: «Учетные записи пользователей» -> «Учетные записи пользователей». Затем выберите вашу учетную запись и щелкните по ней правой кнопкой мыши. В открывшемся контекстном меню выберите пункт «Свойства» и перейдите на вкладку «Группы». В этом окне вы можете добавить себя в группу администраторов и получить полные права в системе.
Еще один способ получить права администратора — использовать командную строку. Для этого откройте командную строку от имени администратора. Введите команду «netplwiz» и нажмите клавишу Enter. Запустится утилита «User Accounts», в которой вы можете выбрать вашего пользователя и поменять его на администратора. После этого введите команду «gpupdate /force» в командной строке и нажмите Enter, чтобы обновить политики группы и применить изменения.
Еще один метод получения прав администратора состоит в использовании утилиты «secpol.msc». Вам нужно открыть «Запуск» (нажмите клавишу Win + R) и ввести команду «secpol.msc». Теперь откроется консоль «Локальные политики безопасности». В этом окне выберите «Конфигурация компьютера» -> «Конфигурация Windows» -> «Настройки безопасности» -> «Политики безопасности». Здесь вы можете найти и изменить различные политики, определяющие права и ограничения пользователя в системе.
Важно помнить, что получение прав администратора может представлять определенные риски, так как это дает вам полный контроль над системой. Поэтому следует быть очень осторожным при использовании этих методов и осознавать все возможные последствия.
Метод использования групповой политики
Для начала, требуется отыскать учетную запись с именем администратора. Это можно сделать, используя командную строку. Для этого открываем меню «Пуск», в строке поиска вводим «cmd», жмем Enter.
В появившемся окне командной строки вводим команду «net user administrator /active:yes» и жмем Enter. Теперь учетная запись администратора активирована.
Затем мы должны выбрать групповую политику для управления администратором. Для этого открываем меню «Пуск», в строке поиска вводим «gpedit.msc» и жмем Enter.
В появившемся окне групповой политики выбираем раздел «Учетные записи пользователей». Важно помнить, что эта возможность доступна только в версии Windows 10 Pro или выше.
В разделе «Учетные записи пользователей» выбираем «Управление учетной записью администратора». В появившемся окне отмечаем опцию «Включить» и нажимаем «Применить» и «ОК».
Теперь метод использования групповой политики для получения прав администратора и управления системой завершен. После этого можно восстановить активацию учетной записи администратора, введя команду «net user administrator /active:no» в командной строке.
Ремарки:
— Перед выполнением всех вышеуказанных действий рекомендуется создать точку восстановления операционной системы, чтобы в случае возникновения проблем можно было загрузиться с нее.
— Важно помнить, что использование программы «Администратор командной строки» (Win+R, вводим «cmd» и Enter или правой кнопкой мыши выбрать «Запуск от имени администратора») требует прав администратора.
Как перевести учетную запись из пользователя в администратора в Windows 10
Если вам требуются права администратора для управления системой Windows 10, можно изменить вашу учетную запись пользователя на учетную запись администратора. Ниже приведено несколько способов, с помощью которых вы можете стать администратором на своем компьютере.
Способ 1: Через Панель управления:
- Нажмите правой кнопкой мыши по кнопке «Пуск» в левом нижнем углу экрана.
- В контекстном меню выберите «Панель управления».
- В Панели управления найдите и откройте раздел «Пользователи и учетные записи».
- Нажмите на ссылку «Учетные записи пользователей».
- На следующем экране нужно выбрать вашу учетную запись пользователя.
- Щелкните по ней, затем выберите «Изменить тип учетной записи».
- В открывшемся окне выберите «Администратор» и нажмите «Изменить тип учетной записи».
- Перезагрузите компьютер, чтобы изменения вступили в силу. Теперь у вас будут права администратора на Windows 10.
Способ 2: Через программу «Учетные записи пользователей»:
- Открываем «Панель управления» через контекстное меню кнопки «Пуск».
- В «Панели управления» в верхнем правом углу экрана вводим «Учетные записи пользователей».
- В поиске появится соответствующая ссылка. Жмем на нее.
- Открывается «Варианты ввода учетных записей». Нажимаем на ссылку «Учётные записи учетных записей пользователей».
- В списке отыскать свою учетку и нажать на нее 2 раза.
- Открывается «Свойства», где в «Члены» можно добавлять и удалять пользователей.
- Нажмите на кнопку «Добавить» и введите имя пользователя. Затем выберите «Группы» и нажмите «Добавить».
- Введите имя пользователя «Administrator» и нажмите «Проверить и ввести».
- Нажмите «ОК», чтобы закрыть все окна. Теперь вы можете использовать учетную запись с правами администратора.
Способ 3: Через консоль управления компьютером:
- Откройте командную строку с правами администратора.
- Введите команду «netplwiz» и нажмите Enter.
- Откроется «Учетные записи пользователей».
- Выберите вашу учетную запись пользователя и нажмите на кнопку «Свойства».
- В открывшемся окне перейдите на вкладку «Группы».
- Нажмите «Добавить» и введите «Administrator».
- Нажмите кнопку «Проверить и ввести» и затем «ОК».
- Закройте все окна. После перезагрузки ваша учетная запись будет обладать правами администратора.
Важно: При переводе учетной записи пользователя в администратора будьте внимательны, поскольку это дает больше возможностей для изменения системных настроек. Используйте администраторскую учетную запись только тогда, когда это необходимо, и не злоупотребляйте этими правами.
Видео:
Тотальное УНИЧТОЖЕНИЕ ВИРУСОВ на ВАШЕМ ПК
Тотальное УНИЧТОЖЕНИЕ ВИРУСОВ на ВАШЕМ ПК by Павел Мудрый 412,189 views 10 months ago 50 minutes