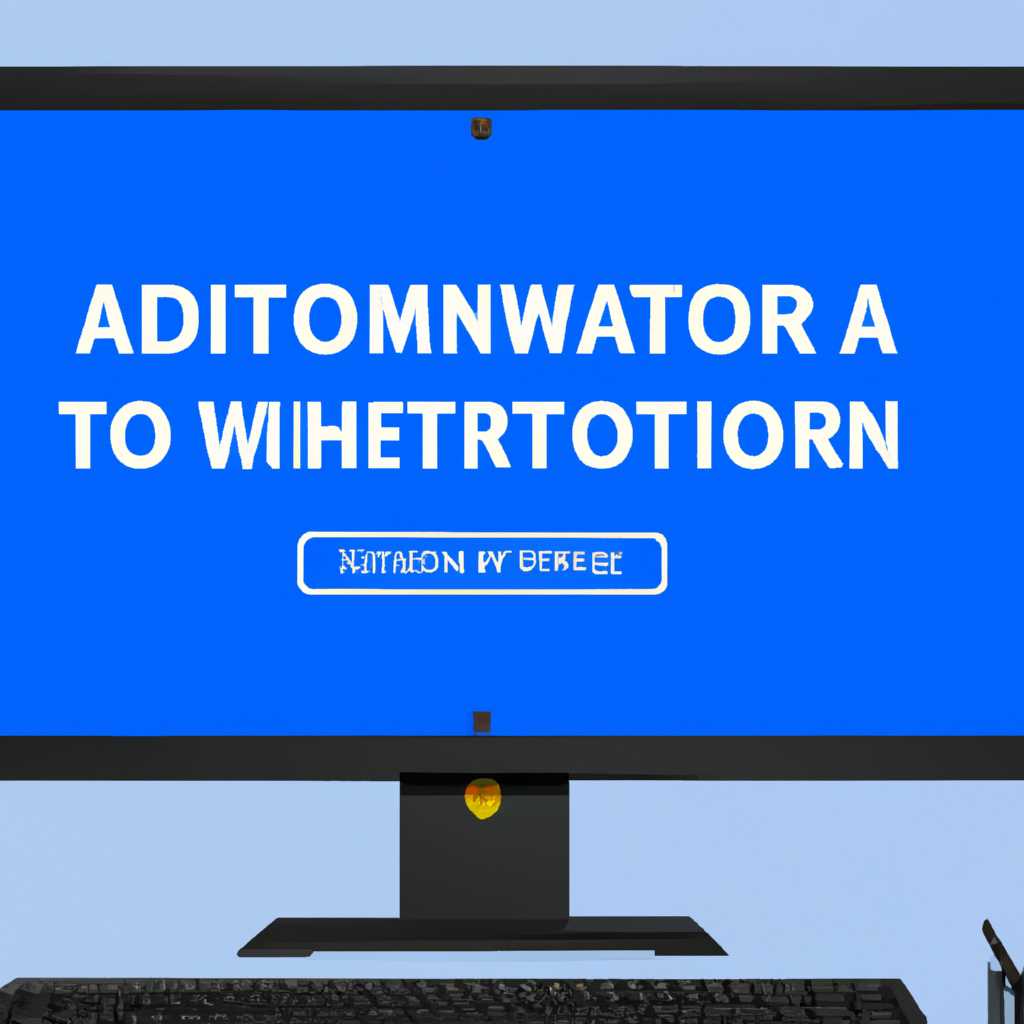- Как получить права администратора на Windows 10: подробная инструкция
- Нажмите на «Пуск» и откройте «Настройки»
- Важно!
- Перейдите в раздел «Пользователи»
- Выберите аккаунт, к которому хотите получить права администратора
- 1. Использование меню «Управление компьютером»
- 2. Использование локальной групповой политики
- Кликните на «Изменить тип учетной записи»
- Поставьте галочку напротив опции «Администратор»
- Метод 1: Использование «Групповой политики Windows»
- Метод 2: Использование командной строки
- Сохраните изменения и перезагрузите компьютер
- Видео:
- Как стать АДМИНИСТРАТОРОМ Windows 10 не имея доступа к учетной записи Администратора!
Как получить права администратора на Windows 10: подробная инструкция
Компьютерная система Windows 10 предлагает пользователю два уровня доступа: учетную запись администратора и учетную запись обычного пользователя. Иногда возникает необходимость получить права администратора для выполнения определенных действий или установки программ. В этой статье мы рассмотрим несколько способов, как стать администратором в Windows 10.
Первый и самый простой способ получить права администратора — это использовать команду «netplwiz». Давайте посмотрим, каким образом можно воспользоваться этим быстрым и удобным способом:
1. Нажмите кнопку Win+R на клавиатуре, чтобы открыть командную строку.
2. Введите «netplwiz» в строке и нажмите Enter.
3. В открывшемся диалоговом окне выберите одного пользователя, у которого не было прав администратора, и нажмите кнопку «Свойства».
4. Затем перейдите на вкладку «Групповой член» и установите флажок рядом с «Администратор».
5. Чтобы завершить процесс, нажмите кнопку «ОК».
Еще один способ получить права администратора — это через групповую политику. Для этого следует выполнить следующие действия:
1. Нажмите кнопку Win+R на клавиатуре, чтобы открыть командную строку.
2. Введите «secpol.msc» и нажмите Enter.
3. В открывшемся окне » Учетные записи защищенных пользователей» выберите «Включено» и нажмите кнопку «Ок».
4. После перезагрузки системы права администратора будут доступны.
Это всего лишь некоторые из способов, которые можно использовать для получения прав администратора на Windows 10. Следует отметить, что существуют и другие методы, такие как использование командной строки, а также использование учетной записи администратора, доступного через меню «Управление учетными записями». Важно помнить, что получение прав администратора может быть полезно, но требует осторожности в использовании, чтобы избежать потенциальных проблем с безопасностью системы.
Нажмите на «Пуск» и откройте «Настройки»
Права администратора на Windows 10 необходимы для выполнения некоторых важных операций. Если вы не администратор, у вас может быть ограничен доступ к определенным функциям и настройкам системы. Чтобы получить права администратора, следуйте этой подробной инструкции.
Шаг 1: Нажмите на кнопку «Пуск» в левом нижнем углу экрана. Откроется меню «Пуск».
Шаг 2: В меню «Пуск» найдите и нажмите на пункт «Настройки».
Шаг 3: В открытом окне «Настройки» найдите раздел «Учетные записи». Этот раздел содержит все настройки и учетные записи, связанные с вашим компьютером.
Шаг 4: В разделе «Учетные записи» есть несколько подразделов. Чтобы получить права администратора, выберите подраздел «Администраторы локальной группы».
Шаг 5: В этом разделе вы увидите список администраторов, существующих на вашем компьютере. Если у вас есть учетная запись администратора, она будет отображаться здесь. Если у вас только одна учетная запись и вы уже являетесь администратором, то дополнительные действия не требуются. Если вы не видите учетную запись администратора или хотите добавить нового администратора, следуйте дальнейшим инструкциям.
Шаг 6: Чтобы добавить нового администратора, нажмите на кнопку «Изменить», расположенную под списком администраторов.
Шаг 7: В открывшемся окне введите учетную запись администратора. Если вы уже знаете логин администратора, введите его в поле «Введите имя объекта для выбора».
Шаг 8: Жмем кнопку «Проверить имена». Если введенное имя администратора верно, оно будет отображаться ниже.
Шаг 9: Жмем кнопку «OK», чтобы подтвердить выбор администратора.
Поздравляю! Теперь у вас есть администраторское право на вашем компьютере. Вы сможете выполнять важные задачи и получать доступ к ограниченным функциям системы.
Важно!
Помните, что получение прав администратора — серьезный шаг, который позволяет вносить изменения в систему и управлять ее настройками. Будьте осторожны и используйте администраторские права только в необходимых ситуациях.
Храните свою учетную запись администратора в безопасности и не передавайте ее кому-либо без необходимости.
Перейдите в раздел «Пользователи»
Для получения прав администратора на Windows 10 необходимо зайти в раздел «Пользователи» в настройках операционной системы.
Чтобы открыть раздел «Пользователи», щелкните правой кнопкой мыши по значку «Пуск» в левом нижнем углу экрана и выберите в контекстном меню пункт «Система».
В открывшемся окне «Система» выберите вкладку «Информация о компьютере». В левой части окна найдите список категорий и выберете пункт «Пользователи».
Как только вы выбрали пункт «Пользователи», в правой части окна отобразится информация о пользователях, зарегистрированных на вашем компьютере.
Необходимо выбрать аккаунт, который хотите перевести в администратора. Если у вас на компьютере есть только одна учетная запись, админа, то вы не сможете просто так перевести ее в администратора. В этом случае эксперты рекомендуют создать еще один аккаунт с админскими правами, чтобы не остаться без админа на компьютере.
Для создания нового аккаунта, нажмите кнопку «Добавить почту или учетную запись для компьютера», которую можно найти в разделе «Пользователи».
При нажатии на кнопку «Добавить почту или учетную запись для компьютера» откроется окно, в котором вы сможете добавить учетную запись с админскими правами. Укажите необходимые данные и следуйте инструкциям.
Если у вас уже есть другие учетные записи с админскими правами на вашем компьютере, выберите нужную учетную запись и переключитесь на нее. В меню пункта «Действия» выберите «Изменить тип учетной записи».
Выберите вариант «Администратор» и нажмите кнопку «OK». Теперь ваша учетная запись будет иметь полные права администратора на Windows 10.
Если у вас есть учетная запись админа, но она является обычной учеткой без прав администратора, вы можете обратиться к админу и попросить его перевести вашу учетку в администратора.
Также есть еще один вариант, если вы хотите установить права администратора через командную строку. Нажмите клавишу Windows + X и выберите пункт «Командная строка (администратор)» или «Windows PowerShell (администратор)».
В открывшемся окне командной строки впишите следующую команду:
net localgroup administrators "имя вашей учетной записи" /add
Здесь вместо «имя вашей учетной записи» впишите имя пользователя, которому вы хотите дать права администратора.
Нажмите Enter, и команда будет выполнена. После этого вам будет необходимо перезапустить компьютер для вступления изменений в силу.
Важные ремарки:
- При выполнении данных действий будьте очень осторожны. Изменение прав пользователя может привести к нежелательным последствиям, поэтому перед внесением изменений рекомендуется создать резервную копию данных.
- Если вы не имеете должных навыков для выполнения данных действий или не уверены в своих действиях, рекомендуется обратиться к специалистам.
- В данной статье описывается метод, который применим для операционной системы Windows 10. В случае использования другой версии Windows, следует обратиться к специализированным источникам.
Надеюсь, данная статья поможет вам получить права администратора на вашем компьютере под учеткой обычного пользователя.
Выберите аккаунт, к которому хотите получить права администратора
Если вы уже имеете учетную запись администратора на компьютере, вы можете просто войти в нее, и у вас будут все необходимые права. Однако, если у вас нет учетной записи администратора или вы хотите получить права администратора для другой учетной записи, вам потребуется выполнить дополнительные шаги.
Давайте рассмотрим несколько способов, с помощью которых вы можете получить права администратора на Windows 10.
1. Использование меню «Управление компьютером»
- Щелкните правой клавишей мыши по кнопке «Пуск» в левом нижнем углу экрана.
- В появившемся контекстном меню выберите пункт «Управление компьютером».
- В открывшемся окне «Учетные записи компьютера» найдите раздел «Учетные записи» и перейдите в него.
- Выберите нужную учетную запись и измените ее права на администратора.
2. Использование локальной групповой политики
- Нажмите комбинацию клавиш Win+R, чтобы открыть строку «Выполнить».
- Введите «gpedit.msc» (без кавычек) и нажмите Enter.
- В открывшемся редакторе групповой политики перейдите к разделу «Конфигурация компьютера».
- Выберите «Параметры Windows» и затем «Учетные записи».
- В списке существующих политик найдите «Учетные записи» и дважды щелкните на ней.
- В открывшемся окне выберите «Учетные записи администратора» и переведите ее в режим «Включено».
Помимо этих способов, существуют и другие утилиты и методы, с помощью которых вы можете получить права администратора. Однако, использование данных способов наиболее легкое и доступное для большинства пользователей.
Кликните на «Изменить тип учетной записи»
При вводим «Учетные записи» в строку поиска и нажимаем «Изменить тип учетной записи». Затем в открывшемся окне нажимаем на собственную учетку и выбираем «Учетная запись администратора».
Если групповой политики в системе нет, то есть вариант получить права администратора через службу пользователей. Но это объемный и сложный процесс.
Таким образом переводим себя в администратора с помощью нажатия кнопки «Изменить тип учетной записи» — один щелчок мыши. Затем можно запускать и использовать приложения с полными правами администратора без ограничений.
| Шаг | Описание действия |
|---|---|
| 1 | На рабочем столе кликните правой кнопкой мыши на иконке «Проводник». |
| 2 | В появившемся меню выберите «Свойства». |
| 3 | В открывшемся окне выберите вкладку «Совместимость». |
| 4 | Поставьте галочку напротив «Запустить от имени администратора». |
| 5 | Нажмите кнопку «Применить» и затем «ОК». |
| 6 | Теперь каждый раз, когда вы запустите «Проводник», он будет запускаться с правами администратора. |
Таким образом, кликнув на «Изменить тип учетной записи», можно перевести себя в администратора и получить полные права на управление системой Windows 10. Этот простой и эффективный способ поможет вам получить необходимые права для выполнения различных задач и использования приложений.
Поставьте галочку напротив опции «Администратор»
Метод 1: Использование «Групповой политики Windows»
- Нажмите клавишу Win+R, чтобы открыть «Выполнить».
- Введите «gpedit.msc» и нажмите Enter, чтобы открыть «Локальная групповая политика».
- Перейдите к разделу «Компьютерная конфигурация» -> «Windows Settings» -> «Security Settings» -> «Локальные политики» -> «Назначение прав пользователей».
- Здесь вы увидите список учетных записей. Найдите свою учетку и дважды кликните на ней.
- В открывшемся окне выберите вкладку «Членство в группах».
- Нажмите «Добавить» и введите «Администраторы» в поле «Введите имя группы».
- Нажмите «Проверить имена» и убедитесь, что имя группы правильное. Затем нажмите «ОК».
- Нажмите «Apply» и «OK», чтобы сохранить изменения.
Теперь у вас есть права администратора на вашем компьютере!
Метод 2: Использование командной строки
- Нажмите клавишу Win+R, чтобы открыть «Выполнить».
- Введите «cmd» и нажмите Enter, чтобы открыть командную строку.
- Введите команду «net user [ваше_имя] /add» (без кавычек) и нажмите Enter.
- Введите команду «net localgroup administrators [ваше_имя] /add» (без кавычек) и нажмите Enter.
Теперь у вас есть администраторская учетная запись!
Обратите внимание, что для использования этого метода вы должны быть уже владельцем основной учетной записи админа или иметь доступ к учетной записи админа.
Сохраните изменения и перезагрузите компьютер
После того как все необходимые действия по получению прав администратора на Windows 10 выполнены, следует сохранить изменения и перезагрузить компьютер. В этом разделе мы расскажем, как правильно завершить процесс.
1. Давайте уточним, что в данной статье мы использовали командную строку и редактор групповой политики для получения прав администратора. Но есть и другая программа, с помощью которой можно установить такие права — утилиты пользователя Windows (в некоторых версиях ОС этот вариант недоступен).
2. Нажимаем комбинацию клавиш Win+R, чтобы перейти к выполнению команд.
3. В строке «Выполнить» вводим команду «netplwiz» (без кавычек) и нажимаем Enter.
4. В открывшемся окне «Учетные записи пользователей» выбираем учетную запись, которую мы хотим перевести в администраторскую учетку.
5. Жмем кнопку «Свойства» и в открывшемся окне выбираем вкладку «Членство в группах».
6. В поле «Группа» выбираем «Администраторы» и нажимаем «Применить».
7. Подтверждаем свои действия в появившемся диалоговом окне и закрываем все окна, сохраняя изменения.
8. После этого система предложит перезагрузить компьютер. Нажимаем кнопку «Перезагрузить сейчас».
9. Если все было выполнено правильно, после перезагрузки вы сможете использовать учетную запись с правами администратора.
Важно отметить, что получение прав администратора на Windows 10 может быть выполнено только под учетной записью с правами администратора или суперпользователя. Если у вас нет доступа к такой учетной записи, обратитесь к системному администратору или другому пользователю с соответствующими правами.
Этот метод является достаточно простым и быстрым способом получить права администратора на Windows 10. Однако, прежде чем сделать изменения в системе, следует внимательно ознакомиться с каждым шагом и убедиться в правильности проведения всех операций.
Видео:
Как стать АДМИНИСТРАТОРОМ Windows 10 не имея доступа к учетной записи Администратора!
Как стать АДМИНИСТРАТОРОМ Windows 10 не имея доступа к учетной записи Администратора! by Comp Profi 105,953 views 2 years ago 13 minutes, 3 seconds