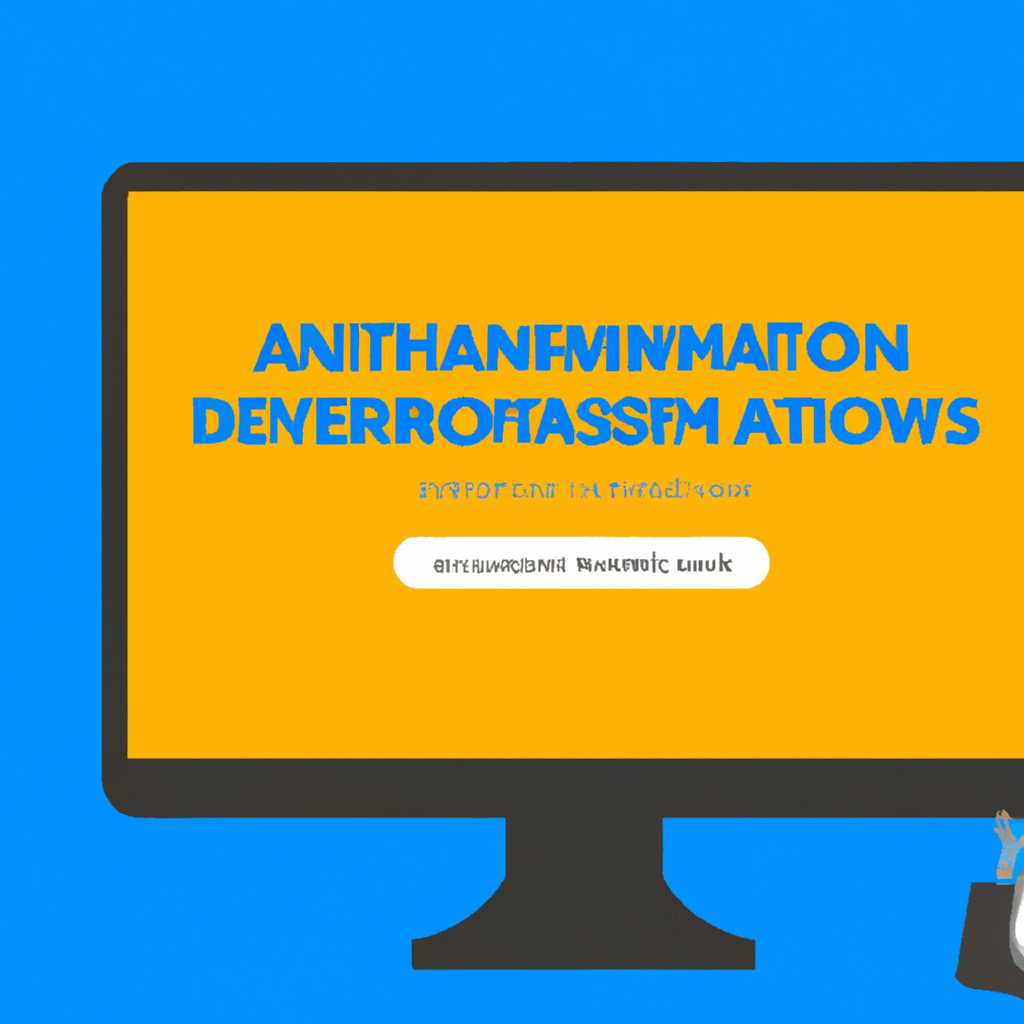- Получение прав администратора на Windows 10: полезные советы и рекомендации
- Как получить права администратора на Windows 10:
- 1. Использование пользовательского аккаунта с правами администратора:
- 2. Использование командной строки:
- 3. Использование LiveCD-флешки:
- Пользуйтесь полезными советами и рекомендациями
- Как включить, удалить и настроить права администратора Windows 10
- Шаги по получению прав администратора на Windows 10
- Важные настройки, связанные с правами администратора в Windows 10
- Получение прав администратора с помощью программы «netplwiz»
- Получение прав администратора с помощью командной строки
- Узнайте, какие действия выполнить для получения полных прав на Windows 10
- Способ 1: Используя меню «Пользователи и учетные записи»
- Способ 2: Используя программу «netplwiz»
- Способ 3: Используя локальную политику безопасности
- Видео:
- Как получить права администратора
Получение прав администратора на Windows 10: полезные советы и рекомендации
Владение правами администратора на компьютере с операционной системой Windows 10 позволяет получить полный доступ к управлению компьютером, включая установку и удаление программ, изменение системных настроек и многое другое. В этой статье мы рассмотрим несколько методов, которые помогут вам получить права администратора и расширить возможности работы с вашим компьютером.
Один из самых простых способов получить права администратора на Windows 10 – это использование командной строки. Для этого вам потребуется выполнить несколько команд в командной строке, которую можно найти в меню «Пуск» по пути «Все программы — Стандартные — Командная строка» или нажав сочетание клавиш Win+R и введя «cmd».
Для перевода пользователя в группу администраторов воспользуйтесь командой net user user_name /add, где user_name – это имя пользователя, которому вы хотите предоставить административные права. Также вы можете использовать команду net localgroup administrators user_name /add, чтобы добавить пользователя в локальную группу администраторов на вашем компьютере.
Еще один вариант получить права администратора – это использование утилиты «программа с административными правами». Для этого нажмите сочетание клавиш Win+R, введите «cmd» и нажмите Enter. В открывшемся окне командной строки введите команду «runas /user:admin» и нажмите Enter. После этого вам будет предложено ввести пароль администратора, и программа, запущенная через эту команду, будет иметь права администратора.
Как получить права администратора на Windows 10:
1. Использование пользовательского аккаунта с правами администратора:
В большинстве случаев предоставление прав администратора осуществляется через локальную учетную запись пользователя. Для получения доступа к административным функциям компьютера вам потребуется:
- Открыть меню «Пуск» и перейти в «Настройки».
- В настройках выбрать раздел «Учетные записи».
- В списке пользователей выбрать нужный аккаунт, для которого вы хотите настроить права администратора.
- Нажать кнопку «Изменить тип учетной записи».
- В открывшемся окне выбрать вариант «Администратор» и подтвердить изменения.
После этих действий вы сможете использовать компьютер с правами администратора.
2. Использование командной строки:
Еще одним способом получить права администратора является использование командной строки. Для этого:
- Откройте командную строку как администратор, нажав правой кнопкой мыши на иконку «Командная строка» и выбрав соответствующий пункт в контекстном меню.
- Введите команду «net user user_name /add» для создания нового пользователя с административными правами (замените user_name на имя пользователя).
- Затем введите команду «net localgroup administrators user_name /add» для добавления созданного пользователя в группу администраторов.
После выполнения этих команд ваш созданный пользователь будет иметь права администратора.
Обратите внимание, что для использования командной строки как администратора, вам может потребоваться включить эту функцию. Для этого откройте командную строку, нажмите правой кнопкой мыши на иконку в панели задач и выберите «Свойства». Затем найдите вкладку «Сочетание клавиш» и выберите опцию «Запускать от имени администратора».
3. Использование LiveCD-флешки:
Если у вас нет доступа к административным функциям компьютера через предыдущие способы, вы можете попробовать использовать LiveCD-флешку. Это специальная программа, которая поможет вам получить доступ к файловой системе вашего компьютера без использования операционной системы Windows 10.
Для этого:
- Загрузите компьютер с помощью LiveCD-флешки.
- После загрузки пользователь интерфейса выберите возможность «Восстановление» или «LiveCD».
- Найдите утилиту для управления пользователями и откройте ее.
- В утилите выберите нужный пользователь и измените его права на администратора.
- После этого перезагрузите компьютер и войдите снова под этим пользователем.
Эти способы помогут вам получить права администратора на Windows 10, позволяя выполнять различные операции с большими правами и безопасности. Помните, что использование прав администратора требует ответственного подхода и осторожности при работе с системой.
Пользуйтесь полезными советами и рекомендациями
Как получить права администратора на Windows 10: полезные советы и рекомендации
Если вам необходимо получить права администратора на операционной системе Windows 10, но у вас нет административных прав, есть несколько методов, которые помогут вам успешно выполнить эту задачу. В этом разделе мы рассмотрим несколько полезных советов и рекомендаций, которые помогут вам получить права администратора на Windows 10.
- Использование локальной учетной записи
- Использование командной строки
- Использование LiveCD-флешки
Если у вас есть учетная запись на Windows 10, вы можете ввести эту учетку в группу администратора, чтобы получить необходимые права. Для этого откройте «Панель управления», перейдите в раздел «Пользователи и учетные записи» и выберите вашу учетную запись. Вам будет предложено изменить тип учетной записи на «Администратор». После этого ваши новые права будут автоматически применены.
Другим методом получения прав администратора на Windows 10 является использование командной строки. Для этого откройте командную строку от имени администратора. Для этого нажмите правой кнопкой мыши на значок «Пуск» и выберите «Командная строка (администратор)». Введите следующую команду: net user user_name new_password /add, где user_name — имя нового пользователя, а new_password — новый пароль для этого пользователя. После выполнения команды будет создан новый пользователь с правами администратора.
Если у вас нет доступа к административным правам на Windows 10, вы можете воспользоваться LiveCD-флешкой, чтобы получить полные права администратора. LiveCD-флешка — это загрузочный носитель с операционной системой Linux, которая позволяет вам работать с файловой системой Windows без ее запуска. С помощью LiveCD-флешки вы можете войти в систему Windows 10 и изменить настройки безопасности, включая права администратора.
Вспомните, что получение прав администратора на Windows 10 может быть полезным, но также может быть опасным. Неправильное использование прав администратора может привести к нарушению работы системы или даже к потере данных. Поэтому будьте осторожны и используйте эти советы и рекомендации только в случаях крайней необходимости.
Как включить, удалить и настроить права администратора Windows 10
В данной статье мы рассмотрим способы настройки прав администратора в операционной системе Windows 10. Получение административных прав может быть необходимо для выполнения определенных задач и использование различных функций компьютера.
1. Первый вариант — использование командной строки:
— Нажмите комбинацию клавиш Win+R, чтобы открыть меню «Выполнить».
— Введите «cmd» в поле ввода и нажмите Enter, чтобы запустить командную строку.
— В командной строке введите следующую команду: «net user administrator /active:yes» и нажмите Enter. Это активирует учетную запись администратора.
2. Второй вариант — использование групповой политики:
— Нажмите комбинацию клавиш Win+R, чтобы открыть меню «Выполнить».
— Введите «gpedit.msc» в поле ввода и нажмите Enter, чтобы открыть окно «Локальная групповая политика».
— В окне «Групповая политика» перейдите по следующему пути: «Конфигурация компьютера» -> «Параметры Windows» -> «Настройки безопасности» -> «Локальные политики» -> «Параметры безопасности».
— Найдите и откройте параметр «Учетные записи: активировать учетную запись администратора», установите значение «Включено» и нажмите «Применить».
3. Третий вариант — использование утилиты «Администрирование компьютера»:
— Нажмите комбинацию клавиш Win+R, чтобы открыть меню «Выполнить».
— Введите «compmgmt.msc» в поле ввода и нажмите Enter. Это откроет утилиту «Администрирование компьютера».
— В левой панели выберите «Учетные записи» -> «Пользователи», найдите учетную запись администратора и щелкните правой кнопкой мыши на ней.
— В контекстном меню выберите «Свойства», перейдите на вкладку «Общие» и снимите флажок «Аккаунт отключен». Нажмите «ОК», чтобы сохранить изменения.
Эти варианты помогут вам получить или настроить права администратора в Windows 10 и использовать их для выполнения важных задач и доступа к различным функциям компьютера.
Шаги по получению прав администратора на Windows 10
В операционной системе Windows 10 существует несколько способов получить права администратора. Ниже приведены наиболее распространенные методы:
| Шаг | Описание |
|---|---|
| 1 | Войдите в систему под учетной записью, которая имеет администраторские права. |
| 2 | Используйте комбинацию клавиш «Win + X» для открытия главного меню и выберите пункт «Командная строка (администратор)». |
| 3 | В командной строке введите команду «net user user_name /add» для создания нового пользователя с именем user_name. |
| 4 | Введите команду «net localgroup administrators user_name /add» для добавления нового пользователя в группу администраторов и предоставления ему прав администратора. |
| 5 | Закройте командную строку и перезагрузите компьютер. |
| 6 | После перезагрузки выберите нового пользователя и введите пароль. |
Также можно получить права администратора через групповую политику. Для этого выполните следующие действия:
- Нажмите «Win + R», чтобы открыть окно «Выполнить».
- Вводим «gpedit.msc» и нажимаем «ОК» для вызова консоли «Свойства локальной групповой политики».
- В разделе «Компьютерная конфигурация» перейдите в «Windows Settings» -> «Security Settings» -> «Local Policies» -> «User Rights Assignment».
- В открывшемся окне нажмите кнопку «Добавить пользователя или группу».
- Введите имя пользователя или группы, которым нужно предоставить права администратора, и нажмите «Проверить имена».
- Нажмите «ОК», чтобы перевести пользователя или группу в раздел «Добавленные учетные записи».
- Закройте окно «Свойства локальной групповой политики».
- Перезагрузите компьютер, чтобы изменения вступили в силу.
При использовании данных методов обязательно следует быть осторожным. Неправильное использование команд и нарушение политик безопасности может привести к нежелательным последствиям или даже повреждению системы.
Важные настройки, связанные с правами администратора в Windows 10
Получение прав администратора на компьютере с операционной системой Windows 10 может быть полезно во многих ситуациях. Как правило, это необходимо для выполнения определенных действий, которые требуют особых прав доступа. Настройка прав администратора может быть полезна, например, при установке программ, изменении настроек системы или управлении пользователями.
Существует несколько способов получить права администратора в Windows 10. Один из таких способов — использование программы «netplwiz». Эта утилита поможет включить или отключить административные права для других пользователей на компьютере. Чтобы включить административные права для другой учетной записи, достаточно ввести имя пользователя и пароль администратора. После этого пользователь сможет выполнить необходимые действия с административными правами.
Еще одним способом получения прав администратора в Windows 10 является использование командной строки. Для этого необходимо открыть командную строку с правами администратора, нажав сочетание клавиш «Win+X» и выбрав «Командная строка (администратор)». После этого можно ввести команду «net user administrator /active:yes» и нажать Enter. Это позволит включить учетную запись администратора в системе, которая будет видна при входе в систему.
Также в Windows 10 доступны настройки групповой политики для управления правами администратора. С их помощью можно установить ограничения или разрешить определенные действия, которые пользователь с правами администратора может выполнять. Настройки групповой политики позволяют управлять привилегиями, доступными для разных групп пользователей.
Важно заметить, что получение прав администратора на Windows 10 должно быть обосновано и использоваться с осторожностью. Неправильное использование административных прав может привести к ошибкам в работе системы или даже потере данных. Рекомендуется быть внимательным и осторожным при работе с административными правами в Windows 10.
Получение прав администратора с помощью программы «netplwiz»
Для получения прав администратора с помощью программы «netplwiz» выполните следующие действия:
- Введите «netplwiz» в строку поиска меню «Пуск» и запустите программу
- В появившемся окне «Пользователи учетной записи» выберите учетную запись, для которой нужно включить административные права
- Снимите флажок «Требовать ввод имени пользователя и пароля»
- Нажмите кнопку «Применить»
- В появившемся диалоговом окне введите имя пользователя и пароль администратора
- Нажмите кнопку «ОК»
Получение прав администратора с помощью командной строки
Для получения прав администратора с помощью командной строки выполните следующие действия:
- Нажмите сочетание клавиш «Win+X» и выберите «Командная строка (администратор)»
- В открывшемся окне командной строки введите команду «net user administrator /active:yes» и нажмите Enter
- Закройте окно командной строки
После выполнения этих действий у вас будут полные права администратора в Windows 10. Однако, рекомендуется использовать эти права с осторожностью и только при необходимости.
Узнайте, какие действия выполнить для получения полных прав на Windows 10
Способ 1: Используя меню «Пользователи и учетные записи»
1. Откройте меню «Пуск» следующим способом: нажмите кнопку Пуск в левом нижнем углу экрана или нажмите клавишу Windows на клавиатуре.
2. В поле поиска введите «Пользователи и учетные записи» и выберите соответствующий результат.
3. В окне «Пользователи и учетные записи» выберите вашу учетную запись.
4. На открывшейся странице нажмите на ссылку «Изменить тип учетной записи».
5. В появившемся окне выберите опцию «Администратор» и нажмите кнопку «OK».
6. Перезапустите компьютер, чтобы изменения вступили в силу.
Способ 2: Используя программу «netplwiz»
1. Откройте командную строку следующим образом: нажмите кнопку Пуск, введите «cmd» в поле поиска и выберите программу «Командная строка».
2. В командной строке введите команду «netplwiz» и нажмите клавишу Enter.
3. В открывшемся окне «Пользователи» снимите флажок «Пользователи должны вводить имя пользователя и пароль, чтобы использовать компьютер» и нажмите кнопку «Применить».
4. В появившемся окне введите имя пользователя и пароль администратора и нажмите кнопку «OK».
5. Перезапустите компьютер, чтобы изменения вступили в силу.
Способ 3: Используя локальную политику безопасности
1. Откройте программу «Групповая политика» следующим образом: нажмите кнопку Пуск, введите «gpedit.msc» в поле поиска и выберите программу «Групповая политика».
2. В окне «Групповая политика» перейдите по следующему пути: Конфигурация компьютера -> Параметры Windows -> Настройки безопасности -> Локальные политики -> Политика безопасности учетных записей -> Учетные записи: управление учетными записями администратора.
3. В правой панели двойным кликом настроить политику «Учетную запись встроенного администратора» на значение «Включена».
4. Нажмите кнопку «OK» и закройте программу «Групповая политика».
5. Перезапустите компьютер, чтобы изменения вступили в силу.
После выполнения одного из этих способов вы сможете получить полные права администратора на Windows 10. Обратите внимание, что для выполнения некоторых действий может потребоваться ввести имя пользователя и пароль администратора.
Видео:
Как получить права администратора
Как получить права администратора by Smotrisoft.ru 65,100 views 9 years ago 1 minute, 21 seconds