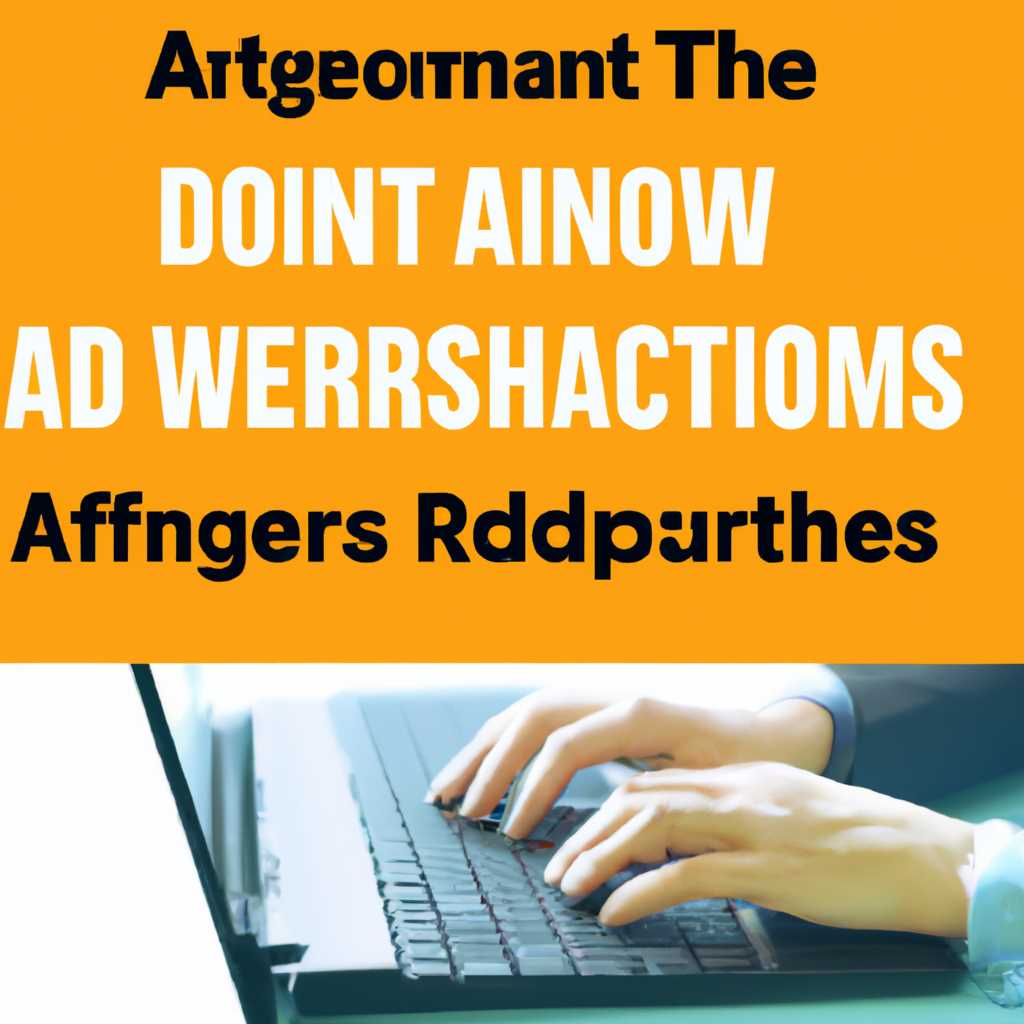- Как получить права администратора на Windows 10: пошаговая инструкция
- Авторизация в системе
- Шаг 1: Поискать учетную запись администратора
- Шаг 2: Права администратора через Редактор локальной групповой политики
- Переход в настройки учетной записи
- Выбор аккаунта администратора
- Вход в учетную запись администратора
- Настройка прав администратора
- Подтверждение изменений
- Исправляем ошибку отказа в доступе
- Получение дополнительных разрешений через командную строку
- Возврат к учетной записи пользователя
- Метод 1: Через меню «Пуск»
- Метод 2: Через GORT
- Проверка прав администратора
- Работа в режиме администратора на Windows 10
- Видео:
- Права администратора в Windows 10
Как получить права администратора на Windows 10: пошаговая инструкция
Получение прав администратора в системе Windows 10 может потребоваться в различных ситуациях. Например, для доступа к определенным файлам или папкам, изменения системных настроек, установки программ или решения проблем связанных с безопасностью. Но почему так важно стать администратором компьютера и какую роль играют права администратора в обеспечении безопасности операционки?
В Windows 10 множество файлов, папок и настроек защищены от изменения обычными пользователями. Права администратора позволяют вмешаться в эту защиту и получить полный контроль над компьютером. Однако, по умолчанию пользователю не хватает привилегий администратора. Поэтому, если у вас возникла необходимость получить дополнительные права, следуйте этой пошаговой инструкции.
Для начала, щелкните правой кнопкой мыши на папке или файле, к которым вы хотите получить доступ, и выберите «Свойства» в появившемся контекстном меню. В открывшемся окне свойств вам нужно будет перейти на вкладку «Безопасность». Здесь вы увидите список всех пользователей и групп, имеющих доступ к этому файлу или папке.
Для того чтобы получить права администратора, воспользуйтесь кнопкой «Редактировать». Появившемся окне выберите пользователя, кому хотите добавить права администратора, и отметьте галочку напротив опции «Полный доступ» в поле «Разрешения». После этого нажмите «ОК» и «Применить» для сохранения изменений. Теперь выбранный пользователь будет иметь права администратора для данного файла или папки и сможет получить доступ к ним без ограничений.
Авторизация в системе
Для получения прав администратора на Windows 10 необходимо авторизоваться под учетной записью, имеющей соответствующие права. В данной статье мы рассмотрим пошаговую инструкцию по получению прав администратора.
Шаг 1: Поискать учетную запись администратора
Если у вас уже имеется учетная запись администратора, переходите к следующему шагу. Если же у вас нет учетной записи администратора, то вам потребуется создать ее. Для этого выполните следующие действия:
- Откройте меню «Пуск» и выберите «Параметры».
- В окне «Параметры» выберите «Учетные записи».
- В левой панели выберите «Семейство и другие пользователи».
- В правой части окна жмем на кнопку «Добавить кого-то еще на этот компьютер».
- Выберите вариант «Я не знаю данные для входа этого пользователя».
- В следующем окне выберите «Добавить пользователя без учетной записи Microsoft».
- Введите нужное вам название для новой учетной записи и задайте ей пароль.
- Нажмите на кнопку «Далее» и добавьте нового пользователя в группу «Администраторы».
- Жмем на кнопку «Закрыть» и выходим из настроек.
Шаг 2: Права администратора через Редактор локальной групповой политики
Если вы уже имеете учетную запись администратора, то можно приступать к получению прав администратора через Редактор локальной групповой политики. Для этого выполните следующие действия:
- Откройте меню «Пуск» и в поисковой строке введите слово «gpedit.msc».
- Выберите программу «Редактор локальной групповой политики».
- В Редакторе локальной групповой политики в левой панели выберите «Конфигурация компьютера» -> «Windows-настройки» -> «Настройки безопасности» -> «Локальные политики» -> «Назначение прав пользователей».
- В правой части окна найдите объекты подобные «Получение прав», и в списке выберите «Получение прав как администратора посредством этого триггера».
- Жмем на правой кнопке по объекту «Получение прав как администратора посредством этого триггера» и выбираем «Свойства».
- В открывшемся окне выберите вкладку «Параметры безопасности» и жмем на кнопку «Добавить пользователей или группу».
- Введите в поисковой строке название вашей учетной записи администратора и нажмите на кнопку «Проверить имена».
- Выберите вашу учетную запись администратора из найденных результатов и жмите на кнопку «ОК».
- Нажмите на кнопку «Применить» и «ОК» в остальных открытых окнах.
Теперь у вас должны быть полные права администратора в системе Windows 10. Возможно, при выполнении указанных выше действий вы можете столкнуться с ошибками. Если это произошло, то рекомендуется проверить в системе наличие антивируса или других программ, которые могут блокировать доступ к файлам и папкам. Также может оказаться, что вам не хватает прав администратора в блоке управления Windows. В этом случае рекомендуют использовать специальный метод получения прав администратора через командную строку или создать нового пользователя с правами администратора.
Переход в настройки учетной записи
Чтобы получить права администратора на Windows 10, вам понадобится запросить эти права для своей учетной записи. Для этого нужно выполнить несколько шагов.
- Нажмите на кнопку «Пуск» в левом нижнем углу экрана и выберите «Настройки».
- В окне настроек выберите вариант «Учетные записи».
- В левой части окна выберите вкладку «Семейные и другие пользователи».
- Выберите свой профиль и нажмите на кнопку «Изменить тип учетной записи».
- В открывшейся панели выберите пункт «Администратор» и нажмите кнопку «OK».
- После этого система может запросить вас ввести пароль для подтверждения изменений.
После того, как вы смогли получить права администратора, вам откроется доступ к дополнительным функциям и файлам. Теперь вы можете устанавливать программы, изменять системные настройки, а также управлять антивирусным программным обеспечением и политикой безопасности.
Но если вам необходимо установить права администратора для конкретного файла или папки, то вам понадобятся дополнительные действия.
Чтобы дать администратору разрешения на использование конкретного файла или папки:
- Щелкните правой кнопкой мыши на файле или папке, для которых вы хотите изменить права доступа.
- В контекстном меню выберите пункт «Свойства».
- На вкладке «Безопасность» нажмите кнопку «Редактировать».
- В открывшемся окне выберите нужные права доступа для администратора и нажмите кнопку «OK».
Если вы не видите нужные вам права доступа, то вам придется использовать команду «Дополнительно» в окне свойств.
Теперь, когда вы знаете, как получить права администратора на Windows 10 и изменить разрешения доступа к файлам и папкам, вы сможете более свободно управлять системой и избавиться от различных проблем с безопасностью.
Выбор аккаунта администратора
1. Нажмите на кнопку «Пуск» в левом нижнем углу экрана или нажмите клавишу «Win» на клавиатуре.
2. Введите в поисковой строке «Пользователи» и в выпадающем списке выберите «Параметры пользователя».
3. В открывшемся окне выберите вариант «Пользователи», а затем перейдите в раздел «Семьи и другие пользователи».
4. В разделе «Другие пользователи» найдите аккаунт, для которого хотите получить права администратора. Если у вас нет конкретного аккаунта, но вы хотите использовать администраторские права, создайте новый аккаунт.
5. Выберите нужное учетную запись и нажмите кнопку «Изменить тип учётной записи».
6. В открывшемся окне выберите вариант «Администратор» и нажмите кнопку «ОК».
7. После ввода пароля администратора выберите кнопку «Далее» и выполните предложенные инструкции.
Таким образом, вы завладеете правами администратора на вашем компьютере и сможете получить полный доступ к системе, изменять настройки, удалять файлы и папки, добавлять и удалять пользователей.
Вход в учетную запись администратора
Часто возникает ситуация, когда у вас нет прав администратора на своей учетной записи, и вы не можете совершать определенные действия в системе. Чтобы получить права администратора на Windows 10, вам потребуется сделать следующие шаги:
1. Если у вас есть другая учетная запись, на которой уже есть права администратора, то вы можете войти в нее. Если у вас такой учетной записи нет, тогда вам придется создать новую.
2. После входа в учетную запись администратора, открываем меню Пуск и переходим в раздел «Параметры».
3. В открывшемся окне выбираем раздел «Учетные записи».
4. Теперь выбираем вкладку «Семейные и другие пользователи» и далее в разделе «Другие пользователи» кликаем по ссылке «Добавить кого-то еще в данный ПК».
5. Введите имя новой учетной записи, выберите тип учетной записи «Администратор», и нажмите «Далее».
6. По завершении процесса добавления администратора, можно выйти из учетной записи администратора и зайти под новым пользователем.
Теперь у вас есть новая учетная запись администратора, с которой вы можете вносить изменения в систему, устанавливать и удалять программы, изменять права доступа к файлам и папкам и многое другое. Не забудьте сохранить важные данные перед удалением старой учетной записи или сменой типа аккаунта на стандартный.
Настройка прав администратора
Для получения прав администратора в Windows 10 необходимо выполнить несколько шагов. Ниже представлена подробная инструкция:
1. Откройте файл «Настройки» (вызывается нажатием сочетания клавиш Win + I) и в появившемся окне выберите раздел «Учетные записи».
2. В левой части окна найдите пункт «Семейные и другие пользователи» и откройте его.
3. В правой части окна найдите пункт «Добавить кто-то еще на этом компьютере» и нажмите на него.
4. В появившемся окне выберите опцию «Я не располагаю данными для входа этого пользователя» и нажмите кнопку «Далее».
5. Далее выберите пункт «Добавить учетную запись безопасности» и нажмите кнопку «Локальный аккаунт».
6. В следующем окне заполните поля для создания нового пользователя. В поле «Имя пользователя» введите имя администратора, а в поле «Пароль» задайте пароль для администратора. Нажмите кнопку «Готово».
7. Теперь у вас появилась новая учетная запись администратора. Чтобы изменить права доступа к файлам и папкам на компьютере, нужно выполнить следующие действия:
8. Нажмите комбинацию клавиш Win + R, чтобы вызвать окно «Выполнить». Введите команду «gpedit.msc» и нажмите кнопку «ОК».
9. В появившемся окне «Управление компьютером» откройте раздел «Конфигурация компьютера» и выберите пункт «Windows-настройки».
10. В подпункте «Настройки безопасности» выберите пункт «Локальные политики» и затем «Назначение прав пользователя».
11. В правой части окна найдите групповой объект «Учетные записи» и дважды щелкните по нему.
12. В появившемся окне «Групповой объект» выберите вкладку «Члены» и нажмите кнопку «Добавить». В появившемся окне нажмите кнопку «Дополнительно».
13. В следующем окне нажмите кнопку «Поиск» и введите имя администратора, которое вы указали при создании учетной записи.
14. В результате поиска найдите имя администратора и нажмите кнопку «ОК».
15. Теперь в групповом объекте «Учетные записи» появился добавленный администратор. Нажмите кнопку «ОК».
16. Закройте все окна настройки и перезагрузите компьютер.
17. После перезагрузки компьютера зайдите в новую учетную запись администратора.
18. Теперь у вас есть полные права доступа к файлам и папкам на компьютере.
Учтите, что в процессе получения прав администратора некоторые антивируса могут выдать ошибку, указывая на наличие дочернего антивируса или настройки безопасности записи. В таких случаях рекомендуется временно отключить антивирусное программное обеспечение и повторить указанные выше действия.
Подтверждение изменений
После внесения необходимых изменений и настройки прав администратора на Windows 10 возможно потребуется выполнить дополнительные шаги для подтверждения этих изменений.
Некоторые команды или директории могут быть защищены разрешениями, и для их удаления или изменения потребуются дополнительные действия.
Исправляем ошибку отказа в доступе
Если при выполнении команды или удалении какой-либо папки или файлов отображается ошибка доступа или отказ в доступе, следует выполнить следующие действия:
- Щелкните правой кнопкой мыши на папке или файле, вызывающем ошибку.
- В контекстном меню выберите «Свойства».
- Перейдите на вкладку «Безопасность».
- В разделе «Группы или пользователи» найдите пункт «Администраторы», если его там нет, то нажмите на кнопку «Изменить».
- В открывшемся окне в поле «Имя» введите «Администраторы» и нажмите «Проверить имена».
- Подтвердите выбор правильной группы или пользователя и закройте все окна «Применить» и «ОК».
Получение дополнительных разрешений через командную строку
Если у вас все еще возникают проблемы с удалением или изменением объектов даже после получения прав администратора, можно попробовать использовать командную строку для получения дополнительных разрешений:
- Откройте командную строку от имени администратора (щелчок правой кнопкой мыши на значке «Пуск» и выбор пункта «Командная строка (администратор)»).
- В командной строке введите следующую команду: «takeown /f путь_к_файлу_или_папке» (например, «takeown /f C:\папка») и нажмите Enter.
- Введите следующую команду: «icacls путь_к_файлу_или_папке /grant Администраторы:F» (например, «icacls C:\папка /grant Администраторы:F») и нажмите Enter.
После выполнения этих команд вы должны смочь удалить или изменить объекты с дополнительными разрешениями.
Возврат к учетной записи пользователя
Когда вы уже закончили свои действия в качестве администратора и хотите вернуться к вашей обычной учетной записи пользователя, вам потребуется выполнить несколько шагов.
Метод 1: Через меню «Пуск»
1. Щелкните правой кнопкой мыши на кнопке «Пуск» в левом нижнем углу экрана.
2. В открывшемся контекстном меню выберите пункт «Выход из системы».
3. Затем выберите опцию «Переключить пользователя».
4. В открывшемся окне выберите вашу учетную запись пользователя и введите свой пароль, если это требуется.
5. Жмем кнопку «Ввод», и система переключит вас обратно к вашей учетной записи пользователя.
Метод 2: Через GORT
1. Нажмите комбинацию клавиш Win+R, чтобы открыть «Выполнить».
2. В строке «Выполнить» введите команду «gort» и нажмите «ОК».
3. В открывшемся окне GORT выберите пункт «Выход из системы» в блоке «Общие команды».
4. Затем выберите опцию «Переключение на другую учетную запись».
5. В открывшемся окне GORT добавьте вашу учетную запись пользователя в список команд и выберите ее.
6. Жмем кнопку «Переключение» и система переключит вас обратно к вашей учетной записи пользователя.
Теперь вы знаете, как вернуться к вашей учетной записи пользователя после использования учетной записи администратора. Это может быть полезно в случае, если вы хотите восстановить обычный доступ к файлам, папкам и программам на вашем компьютере.
Проверка прав администратора
Проверить наличие прав администратора в Windows 10 можно с помощью настроек системы. Открываем меню «Пуск» и выбираем «Настройки».
В открывшемся окне выбираем пункт «Учётная запись» для открытия настроек учётных записей.
Для получения прав администратора кликаем по пользователю, у которого хотим проверить наличие прав, и нажимаем на опцию «Изменить тип учётной записи».
В появившемся окне выбираем «Администратор» и нажимаем «ОК». Это позволит пользователю получить права администратора на данной системе.
Теперь мы можем проверить наличие прав администратора с помощью специальной программы «netplwiz». Для этого открываем меню «Пуск» и в поисковой строке вводим команду «netplwiz» и нажимаем «Enter».
В появившемся окне выбираем активного пользователя и кликаем по кнопке «Свойства». Затем переходим во вкладку «Членство в группе».
В данном разделе видим список групп, к которым принадлежит выбранный пользователь. Если в этом списке есть группа «Администраторы», значит пользователь имеет права администратора на системе. Если данной группы нет, то права администратора отсутствуют.
Для исправления ситуации и получения прав администратора, выбираем группу «Администраторы» и кликаем на кнопку «Добавить».
Открывшееся окно предложит выбрать пользователей, которые должны состоять в группе «Администраторы». Можно выбрать конкретного пользователя, выбрать все пользователи или переместить нужное из списка «Доступные пользователи». После выбора нажимаем «OK».
Теперь пользователь имеет права администратора на Windows 10. Проверить наличие прав можно повторно, выполнив описанные выше действия.
Рекомендую быть осторожными при изменении прав доступа в системе, поскольку это может затронуть безопасность и стабильность работы операционной системы.
Работа в режиме администратора на Windows 10
Когда настройки Windows 10 не предоставляют достаточно возможностей для использования всех функций компьютера, можно добавить себя в группу администраторов и получить расширенные права доступа. В этом разделе мы рассмотрим, как стать администратором и как использовать все преимущества полномочий.
Выберите пункт «Настройки» в меню «Пуск» (или нажмите комбинацию клавиш Win+R и введите «настройки»).
В появившемся окне настроек выберите пункт «Обновление и безопасность».
- В левой панели выберите раздел «Безопасность Windows».
- В правой панели выберите «Получение доступа к файлам и папкам (Учетные записи)».
- Далее выберите «Изменить» и в списке выберите вашу учетную запись.
- В появившемся окне «Свойства» выберите вкладку «Администраторы».
- Нажмите кнопку «Добавить» и введите ваше имя пользователя.
- Нажмите «Проверить имена» и закройте все окна нажатием на кнопку «ОК».
- Настройки будут изменены и ваша учетная запись получит права администратора.
Теперь, когда вы стали администратором, вы можете получить доступ ко всем папкам, файлам и установить программы, которые ранее требовали разрешения от администратора. Вы сможете редактировать файлы системы, удалять файлы без запроса разрешения и изменять настройки компьютера в целом. Однако, следует быть аккуратным при использовании прав администратора, чтобы не допустить ошибки, повреждения файлов или вирусное заражение.
Если вы хотите изменить доступ к конкретным папкам или файлам, вы можете запросить права администратора для этой папки или файла. Чтобы запросить права администратора для папки или файла, выполните следующие действия:
- Найдите нужную папку или файл, с которым вы хотите работать.
- Нажмите правой кнопкой мыши на папке или файле и выберите пункт «Свойства».
- В вкладке «Безопасность» нажмите «Редактировать».
- В появившемся окне «Редактирование правила» выберите в списке вашу учетную запись и нажмите «Полный контроль».
- Нажмите «ОК» для сохранения изменений.
- Теперь у вас есть полные права доступа к этой папке или файлу.
Запрашивать права администратора для всех файлов и папок не всегда удобно, особенно при удалении. Вместо того чтобы делать это по одному, вы можете изменить политику группового доступа, чтобы сразу получить полные права доступа ко всем файлам и папкам на компьютере. Чтобы изменить политику группового доступа, выполните следующие действия:
- Нажмите комбинацию клавиш Win+R и введите «gpedit.msc».
- Нажмите «ОК» для открытия Групповой политики.
- В левой панели выберите «Конфигурация компьютера» — «Windows Settings» — «Настройка безопасности» — «Политики учетных записей» — «Политика учетных записей: Управление контролем учетных записей администратора».
- Дважды кликните на этой политике, чтобы ее изменить.
- Измените значение на «Включено».
- Нажмите «Применить» и «ОК».
Теперь вы сможете удалять файлы и папки без запроса разрешения администратора. Однако, будьте осторожны при удалении, так как вы можете удалить важные системные файлы и повредить работу компьютера.
Работа в режиме администратора на Windows 10 дает вам полный контроль над системой и больше возможностей для настройки и управления компьютером. Однако, важно помнить, что неверное использование административных прав может привести к нежелательным последствиям, поэтому будьте внимательны и аккуратны при работе с системными файлами и настройками.
Видео:
Права администратора в Windows 10
Права администратора в Windows 10 by iTHelp 291,316 views 2 years ago 6 minutes, 39 seconds